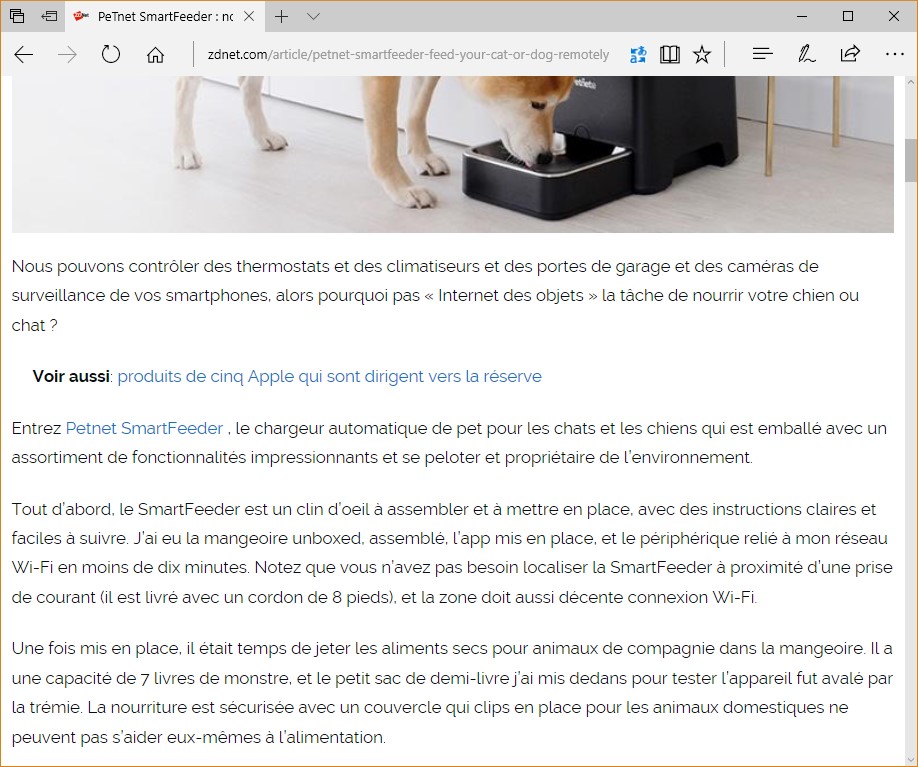Cet article va vous montrer comment traduire des pages Web dans Microsoft Edge.
Ouvrez Microsoft Edge, rendez-vous sur la page https://www.microsoft.com/fr-fr/store/p/translator-for-microsoft-edge/9nblggh4n4n3 et cliquez sur Obtenir l’application :
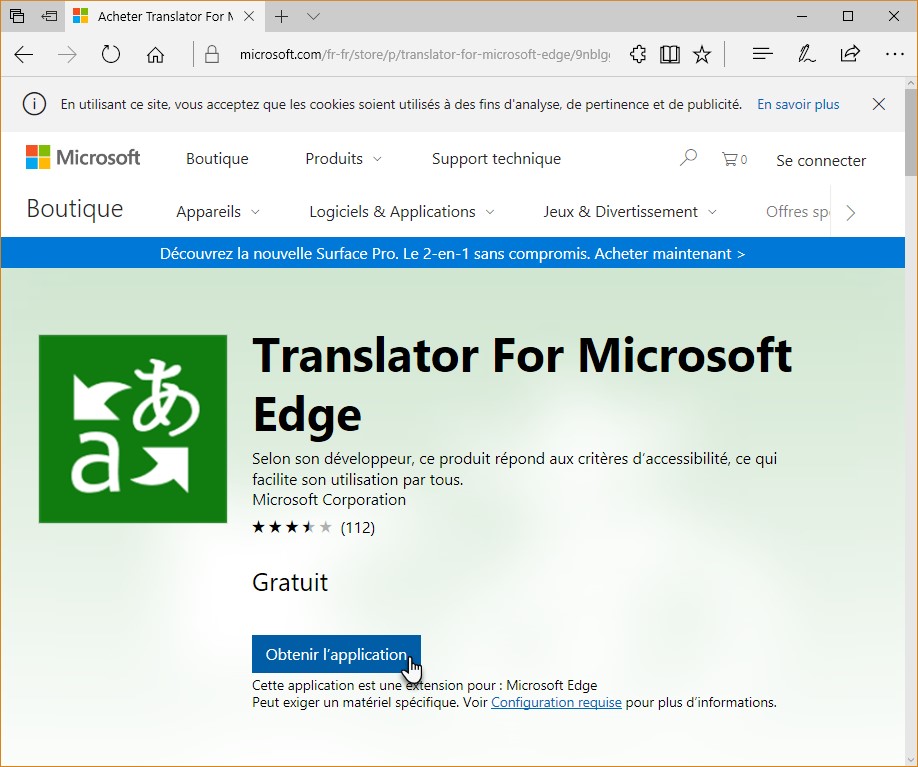
La fenêtre du Windows Store s’affiche. Cliquez sur Obtenir. Quelques instants plus tard, une notification signale que l’extension Translator for Microsoft Edge a été installée :
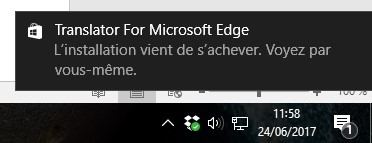
Pour pouvoir utiliser l’extension, vous devez l’activer. Cliquez sur l’icône Paramètres (les pointillés) dans l’angle supérieur droit de la fenêtre de Microsoft Edge puis cliquez sur Extensions :
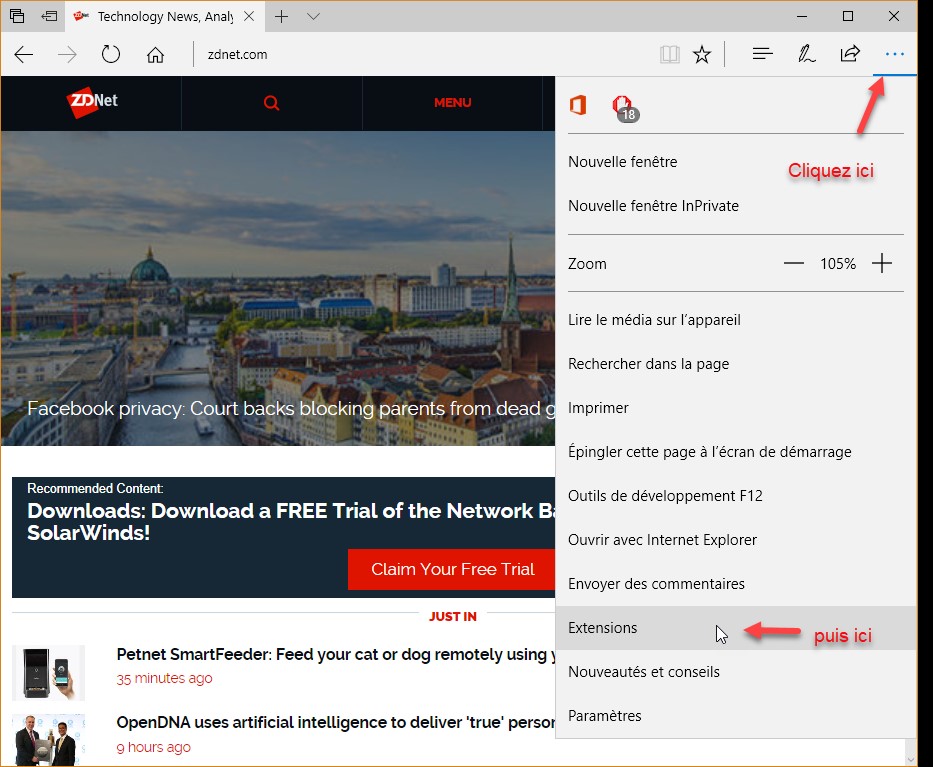
La liste des extensions s’affiche dans le volet droit. Cliquez sur Translator pour Microsoft Edge :
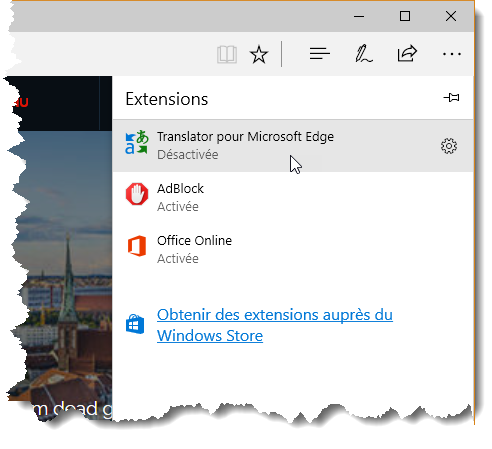
Basculez l’interrupteur Translator pour Microsoft Edge sur Activé, puis cliquez sur Activer :
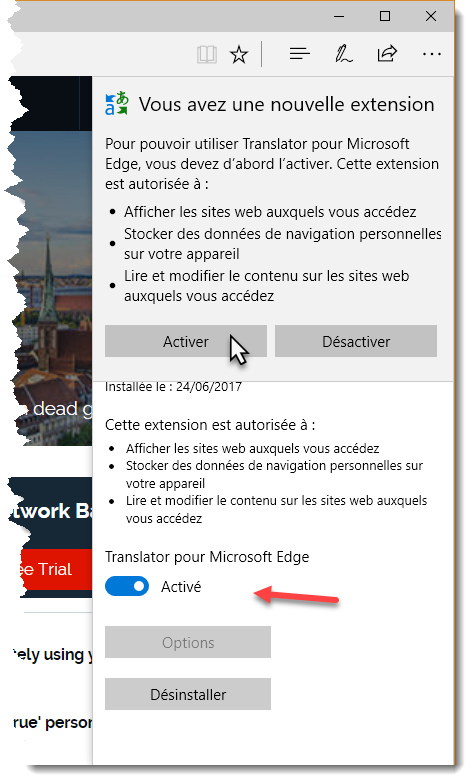
Une nouvelle icône s’affiche à droite de la barre d’adresse. Pour traduire une page, cliquez sur cette icône. Si nécessaire, choisissez la langue source et la langue cible puis cliquez sur Traduire cette page :
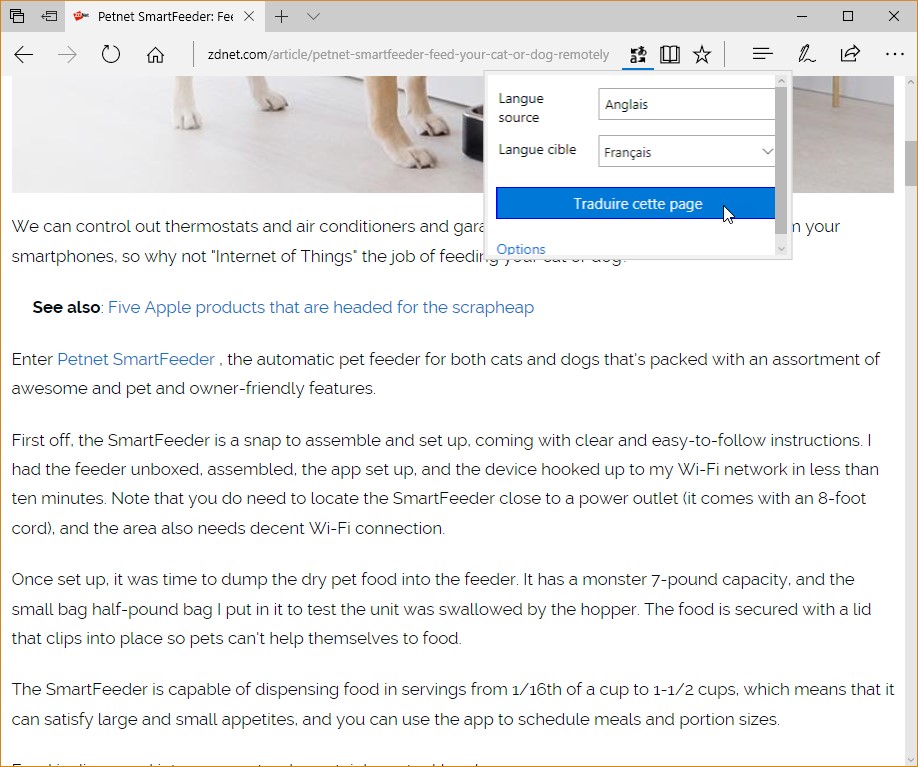
La traduction est quasi-instantanée. Merci Bing Translator !