Qu’est-ce que OneDrive ?
OneDrive (anciennement appelé SkyDrive) est l’espace de stockage en ligne de Microsoft. Il offre 15 Go d’espace dans sa version gratuite. Cet espace peut être étendu jusqu’à 1 To en souscrivant une offre payante.
OneDrive n’est pas pris en charge sur Windows XP. Par contre, il peut être utilisé sur :
- Windows Vista SP2, Windows Server 2008 R2 ou ultérieur, Windows 7, Windows 8, Windows 8.1 et 8.1 Update et Windows 10 32 et 64 bits (il est préinstallé sur Windows 8.1 et Windows 10) ;
- Mac OSX 10.7.3 ou ultérieur ;
- Périphériques Android et iOS ;
- Windows Phone 7 et supérieur ;
- Xbox 360 et Xbox One ;
- Le site https://onedrive.live.com, ce qui le rend compatible avec tous les appareils capables d’accéder au Web.
OneDrive peut être utilisé pour héberger tous vos fichiers, en particulier vos documents, photos et vidéos. Lorsque vous ajoutez un fichier à votre espace OneDrive, il est automatiquement disponible sur tous vos ordinateurs, téléphones et tablettes. Vous pouvez donc y accéder partout, où que vous soyez. Si votre téléphone, votre tablette ou votre ordinateur vient à être endommagé, vos données sont toujours en sécurité dans votre espace OneDrive. Il vous suffit d’utiliser un autre appareil pour y accéder.
OneDrive sur Windows Vista, 7 et 8
Pour utiliser OneDrive sur Windows Vista, 7 et 8, vous devez installer l’application de bureau. Rendez-vous sur https://onedrive.live.com/about/fr-fr/download/ et cliquez sur Télécharger, sous OneDrive :
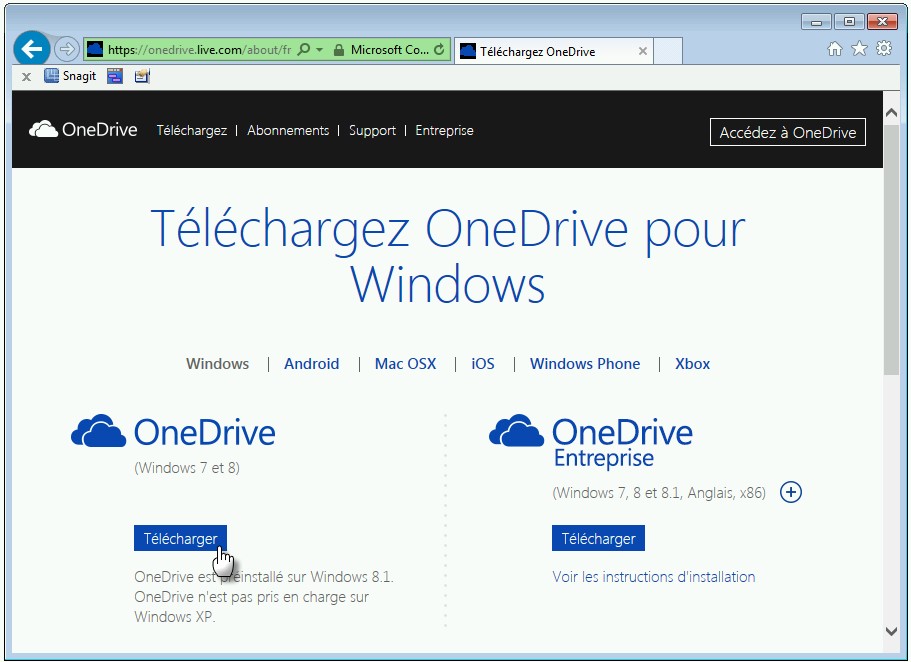
Si vous utilisez Internet Explorer, une boîte de message s’affiche. Cliquez sur Exécuter (si vous utilisez un autre navigateur, le comportement peut être légèrement différent. Quelle que soit votre configuration, exécutez le programme d’installation de OneDrive) :

Quelques instants plus tard, une boîte de dialogue vous souhaite la bienvenue dans OneDrive :
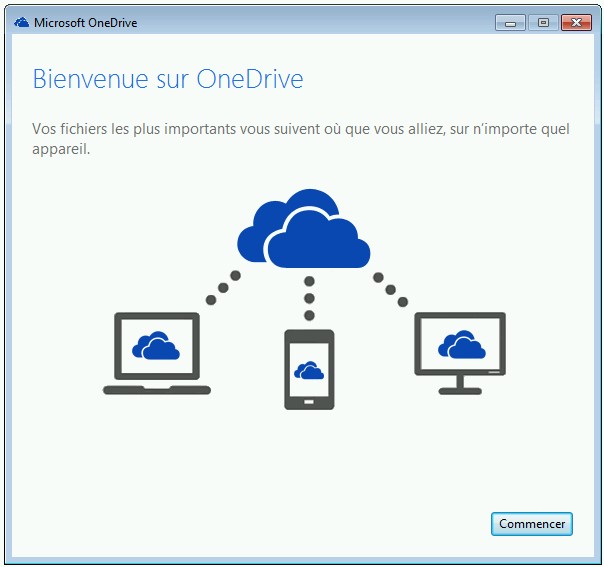
Cliquez sur Commencer. Si vous possédez des identifiants Microsoft, entrez-les et cliquez sur Connecter. Dans le cas contraire, cliquez sur le lien Créer un compte maintenant et suivez la procédure pour obtenir vos identifiants :
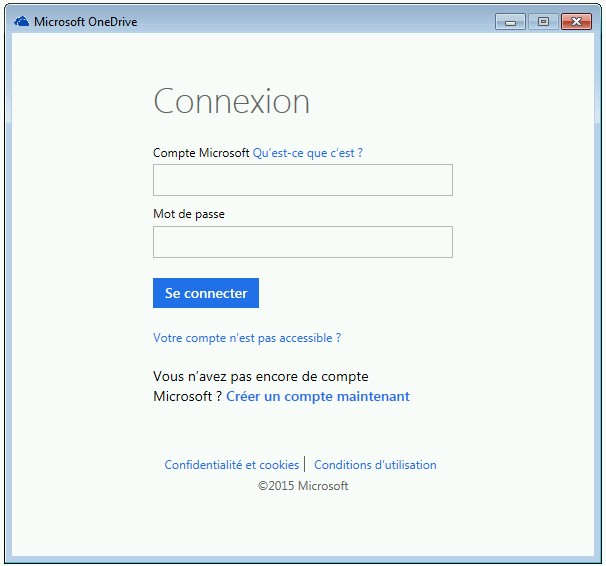
Après avoir cliqué sur Se connecter, vous devez indiquer dans quel dossier seront stockés les fichiers partagés sur OneDrive. Le dossier proposé par défaut est c:\users\nom\OneDrive (où nom est votre nom d’utilisateur) :
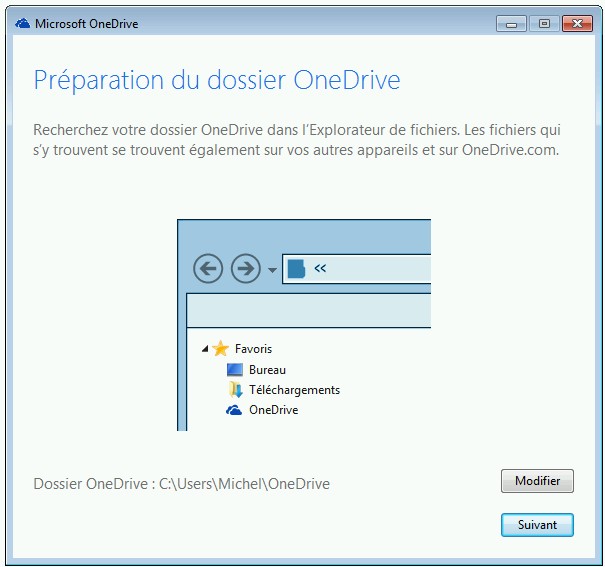
Si nécessaire, vous pouvez choisir un autre dossier en cliquant sur Modifier. Lorsque le dossier affiché vous convient, cliquez sur Suivant, puis sur Terminer, en ayant pris le soin de vérifier que la case Me laisser utiliser OneDrive pour récupérer des fichiers sur ce PC est cochée. Quelques instants plus tard, l’Explorateur de fichiers s’ouvre et le téléchargement des fichiers contenus dans votre espace OneDrive commence :
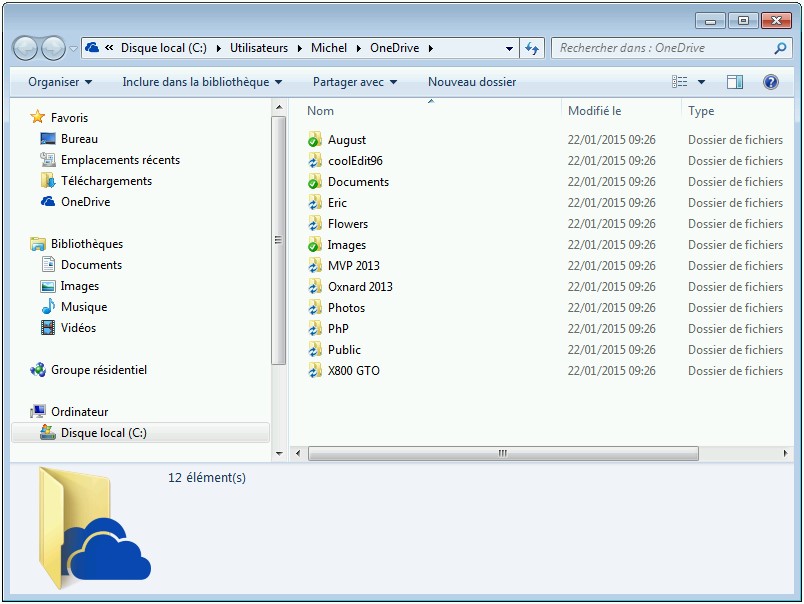
Une marque affichée devant chaque dossier indique si la synchronisation est ou n’est pas terminée :

Désormais, tous les fichiers qui seront déposés dans le dossier OneDrive seront disponibles pour tous les ordinateurs et appareils connectés à ce compte OneDrive.
OneDrive sur Windows 8.1 et 8.1 Update
Si vous utilisez Windows 8.1 ou 8.1 Update, OneDrive est déjà installé.
Si la session Windows a été ouverte en utilisant un compte Microsoft, l’accès à votre espace OneDrive est un vrai jeu d’enfant. Cliquez sur la vignette OneDrive pour accéder instantanément à votre espace en ligne.

Vous pouvez alors ouvrir des documents, des photos et des films, mais aussi créer, supprimer et réorganiser les dossiers existants.
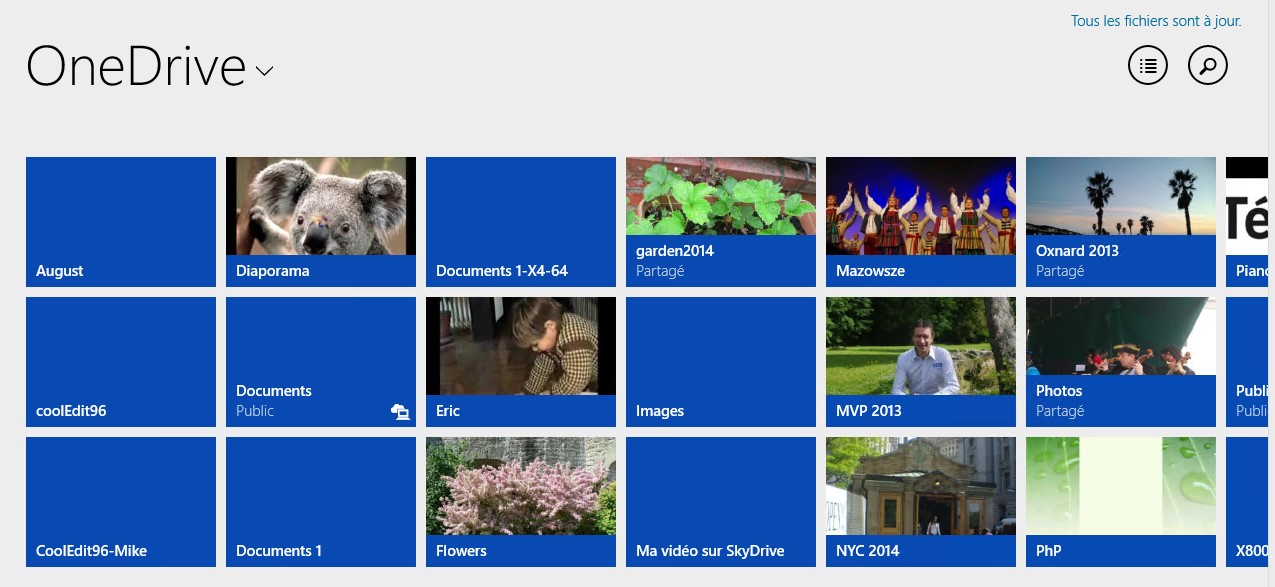
Premier exemple
Nous ouvrons une feuille de calcul Excel stockée dans le dossier Documents. Un premier clic sur le dossier Documents permet d’accéder à son contenu. Un deuxième clic sur le fichier customer.xlsx ouvre ce fichier dans Excel 2013, si cette application est disponible.
Note
Si la suite Office 2010 ou 2013 n’est pas installée sur votre ordinateur, reportez-vous à la section intitulée « OneDrive en ligne » pour savoir comment utiliser les applications Web (web apps) de la suite Office.
Un avertissement de sécurité vous informe que les connexions de données externes ont été désactivées. Le fichier provenant de votre SkyDrive, vous pouvez indiquer à Excel qu’il s’agit d’une source de données fiable en cliquant sur Activer le contenu.

A titre d’exemple, nous modifions le contenu de la cellule D2 et nous fermons Excel en sauvegardant la feuille de calcul. Quelques instants suffisent pour enregistrer le fichier dans l’espace SkyDrive.
Deuxième exemple
Nous allons ajouter des photos dans le dossier Photos. Un clic sur l’icône Précédent donne accès au dossier racine de OneDrive. Un autre clic sur Photos ouvre ce dossier. Cliquez du bouton droit sur toute partie inutilisée de l’écran pour afficher la barre des applications. Cliquez sur Ajouter fichiers, sélectionnez les photos que vous souhaitez télécharger, puis cliquez sur Copier vers SkyDrive pour les copier dans votre espace SkyDrive.
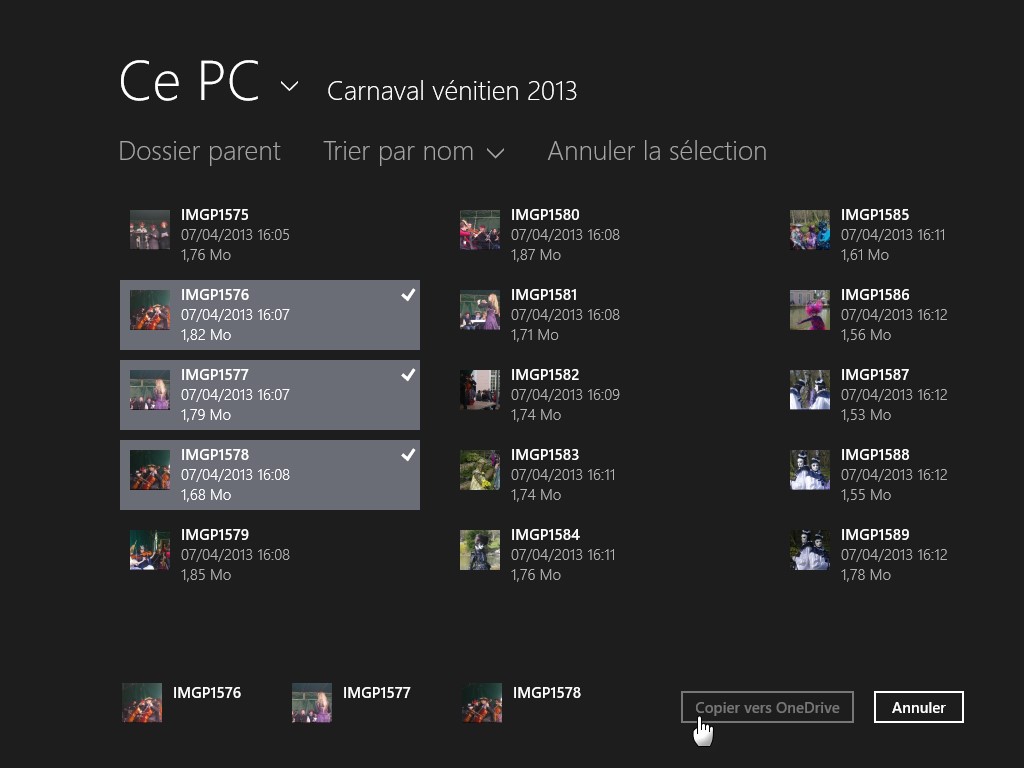
Pour terminer cette rubrique, notez que l’application OneDrive peut être utilisée pour naviguer dans les unités de masse de l’ordinateur. Cliquez sur la vignette OneDrive de l’écran d’accueil, cliquez sur Ce PC dans l’angle supérieur gauche de l’écran puis sélectionnez Ce PC dans la liste. Vous avez alors directement accès à toutes les mémoires de masse de l’ordinateur : disques internes et externes, clés USB, cartes flash, etc.
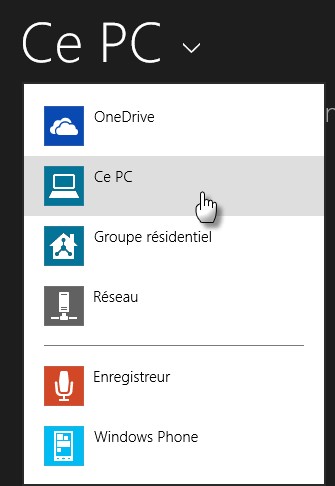
Inversement, dans toutes les applications qui proposent d’enregistrer les données qu’elles manipulent, il est désormais aussi simple d’opter pour un enregistrement local, dans les mémoires de masse de l’ordinateur ou sur OneDrive. A titre d’exemple, examinons la boîte de dialogue Enregistrer sous de l’application Paint. Comme vous pouvez le voir, il est aussi simple d’enregistrer l’image en cours dans les mémoires de masse de l’ordinateur que sur SkyDrive.
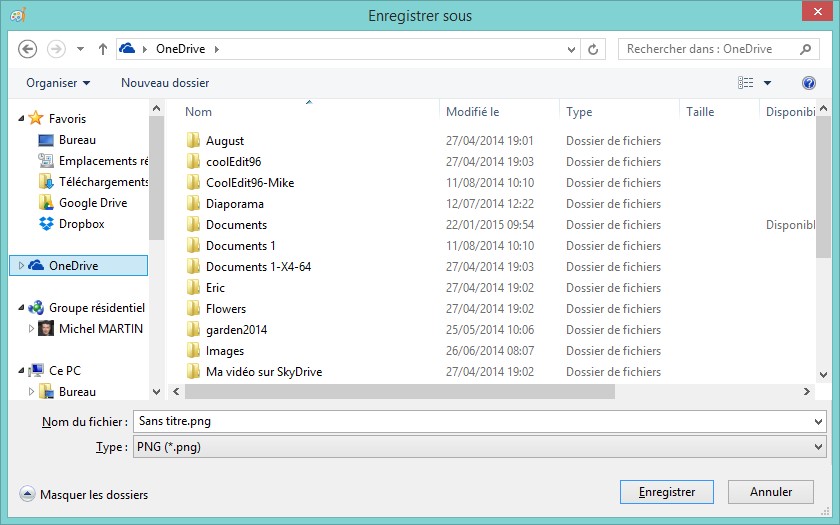
OneDrive dans l’Explorateur de fichiers
OneDrive est également accessible dans l’Explorateur de fichiers. Il vous suffit de cliquer sur OneDrive, sous Favoris, pour accéder au dossier racine de votre espace OneDrive.
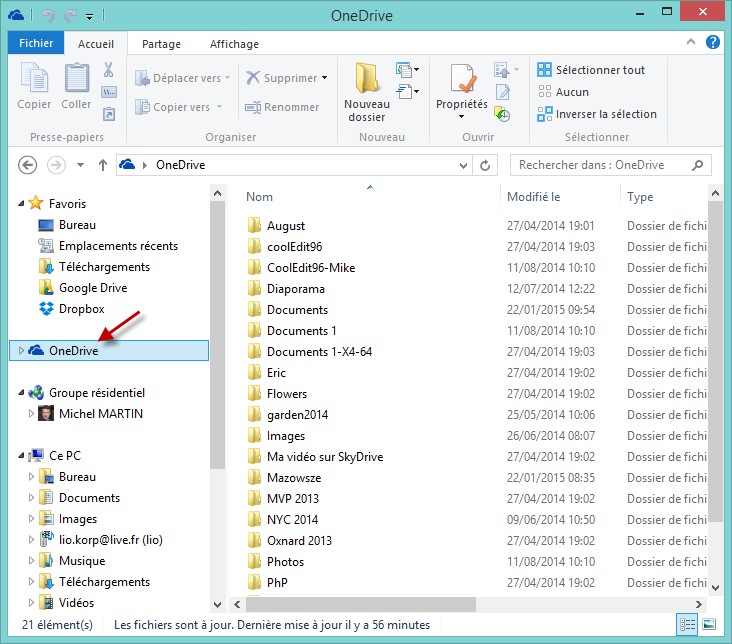
Pour copier des dossiers et des fichiers sur votre espace OneDrive, faites-les glisser sur l’icône OneDrive. Le téléchargement se produit en arrière-plan.
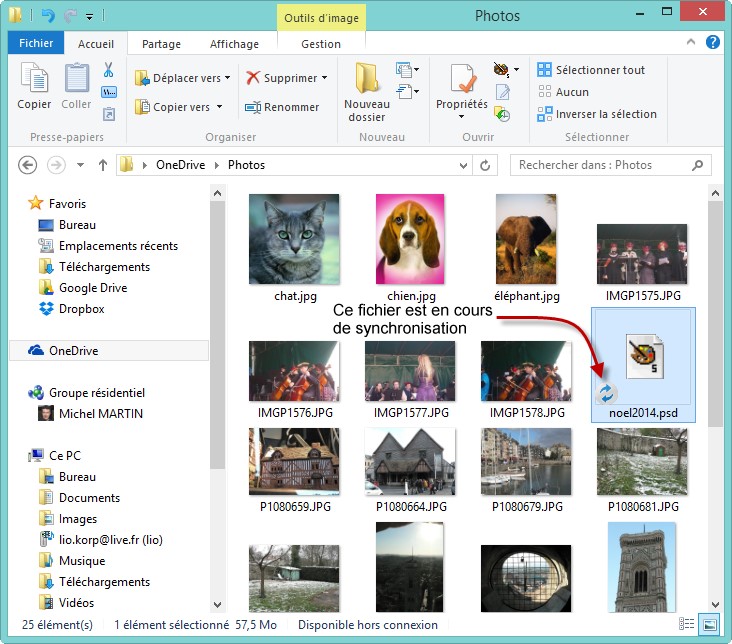
Lorsque l’icône de synchronisation n’est plus affichée, cela signifie que le fichier ou le dossier est à jour. Vous pouvez vous concentrer sur d’autres tâches tout en laissant OneDrive travailler en tâche de fond. La synchronisation se fera dès que possible, en fonction de la taille du dossier et de la vitesse de la connexion Internet.
OneDrive sur Mac OSX 10.7.3 ou ultérieur
Si votre Mac fonctionne sous OSX 10.7.3 ou ultérieur, rendez-vous sur https://onedrive.live.com/about/fr-fr/download/ et cliquez sur Télécharger, sous OneDrive :
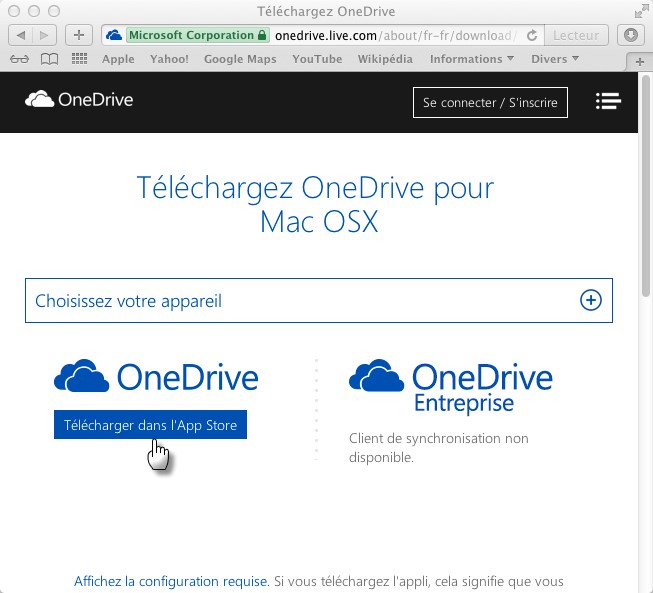
Une nouvelle page s’affiche. Cliquez sur Obtenir puis sur Installer l’app :
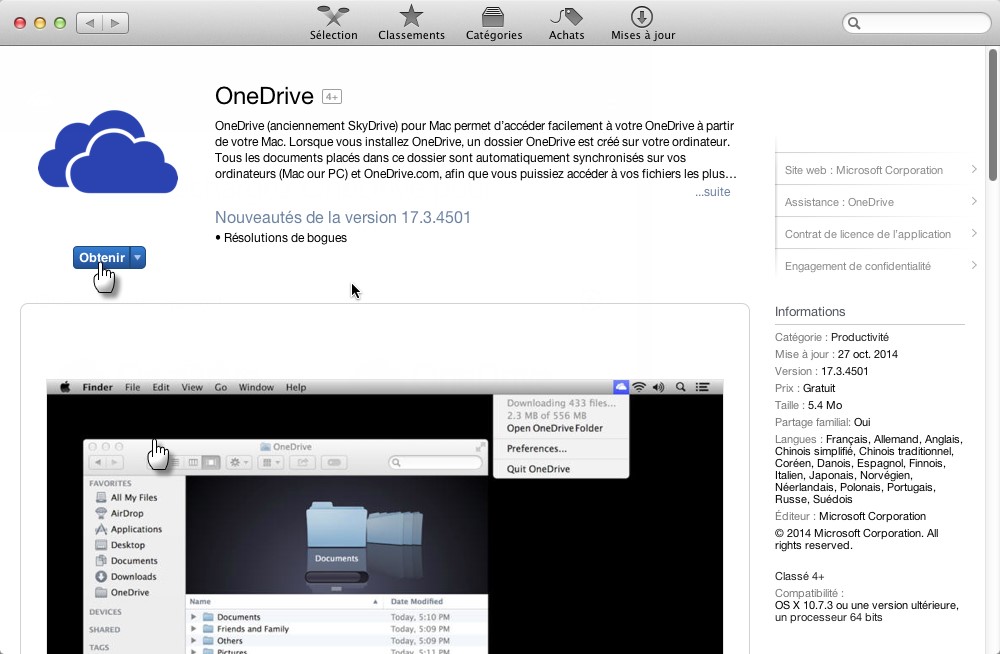
Entrez vos identifiants Apple et cliquez sur Connexion. Quelques instants plus tard, la fenêtre Microsoft OneDrive s’affiche :
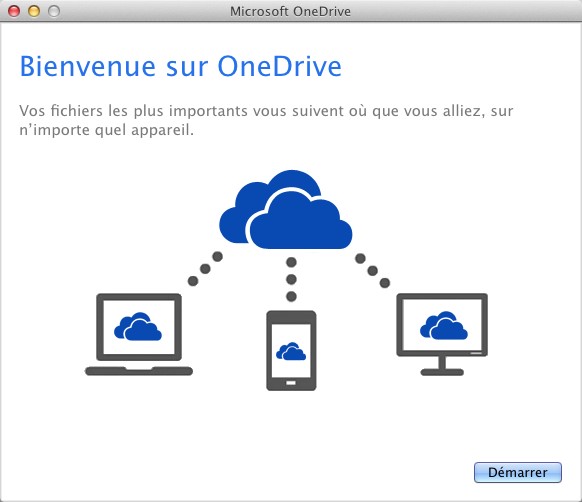
Cliquez sur Démarrer, entrez vos identifiants Microsoft et cliquez sur Connecter. Une nouvelle boîte de dialogue s’affiche :
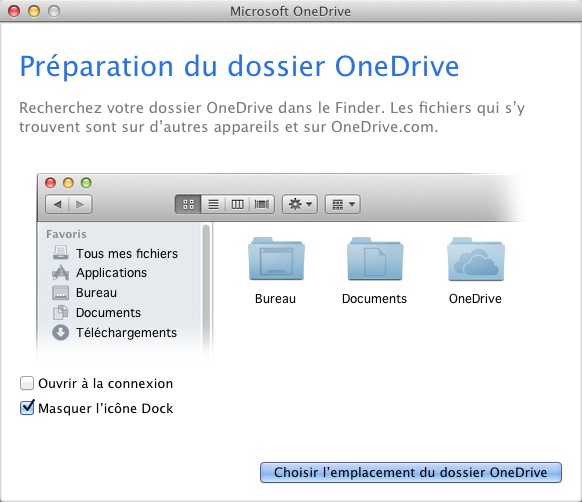
Cliquez sur Choisir l’emplacement du dossier OneDrive, désignez le dossier dans lequel seront stockés vos fichiers OneDrive, cliquez sur Suivant puis sur Terminer.
Ca y est, OneDrive est enfin installé. Pour y accéder, cliquez sur l’icône OneDrive dans le coin supérieur droit de l’écran et choisissez Ouvrir le dossier OneDrive dans le menu :
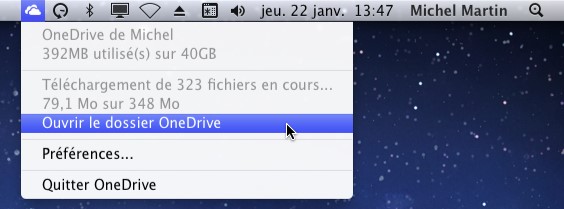
Le dossier OneDrive est alors affiché dans le Finder :
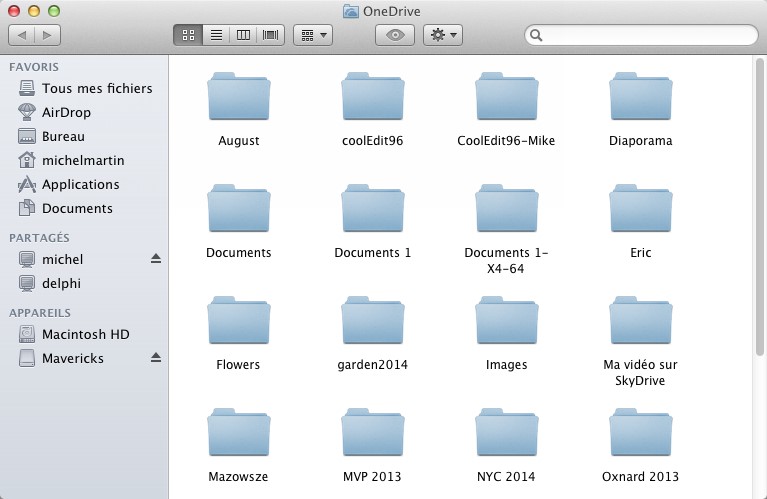
Vous pouvez travailler avec ce dossier comme s’il s’agissait de votre disque dur. La sauvegarde se fera en arrière-plan, sans que vous n’ayez quoi que ce soit à faire.
OneDrive en ligne
Le site https://onedrive.live.com/ est accessible sur tout ordinateur, mobile ou tablette capable d’accéder au Web. Connectez-vous sur cette adresse, cliquez sur Se connecter/S’inscrire et entrez vos identifiants Microsoft :
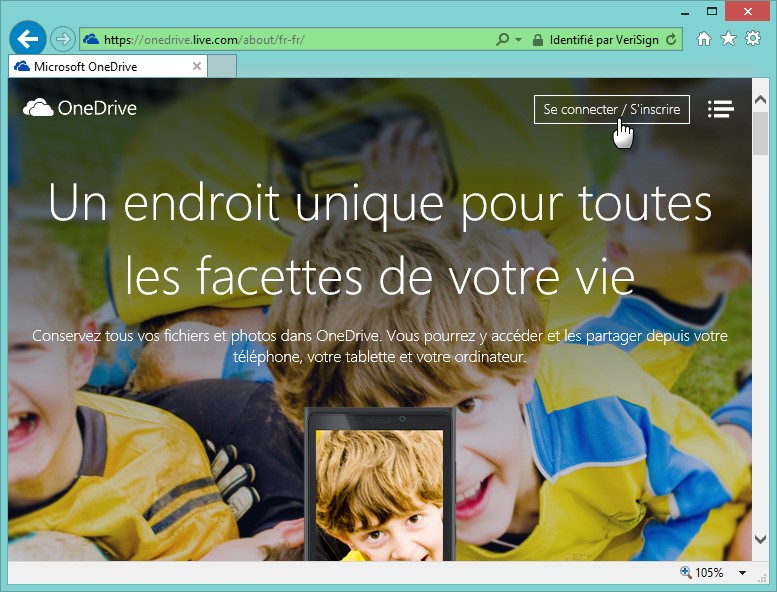
Quelques instants plus tard, votre espace OneDrive est accessible, comme si vous vous trouviez dans l’application Modern UI OneDrive :
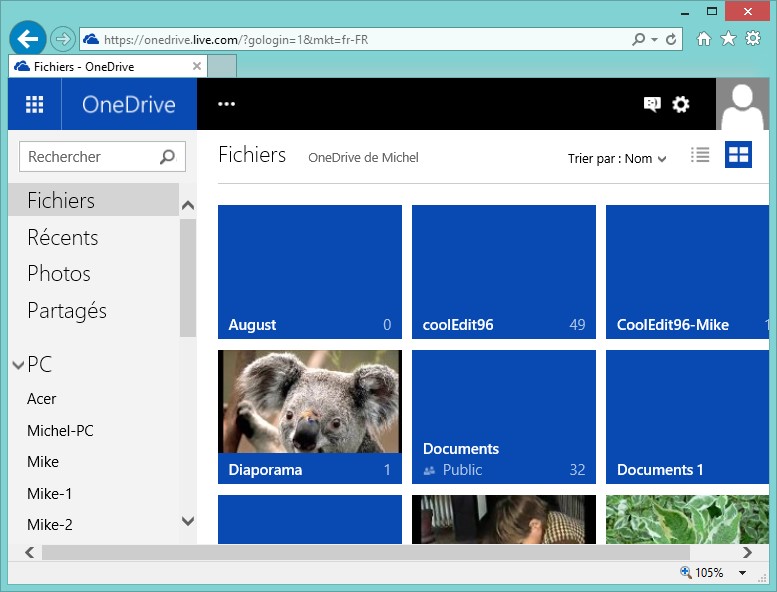
Tout ce que vous pouvez faire dans l’application Modern UI OneDrive est également faisable sur le site https://onedrive.live.com. En particulier, vous pouvez créer de nouveaux dossiers, ajouter ou supprimer des fichiers dans ces dossiers, mais aussi ouvrir les fichiers qui s’y trouvent.
Ici par exemple, nous ouvrons un fichier WMV en cliquant sur son icône :
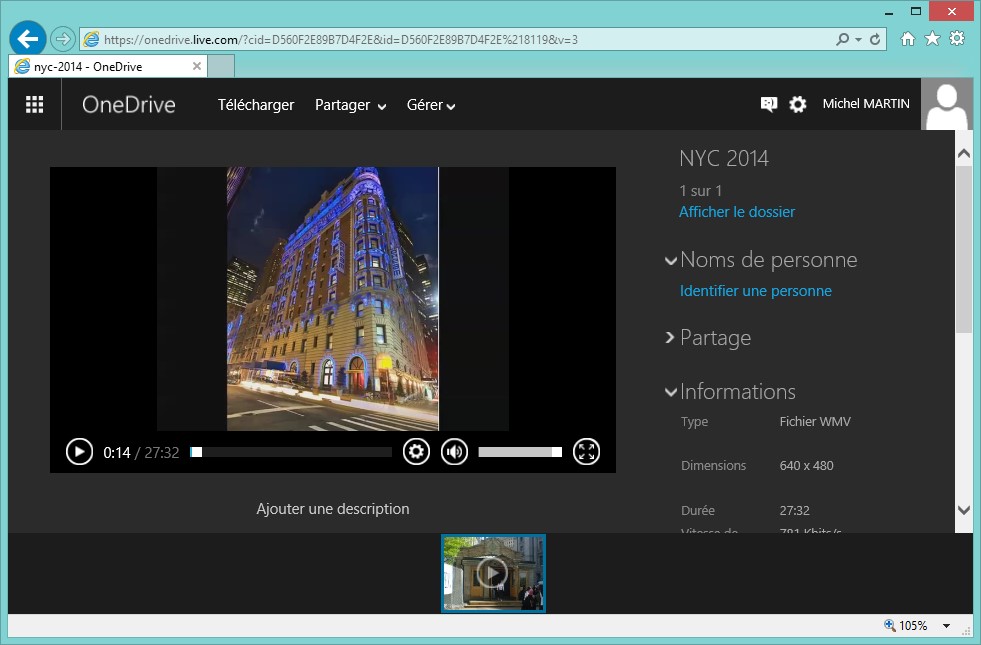
Si la suite Office n’est pas installée sur votre ordinateur, vous pouvez cependant ouvrir des documents Office en cliquant sur leur icône. Ici, par exemple, nous ouvrons un document Word :
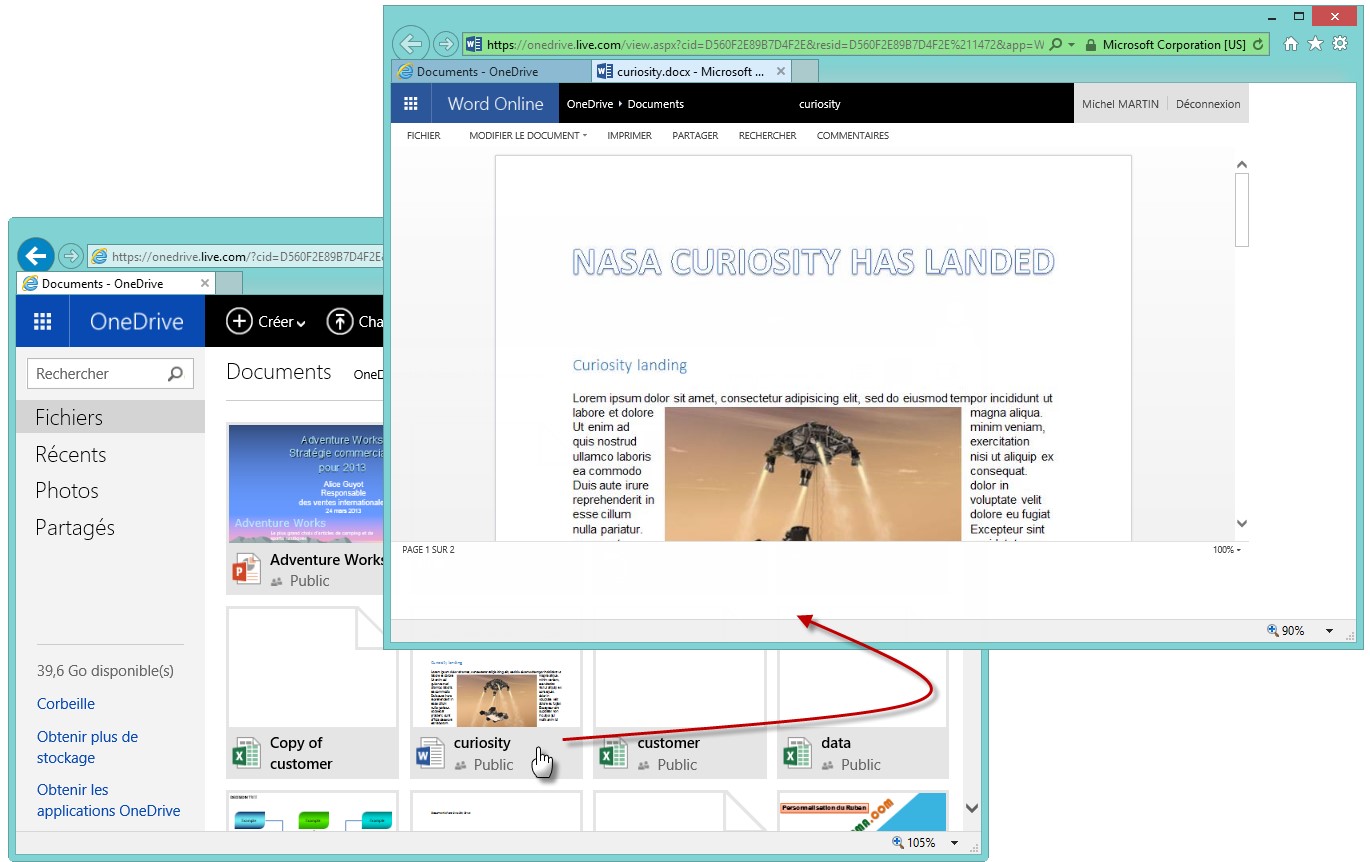
Le menu MODIFIER LE DOCUMENT vous permet de modifier le document en utilisant Word 2013, s’il est installé, ou Word Online dans le cas contraire :
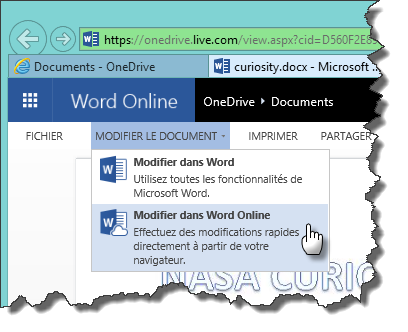
Si vous choisissez la deuxième option, le document est ouvert dans le navigateur et vous disposez d’une version réduite (mais néanmoins très complète) du Ruban :
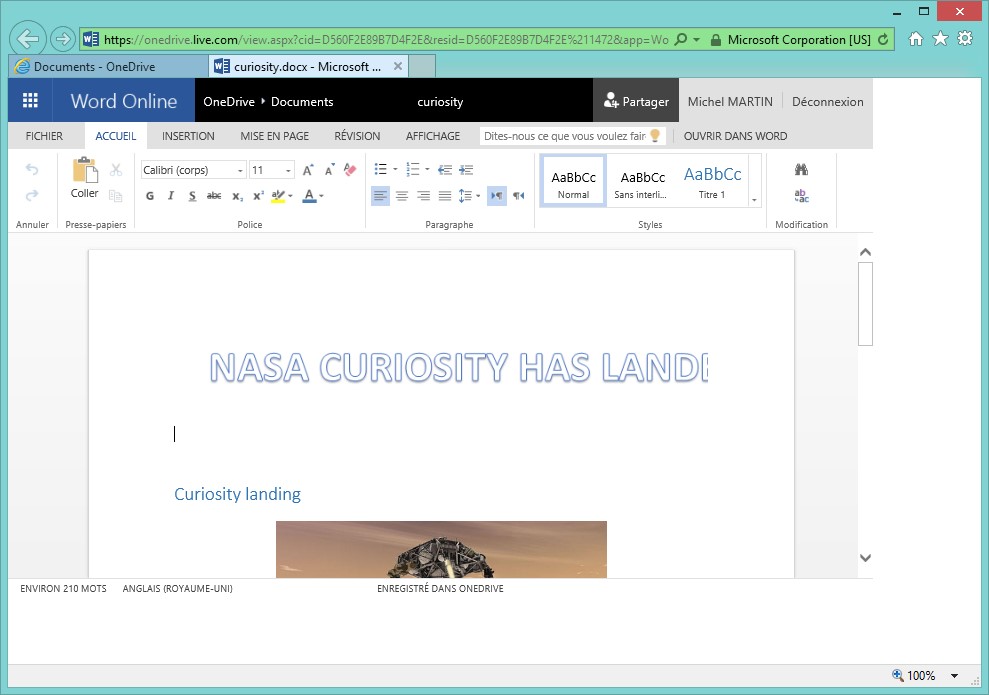
Une particularité très intéressante d’Office Online : si un même document est ouvert par plusieurs personnes, chacune peut le modifier. Les modifications sont immédiatement reportées dans les autres occurrences du document :
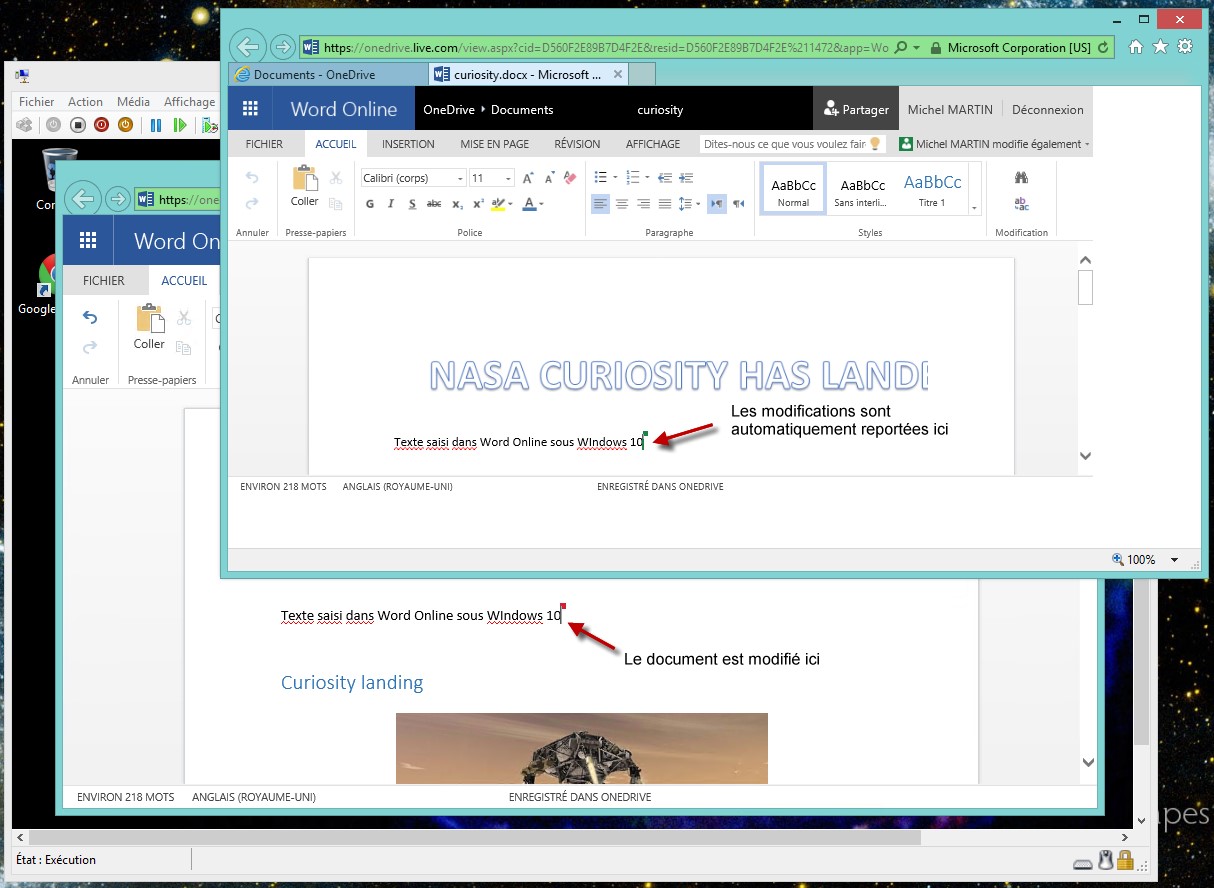
Sur tablette ou téléphone
Allez dans le Store de votre tablette ou téléphone et installez l’application OneDrive. Vous aurez sensiblement les mêmes fonctionnalités que sur l’application pour Windows ou pour Mac.
Sur Windows Phone, OneDrive est déjà installé. Il vous suffit de toucher l’icône OneDrive pour accéder à votre espace de stockage :
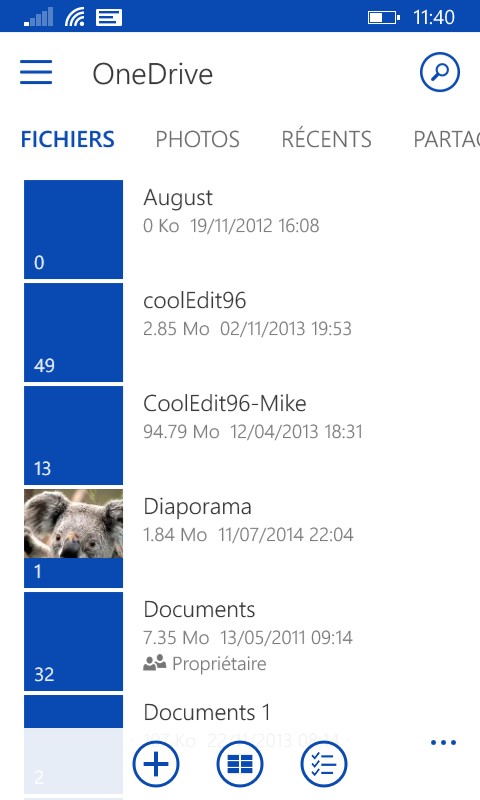
Et, si vous le souhaitez, visualiser ou modifier des documents :
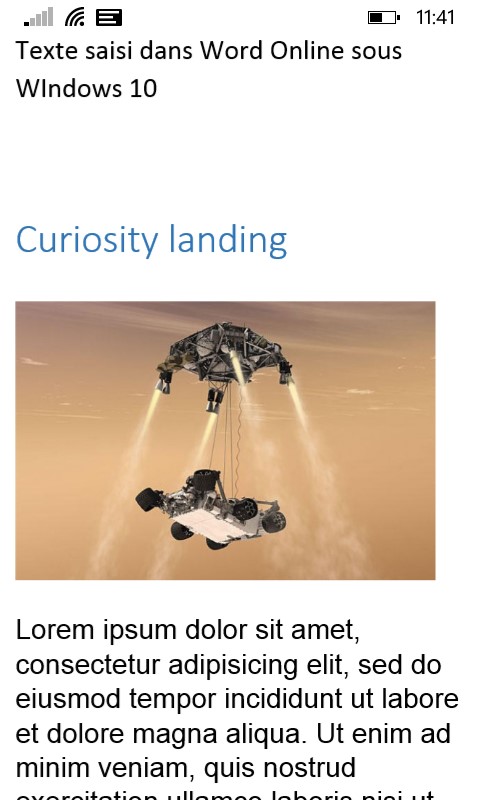
r OneDrive
Il y a peu de chances pour que vous vouliez désinstaller l’application OneDrive, mais voici quand même quelques indications si vous vouliez le faire.
Désinstaller OneDrive sous Windows
Pour désinstaller OneDrive sous Windows Vista, 7 ou 8, appuyez sur la touche Windows, tapez désinstaller et cliquez sur Désinstaller un programme. Dans la fenêtre Programmes et fonctionnalités, cliquez sur OneDrive puis sur Désinstaller :
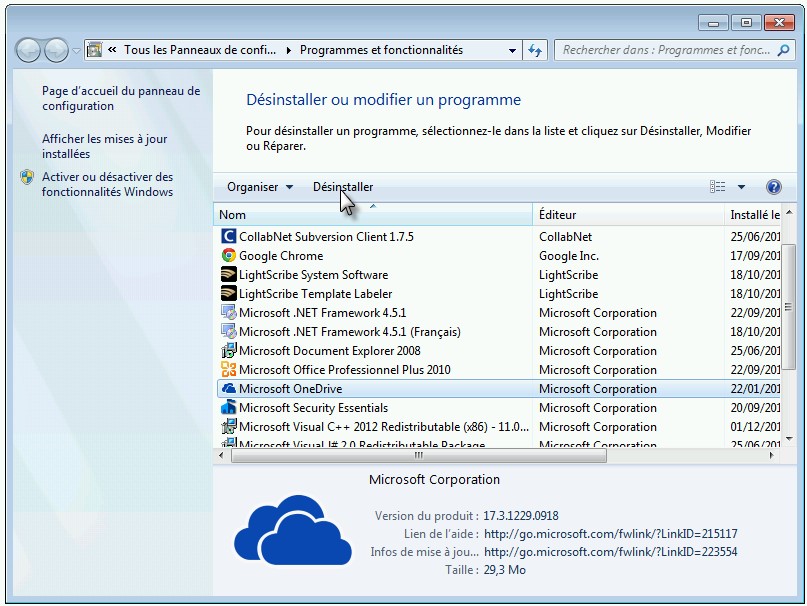
OneDrive fait partie de Windows 8.1 et supérieur. Plutôt que de le désinstaller, je vous conseille d’arrêter toute synchronisation si vous ne voulez plus l’utiliser. Appuyez simultanément sur les touches Windows et C, cliquez sur Paramètres puis sur Modifier les paramètres du PC. Sélectionnez OneDrive dans le volet gauche, puis Paramètres de synchronisation dans ce même volet. Il ne vous reste plus qu’à basculer tous les interrupteurs vers la gauche dans cet écran puis de refermer la fenêtre pour ne plus utiliser OneDrive :
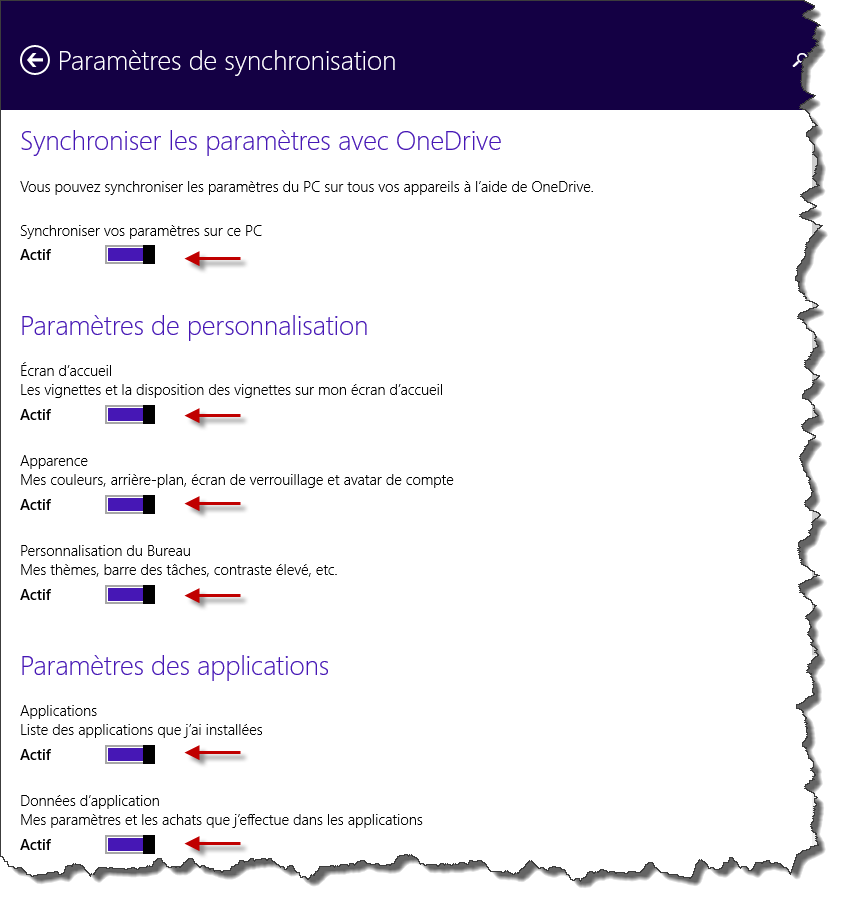
Désinstaller OneDrive sous Mac
Cliquez sur l’icône OneDrive dans la barre de menus et sélectionnez Préférences dans le menu :
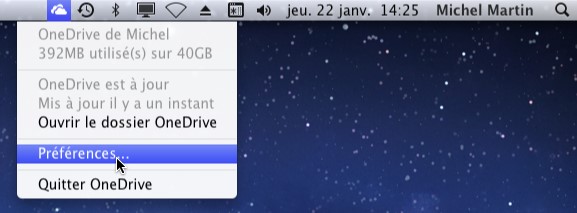
Une boîte de dialogue s’affiche. Basculez sur l’onglet A propos et cliquez sur Supprimer le lien vers OneDrive :
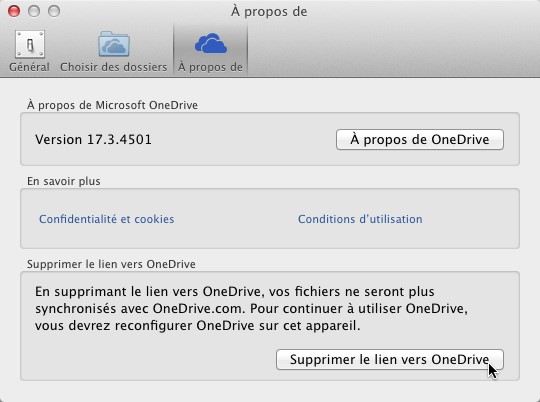
Une boîte de dialogue de confirmation s’affiche. Cliquez sur Supprimer le lien vers OneDrive.
Fermez la fenêtre Bienvenue sur OneDrive :
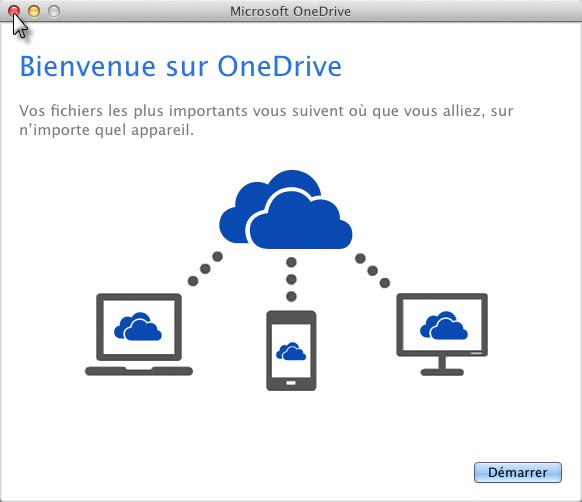
Ouvrez le dossier Applications, puis glissez-déposez l’icône de OneDrive dans la corbeille.
Désinstaller OneDrive sur tablette ou téléphone
OneDrive est une application comme une autre. Pour le désinstaller, vous utiliserez la technique habituelle sur votre appareil. Par exemple, sur iPhone et iPad, appuyez de façon prolongée sur l’icône de l’application OneDrive et supprimez-la en appuyant sur la croix qui s’affiche au-dessus de l’icône. Ou encore sur Android, ouvrez le menu Paramètres, sélectionnez l’onglet Applications, appuyez sur l’icône OneDrive, puis sur Désinstaller.
Doper One Drive
Vous avez besoin d’un plus grand espace de stockage sur OneDrive ? Si cette offre est toujours d’actualité, il vous suffit de télécharger l’application OneDrive sur iOS, Android ou Windows Phone et d’activer la fonction de téléchargement automatique des photos vers OneDrive.
Dans le cas contraire, vous pouvez souscrire un abonnement à Office 365. Vous disposerez alors d’un espace de stockage illimité !
Pour aller plus loin dans le Cloud
Bien que très pratique et parfaitement intégré dans Windows, OneDrive n’est pas le seul point d’accès au Cloud. Deux autres produits se partagent le devant de la scène : Dropbox et Google Drive. Il ne s’agit pas de concurrents. Je dirais plutôt que ce sont des services complémentaires qui apportent des fonctionnalités annexes, souvent très intéressantes. Tout ce que vous devez savoir sur Dropbox et Google Drive est expliqué dans mon eBook « Le cloud enfin expliqué : OneDrive, Dropbox et Google Drive ». Cliquez sur l’image qui suit pour y accéder au format PDF :




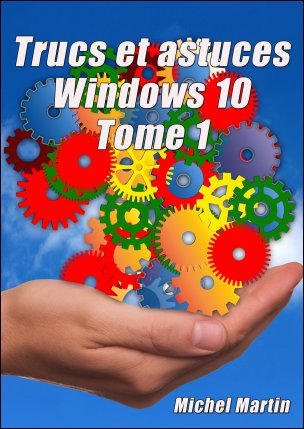
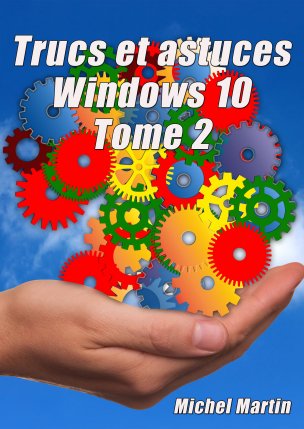




Plus un tuto qu’une article informatif. J’aurai aimer et on devrait savoir les tenants et aboutissant plus que la manière de s’en servir même si c’est très utile et très bien expliqué/documenté.
Législation, risque éventuels, problème, infrastructures du réseau, politique de protection/diffusion des données personnelles, confidentialité, niveau de sécurité, propriétéses données une fois uploadées, recours éventuels, les problèmes rencontrés par exemple…
Pas d’info que je devrais savoir ici. ;(
A refaire selon moi.