Pour imprimer un fichier, la technique conventionnelle consiste à l’ouvrir dans une application compatible avec son type et à lancer la commande Imprimer dans cette application. Dans cette rubrique, je vais vous montrer comment imprimer un fichier quelconque depuis l’Explorateur de fichiers, sans même avoir à l’ouvrir au préalable. Si vous possédez plusieurs imprimantes, vous pourrez même choisir laquelle utiliser.
Première étape – Création d’un dossier Imprimantes sur le Bureau
Cliquez du bouton droit sur un emplacement inoccupé du bureau de Windows, pointez Nouveau et cliquez sur Dossier. Une icône nommée Nouveau dossier est ajoutée au bureau et son nom est surligné afin que vous puissiez le modifier :

Remplacez le nom générique Nouveau dossier par :
Printers.{2227A280-3AEA-1069-A2DE-08002B30309D}
Comme ceci :
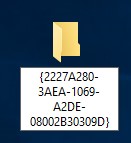
Lorsque vous appuyez sur la touche Entrée pour valider le nouveau nom, l’allure du dossier change :
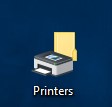
Ce dossier contient toutes vos imprimantes. Pour vous en assurer, il vous suffit de double-cliquer dessus :
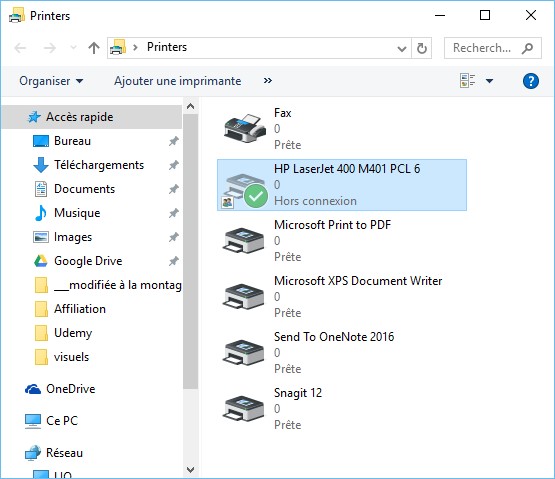
Ici par exemple, une seule imprimante physique est reliée à l’ordinateur (HP LaserJet 400) et plusieurs « imprimantes logicielles » sont également disponibles. Ces imprimantes permettent de créer un fichier d’un certain type (PDF ou XPS par exemple) ou d’afficher le document dans une application spécifique (OneNote 2016 ou Snagit 12 par exemple).
Etape 2 : Ouverture du dossier Envoyer vers
Appuyez simultanément sur les touches Windows et R. La boîte de dialogue Exécuter s’affiche. Tapez shell:sendto et appuyez sur la touche Entrée du clavier :
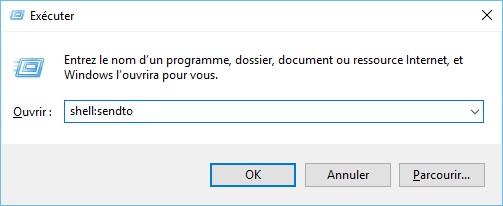
Le dossier SendTo s’ouvre :
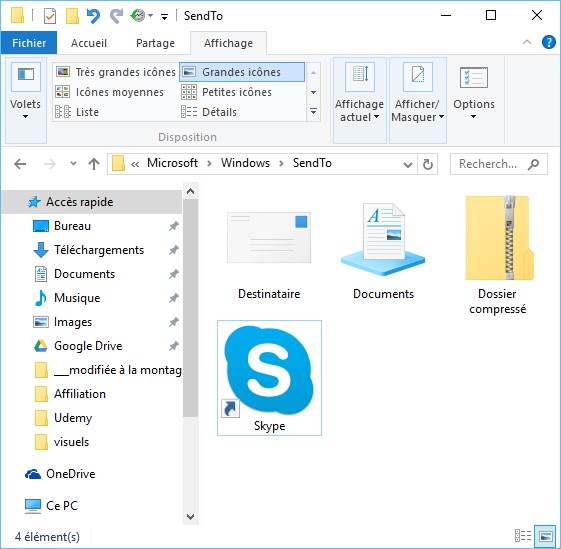
Etape 3 – Copie des imprimantes dans le dossier SentTo
Maintenez la touche Contrôle enfoncée sur le clavier et cliquez tour à tour sur les imprimantes que vous voulez rendre disponibles dans l’Explorateur de fichiers. Maintenez le bouton gauche de la souris enfoncé et glissez-déposez la sélection dans le dossier SendTo :
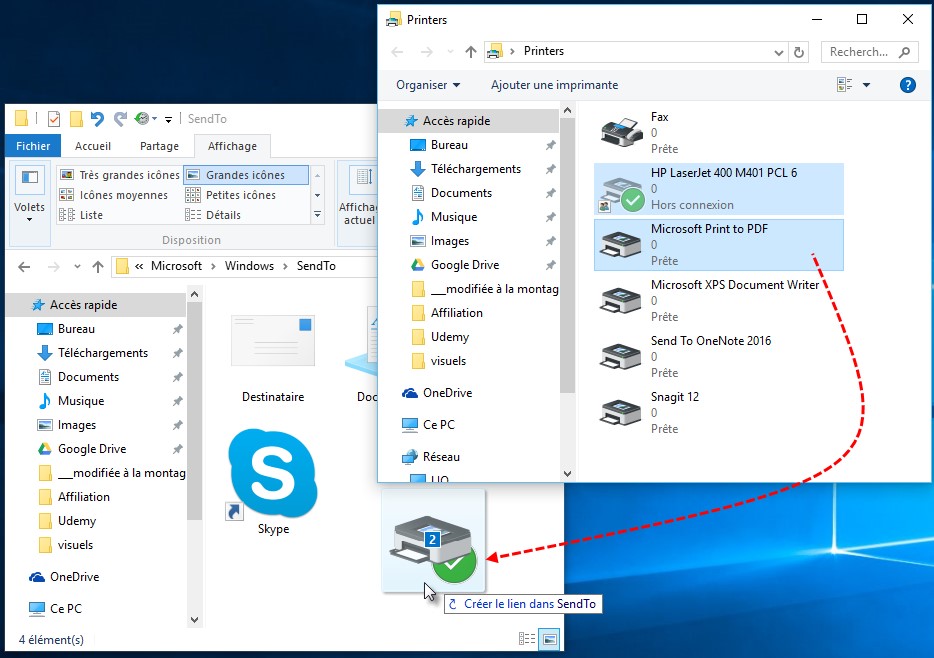
Une fois le bouton gauche de la souris relâché, les deux raccourcis apparaissent dans le dossier SendTo :
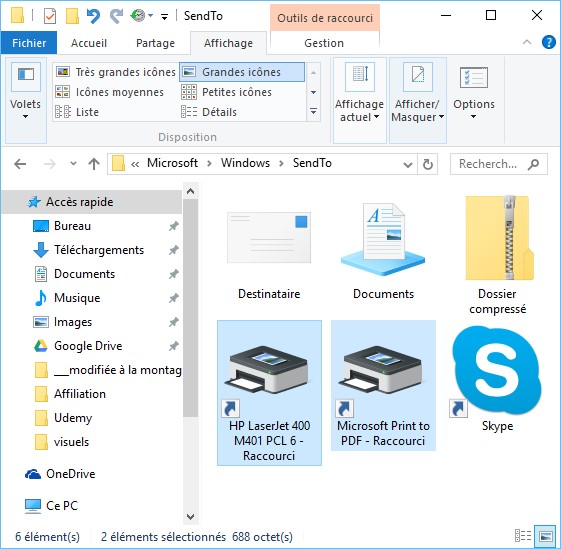
Etape 4 – Imprimer directement depuis l’Explorateur de fichiers
A partir de maintenant, vous pouvez lancer l’impression d’un ou de plusieurs fichiers quelconques sans les ouvrir et sur l’imprimante de votre choix. Ouvrez l’Explorateur de fichiers, sélectionnez le ou les fichiers à imprimer, cliquez dessus avec le bouton droit de la souris, pointez Envoyer vers et choisissez une imprimante dans le menu :
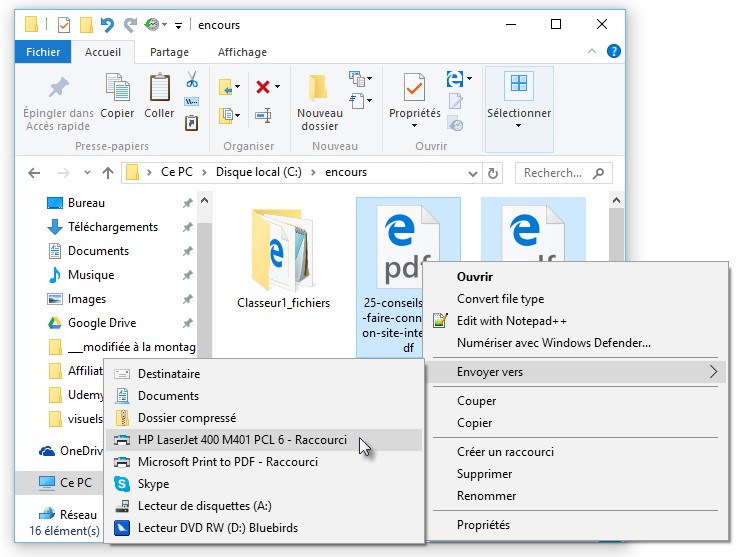
Remarque
Une fois les raccourcis d’imprimante glissés déposés dans le dossier SendTo, vous pouvez supprimer le dossier Printers du bureau de Windows.


ça ne marche pas : je retrouve bien mon imprimante dans « envoyer vers » mais win10 continue de me dire « ce fichier ne peut pas etre imprimé. essayez d’ouvrir le fichier avec l’application… », même en ne selectionnant qu’un seul fichier pdf