Si vous travaillez sur des documents écrits en plusieurs langues, le traducteur intégré à Word 2016 va vous permettre de traduire aisément des mots, des phrases ou des passages entiers du document.
Dans un premier temps, vous allez définir la langue source et la langue cible. Basculez sur l’onglet Révision dans le ruban, cliquez sur l’icône Traduire dans le groupe Langue et sélectionnez Choisir la langue de traduction dans le menu. Indiquez la langue à traduire dans la liste déroulante Traduire de et la langue cible dans la liste déroulante Traduire en. Si vous désirez traduire automatiquement les mots que vous pointez avec la souris, choisissez également la langue cible sous Choisir la langue du mini-traducteur, puis validez en cliquant sur OK.
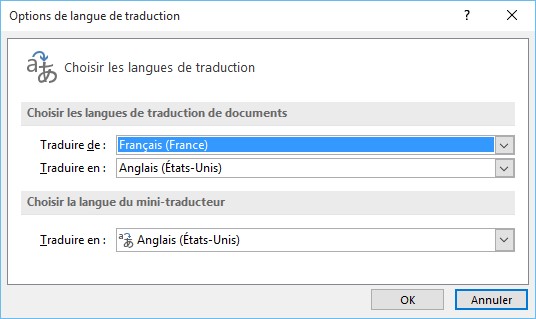
Pour traduire un mot ou une phrase, sélectionnez le bloc de texte souhaité, cliquez sur l’icône Traduire du groupe Langue puis sélectionnez Traduire le texte sélectionné dans le menu. Le texte est traduit dans le volet Rechercher, sur le côté droit de la fenêtre.
Pour traduire tout le document, cliquez sur l’icône Traduire du groupe Langue puis sélectionnez Traduire le document dans le menu. Le résultat est affiché dans Microsoft Edge.
Enfin, pour traduire un mot à la volée, cliquez sur l’icône Traduire du groupe Langue puis sélectionnez Mini-traducteur pour activer le mini-traducteur. Il vous suffit maintenant de pointer un mot dans le document pour obtenir sa traduction instantanée.


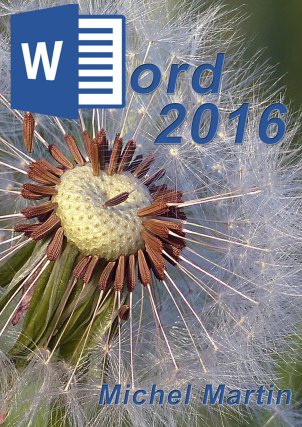

under ‘langue’ there is only the list of languages, but not the possibility to translate