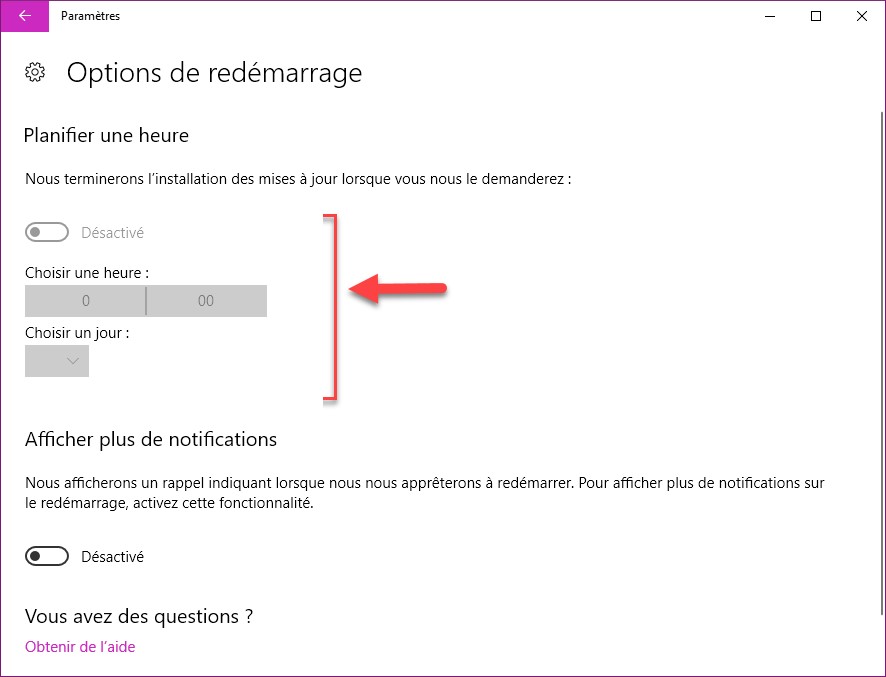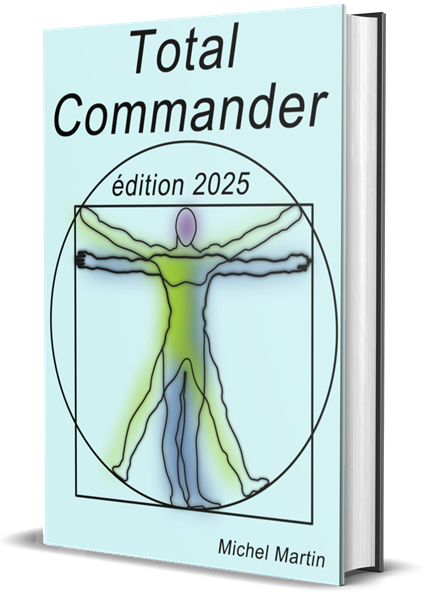Votre ordinateur doit rester branché toute la nuit car il doit effectuer un traitement de longue durée. Pas de problème, mais … si une mise à jour de Windows s’effectue pendant ce laps de temps, il se peut que votre traitement de longue durée tombe à l’eau !
Devez-vous rester éveillé toute la nuit à l’affut d’une hypothétique mise à jour ? Heureusement non !
Interdire le redémarrage pendant les heures de travail
Cliquez sur Démarrer ou appuyez sur la touche Windows du clavier, tapez mise à jour et cliquez sur Paramètres de Windows Update dans la partie supérieure du menu Démarrer. La fenêtre Paramètres s’affiche, onglet Windows Update sélectionné :
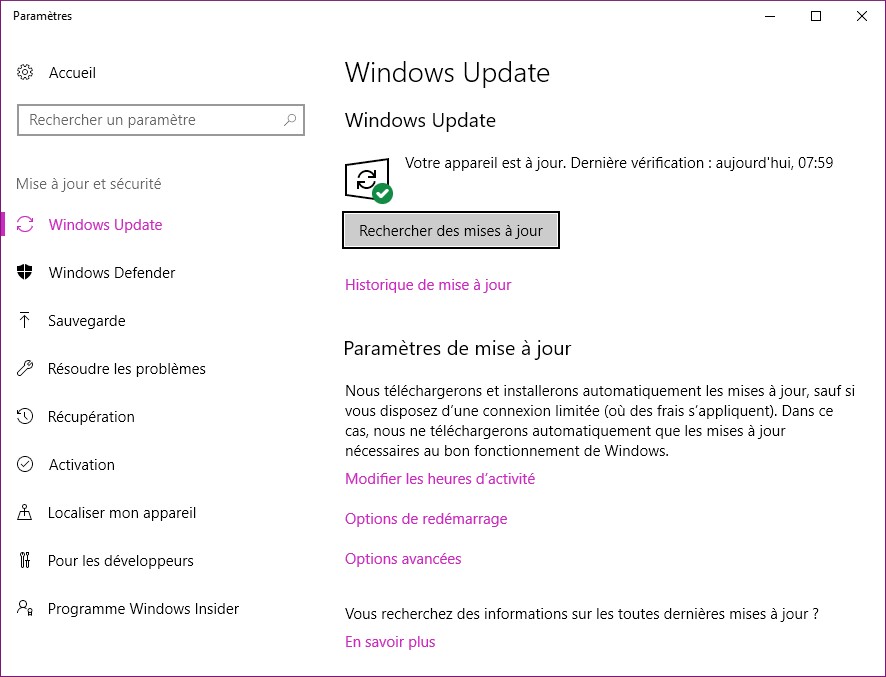
Pour éviter le redémarrage de l’ordinateur à certaines heures, cliquez sur Modifier les heures d’activité et définissez les heures pendant lesquelles vous ne voulez pas que Windows redémarre suite à une mise à jour. Ici entre 9 heures et 20 heures :
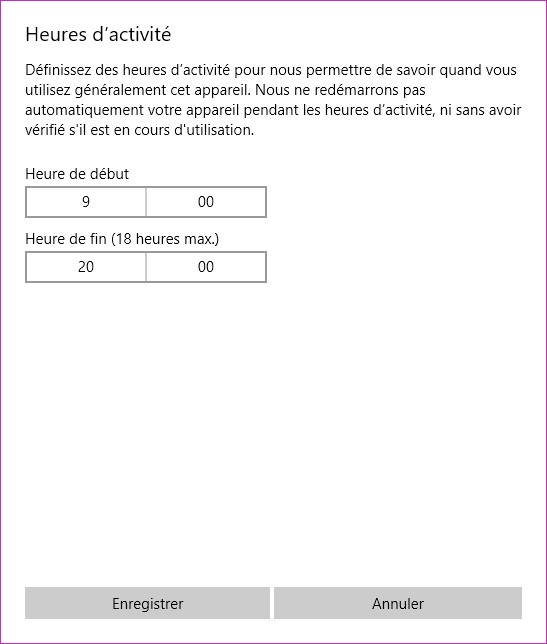
Cliquez sur Enregistrer pour revenir à la fenêtre des paramètres, puis fermez la fenêtre des paramètres. Vous pouvez dormir sur vos deux oreilles !
Planifier un redémarrage
Une autre situation est possible : Windows télécharge une mise à jour et vous demande de redémarrer l’ordinateur mais vous ne pouvez pas interrompre le traitement en cours. Vous pouvez modifier vos heures de travail comme il a été dit précédemment, mais il y a encore mieux : vous pouvez planifier le jour et l’heure du redémarrage.
Cliquez sur Démarrer ou appuyez sur la touche Windows du clavier, tapez mise à jour et cliquez sur Paramètres de Windows Update dans la partie supérieure du menu Démarrer. La fenêtre Paramètres s’affiche, onglet Windows Update sélectionné. Sous Paramètres de mise à jour, cliquez sur Options de redémarrage. Si une mise à jour qui nécessite un redémarrage est sur le point d’être installée, l’interrupteur sous Utiliser une heure de redémarrage personnalisée est accessible. Placez-le en position Activé et choisissez le jour et l’heure du redémarrage :