Si les possibilités de VLC sont vraiment incroyables, il faut bien dire qu’il lui manque quelque chose d’important : la possibilité d’effectuer des traitements par lots. Eh bien … VLC sait également faire cela ! Si vous n’avez pas peur de travailler dans l’invite de commandes et/ou avec des fichiers batch, cette section va vous intéresser. Sinon, passez votre chemin !
Où est installé VLC ?
Dans un premier temps, vous allez ajouter le dossier de VLC dans la variable d’environnement Path de Windows. Vous pourrez ainsi accéder directement à VLC en tapant vlc.exe dans une ligne de commandes ou un fichier batch.
Ouvrez l’explorateur de fichiers. Si vous avez effectué une installation standard de VLC, il doit se trouver dans le dossier C:\Program Files (x86)\VideoLAN\VLC. Vérifiez-le et, le cas échéant, notez le chemin complet d’installation si vous l’avez installé ailleurs :
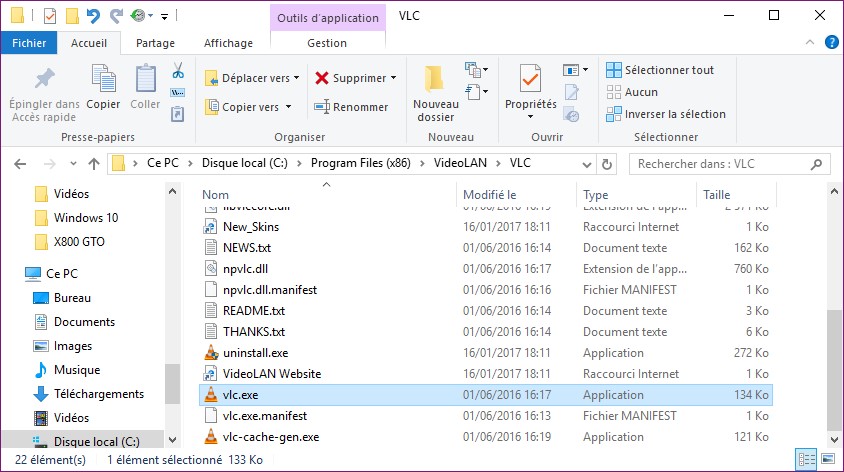
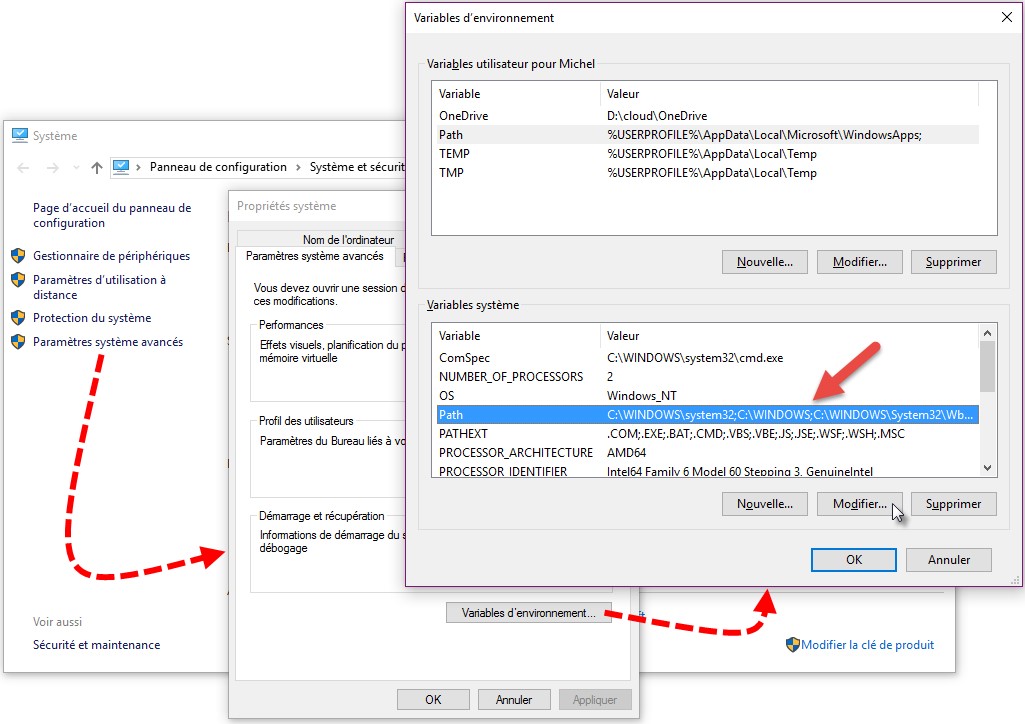
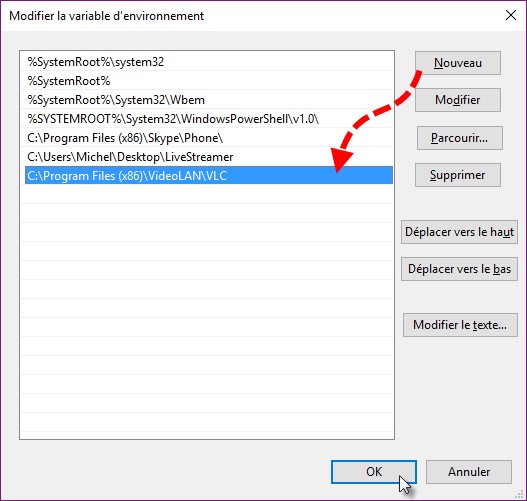
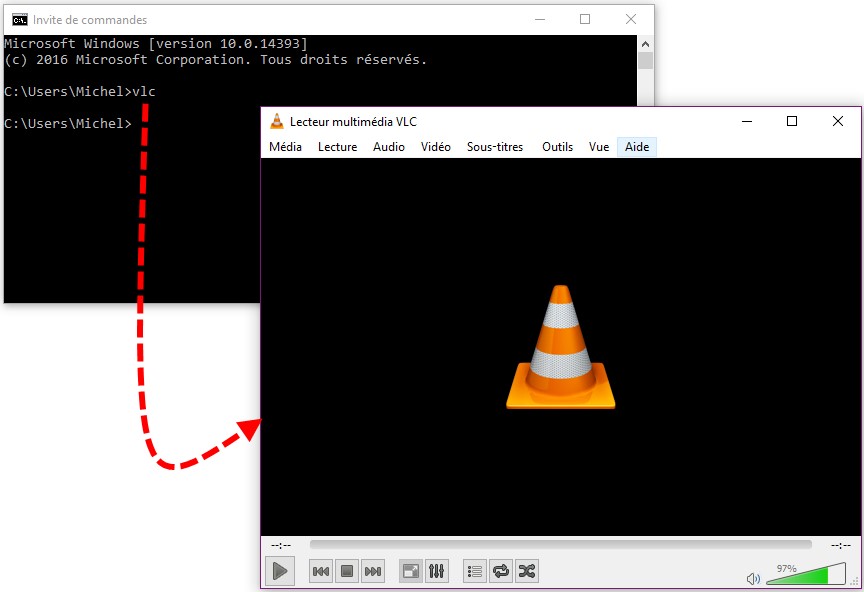
La ligne de commande de VLC
Pour avoir une idée précise des commandes utilisables, tapez cette commande dans la fenêtre Invite de commandes, puis appuyez sur la touche Entrée du clavier :
vlc –-help
Cette commande déclenche la création d’un fichier texte nommé vlc-help.txt dans votre dossier utilisateur (c:\Utilisateurs\Michel en ce qui me concerne). En voici un extrait :
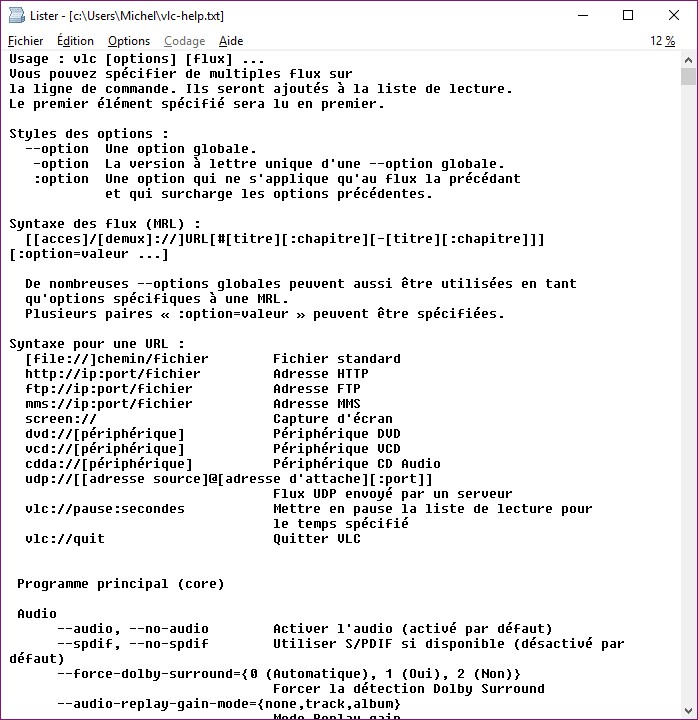
Tout ce que vous devez savoir sur la ligne de commandes de VLC est dans ce fichier. Pour vous faciliter la tâche, je vais vous donner quelques commandes d’ordre général, obtenues en lisant ce fichier.



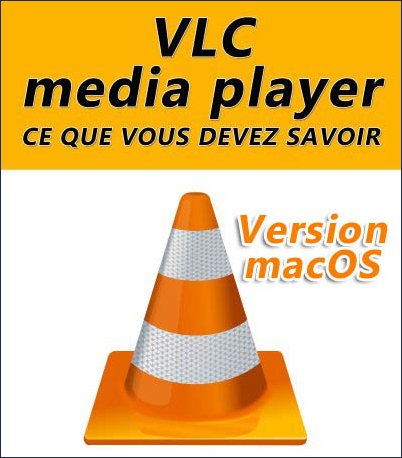
Bonjour,
Je suis sous Windows 10
J’ai accompli ce tuto à la lettre 2 fois .
Mais rien ne ce passe que j’écris « VLC » ou « vlc » dans l’invite de commande (tristesse)
Que ce passe t’il, merci