LibreOffice est disponible dans deux versions :
- Une version traditionnelle, qui s’installe sur votre ordinateur comme tout autre application.
- Une version portable, qui se décompresse dans un dossier. Copiez ce dossier où vous voulez : sur un disque, un SSD, une clé USB ou tout autre emplacement. Aucune installation physique n’est nécessaire.
Téléchargement de la version traditionnelle de LibreOffice
Pour télécharger la version traditionnelle de LibreOffice, allez sur la page https://www.libreoffice.org/download/download/, sélectionnez votre système (Windows x86 si vous utilisez Windows 10 32 bits ou Windows x86_64 si vous utilisez Windows 10 64 bits) et cliquez sur le bouton DOWNLOAD qui correspond à la dernière version de la suite :
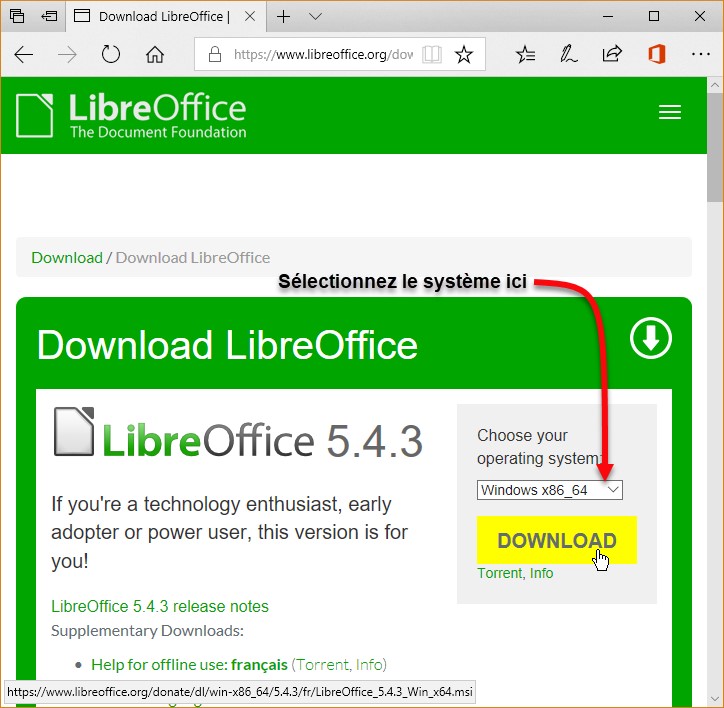
Remarque
Si vous ne savez pas si votre système est de type 32 ou 64 bits, allez lire l’article « Windows 10 – Quelle est la version (32 ou 64 bits) de Windows 10 ?« .
Une nouvelle page s’affiche, indiquant que le téléchargement du programme d’installation devrait commencer dans les secondes qui suivent. Si ce n’est pas le cas, cliquez sur le lien :
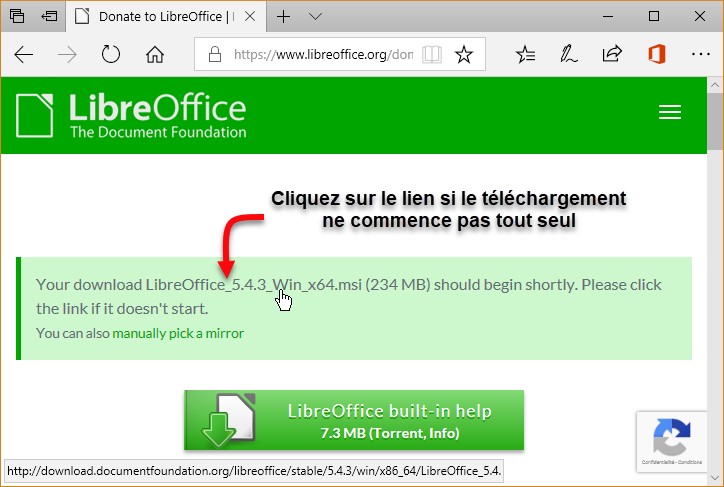
Une fois le téléchargement terminé, double-cliquez sur le fichier d’extension msi téléchargé et suivez les consignes données pour installer la suite LibreOffice. Je vous suggère d’effectuer une installation standard pour disposer de toutes les applications de la suite.
Une fois l’installation terminée, les applications sont accessibles dans le menu Démarrer. Cliquez sur Démarrer, tapez libreoffice et cliquez sur l’application que vous voulez lancer :
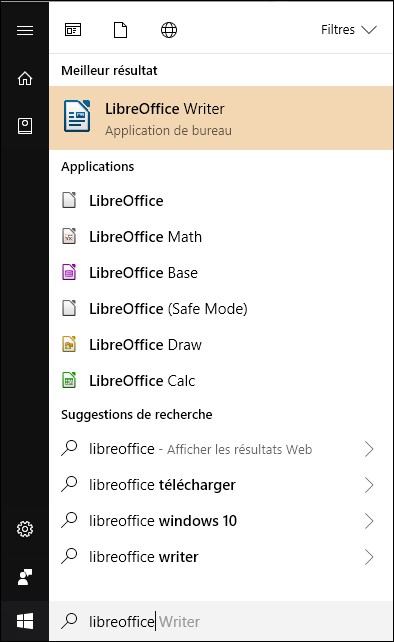
Téléchargement de la version portable de LibreOffice
Pour télécharger la version portable de LibreOffice, allez sur la page https://fr.libreoffice.org/download/portable-versions/ et cliquez sur la dernière version en date de type Multilingual Standard. La version Multilingual All ne sert à rien, sauf si vous voulez disposer de toutes les langues prises en charge par LibreOffice :
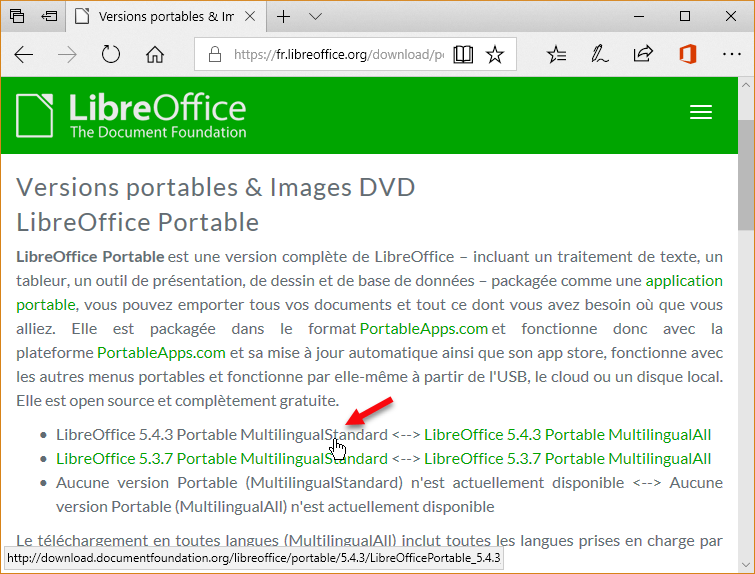
Une fois le fichier téléchargé, exécutez-le. Après quelques minutes, vous obtiendrez un dossier qui contient tout ce dont vous avez besoin pour exécuter les applications de la suite LibreOffice :
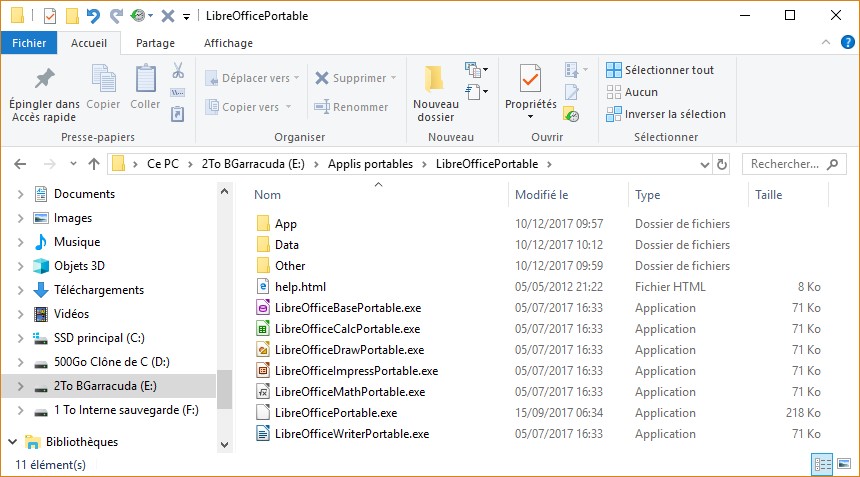
La version portable de LibreOffice ne crée pas d’icônes de raccourci dans le menu Démarrer : pour lancer une des applications de la suite, vous devez ouvrir le dossier dans lequel a été décompressé LibreOffice et double-cliquer sur l’application à lancer.
Cependant, vous pouvez créer manuellement des icônes de raccourci dans le menu Démarrer en suivant la technique expliquée dans cet article : Windows 10 – Vos applications portables dans le menu Démarrer
Accéder à toutes les applications de LibreOffice
LibreOffice dispose d’un lanceur d’applications très pratique. Grâce à lui, vous pourrez lancer une application de la suite (Writer, Calc, Impress, Draw, Math ou Base), mais également accéder rapidement aux fichiers créés dans LibreOffice. L’accès au lanceur d’applications dépend de la façon dont LibreOffice a été installé.
Si vous avez installé la version traditionnelle de LibreOffice ou si vous avez créé des raccourcis dans le menu Démarrer pour la version portable de LibreOffice, cliquez sur Démarrer, tapez libre et cliquez sur LibreOffice dans la partie supérieure du menu Démarrer :
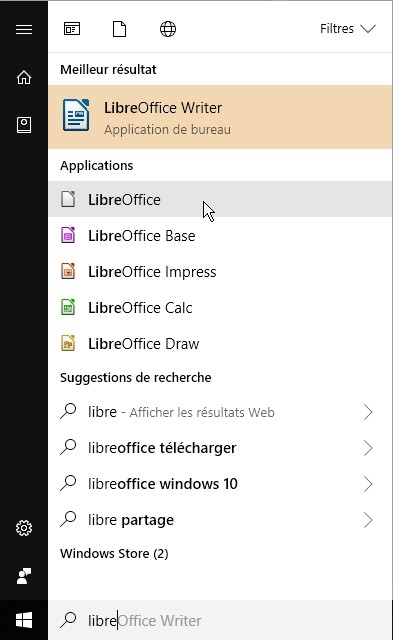
Si vous utilisez la version portable de LibreOffice et que vous n’avez pas créé de raccourcis dans le menu Démarrer, ouvrez le dossier dans lequel LibreOffice a été décompressé et double-cliquez sur l’icône LibreOfficePortable.exe :
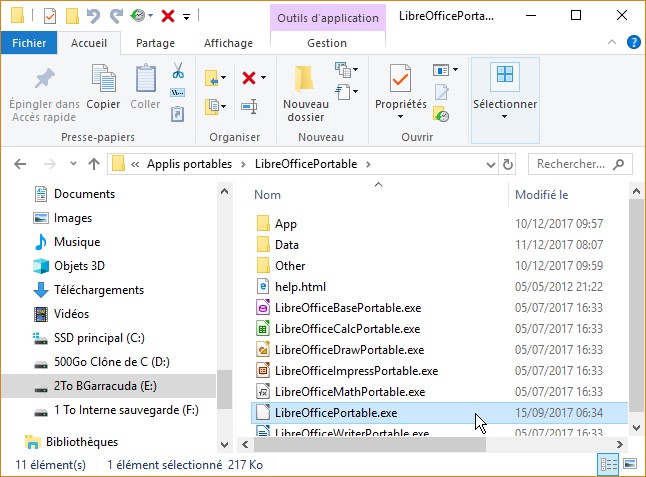
Quelle que soit la technique utilisée, le lanceur d’applications s’affiche :
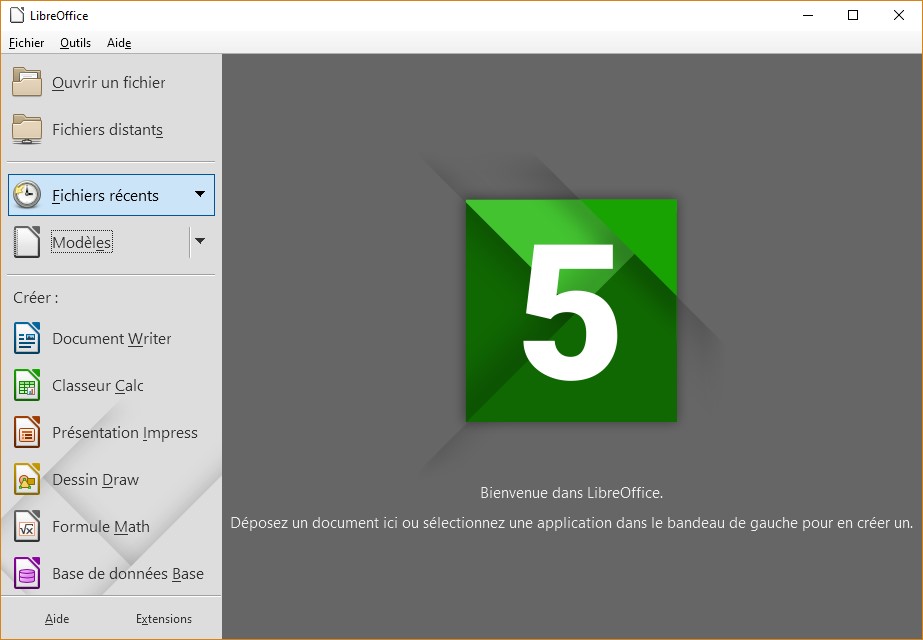
Cliquez sur :
- Une des icônes sous Créer pour lancer une des applications de la suite.
- Ouvrir un fichier pour ouvrir un fichier sur les unités de masse de votre ordinateur.
- Fichiers distants pour ouvrir un fichier sur vos services en ligne (OneDrive, Google Drive, FTP, etc.).
- Fichiers récents pour accéder aux fichiers que vous avez ouvert récemment dans LibreOffice.
- La flèche à droite de Modèles puis une des applications de la suite pour accéder aux modèles prédéfinis de cette application.
Revenons à l’icône Fichiers distants. Lorsque vous cliquez dessus, la boîte de dialogue Fichiers distants s’affiche.
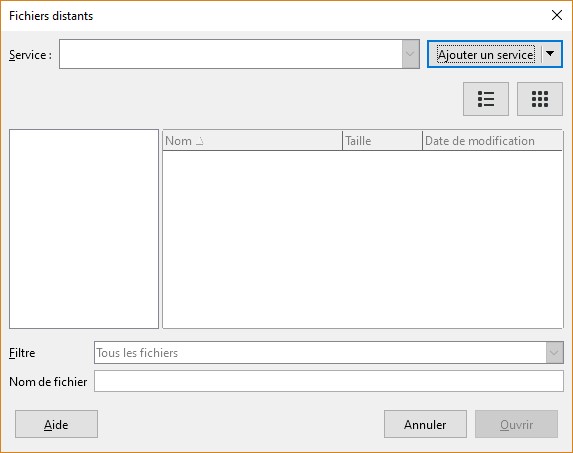
Si vous venez d’installer LibreOffice, aucun service cloud n’est encore interfacé. Cliquez sur Ajouter un service. Une nouvelle boîte de dialogue s’affiche. Sélectionnez le service auquel vous voulez accéder dans la liste déroulante Type, entrez le nom d’utilisateur et le mot de passe associés, cochez la case Enregistrer le mot de passe et cliquez sur OK :
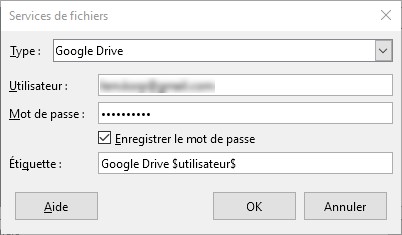
La procédure d’authentification change d’un cloud à un autre. Pour Google Drive, on vous demandera d’entrer un code PIN que vous recevrez par SMS :
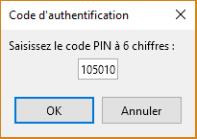
Cliquez sur OK. Vos fichiers Google Drive sont maintenant accessibles dans la boîte de dialogue Fichiers distants :
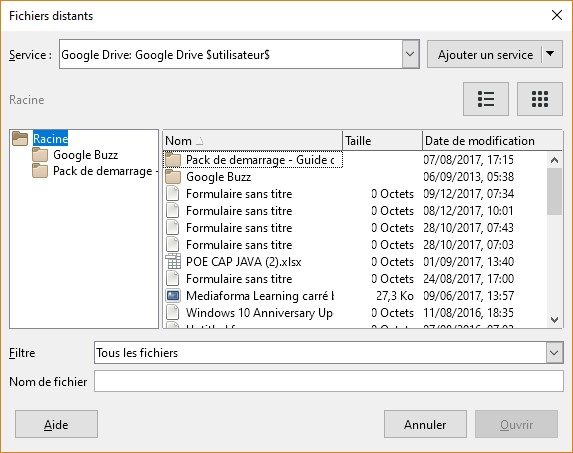


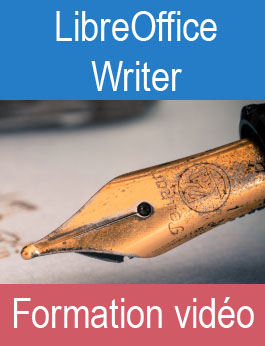
No message