Pour capturer la totalité de l’écran et la placer dans le presse-papiers de Windows, il suffit d’appuyer sur la touche Impr écran du clavier. Vous voulez limiter la capture à la fenêtre active ? Dans ce cas, appuyez simultanément sur les touches Alt et Impr écran. Vous voulez aller encore plus loin et capturer une zone quelconque de l’écran ? Le plus simple consiste à utiliser l’outil de capture d’écran fourni avec Windows 10.
Cliquez sur Démarrer ou appuyez sur la touche Windows du clavier, tapez outil capture et cliquez sur Outil Capture d’écran dans la partie supérieure du menu Démarrer :
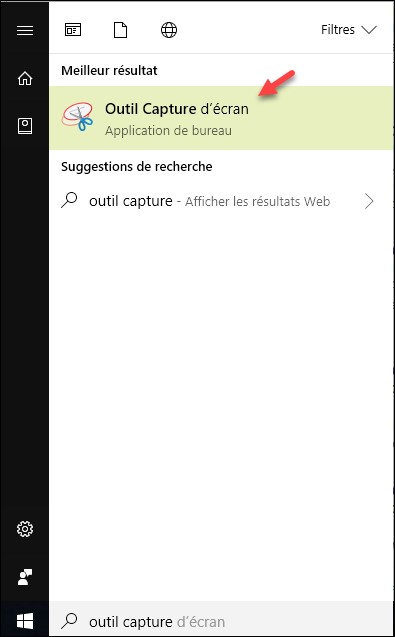
La fenêtre Outil Capture d’écran s’affiche :

Déroulez le menu Mode et choisissez le type de capture à effectuer :
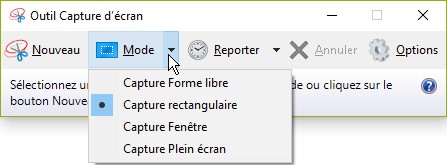
Vous pouvez capturer :
- Une zone délimitée par un tracé à main levée : Capture Forme libre.
- Une zone rectangulaire : Capture rectangulaire.
- Une fenêtre d’application : Capture fenêtre.
- Tout l’écran : Capture Plein écran.
Si vous avez choisi un des trois premiers modes de capture, cliquez sur Nouveau lorsque vous êtes prêt(e) à effectuer la capture. Respectivement, tracez une forme libre, une zone rectangulaire ou cliquez sur la fenêtre à capturer. Si vous avez choisi le mode de capture Plein écran, l’écran est immédiatement capturé.
La capture s’affiche dans l’application Outil Capture d’écran. Ici par exemple, une capture Fenêtre a été effectuée :
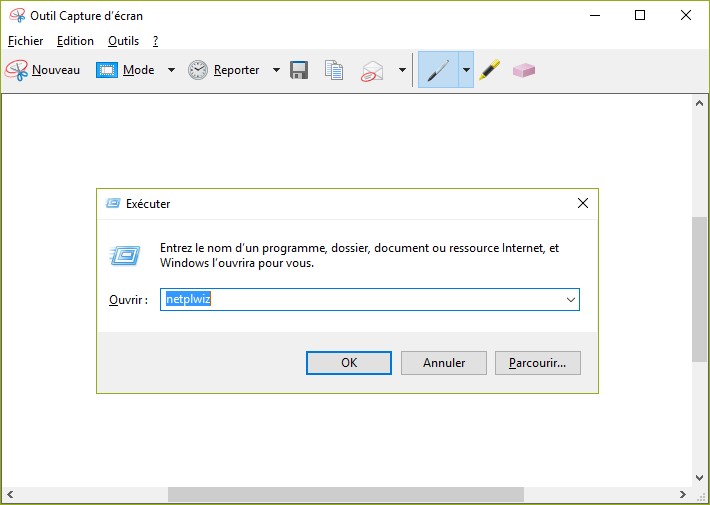
En utilisant les icônes de la barre d’outils, vous pouvez sauvegarder la capture (1), la placer dans le presse-papiers de Windows (2), l’envoyer par mail (3) ou encore la retoucher (4) :
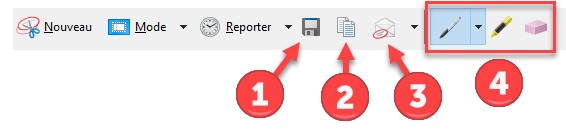
Vous savez tout sur l’outil de capture de Windows 10. Je vous souhaite de belles captures !


bonjour
c’est une très bonne application mais je lui reproche de ne PAS indexer (numéroter) les prises d’écran (jj/mm/aa hh/’ ‘ ) car a chaque fois que l’on veut classer cette prise d’écran en attente d’un futur courrier l’on est obligé de renommer si non ca écrase la précédente prise alors j’ai abandonné cette appli pour « Sharex » voila mon avis Bonne journée