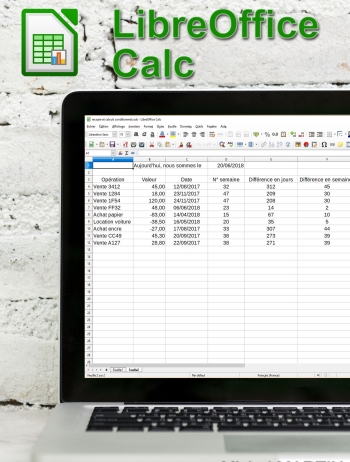Cet article va vous montrer comment gérer les feuilles d’un classeur Calc. Vous verrez comment ajouter, nommer, déplacer, dupliquer et supprimer les feuilles d’un classeur.
Les classeurs Calc peuvent contenir une ou plusieurs feuilles de calcul, accessibles via des onglets dans la partie inférieure de la fenêtre :

Ajouter une feuille dans un classeur
Pour ajouter une feuille dans un classeur, vous pouvez cliquer sur l’icône + à gauche des onglets des feuilles existantes. Si le classeur contient quatre feuilles, la feuille ajoutée apparaîtra à la suite des feuilles existantes et s’appellera Feuille5.
Pour choisir la position et le nom de la nouvelle feuille, vous utiliserez une autre technique. Sélectionnez l’onglet de la feuille avant ou après laquelle doit se faire l’insertion (1) puis cliquez à droite des onglets des feuilles existantes (2). La boîte de dialogue Insérer une feuille s’affiche. Sous Position, choisissez l’emplacement de la nouvelle feuille. Sous Feuille, dans la zone de texte Nom, choisissez le nom de la nouvelle feuille, puis cliquez sur OK :
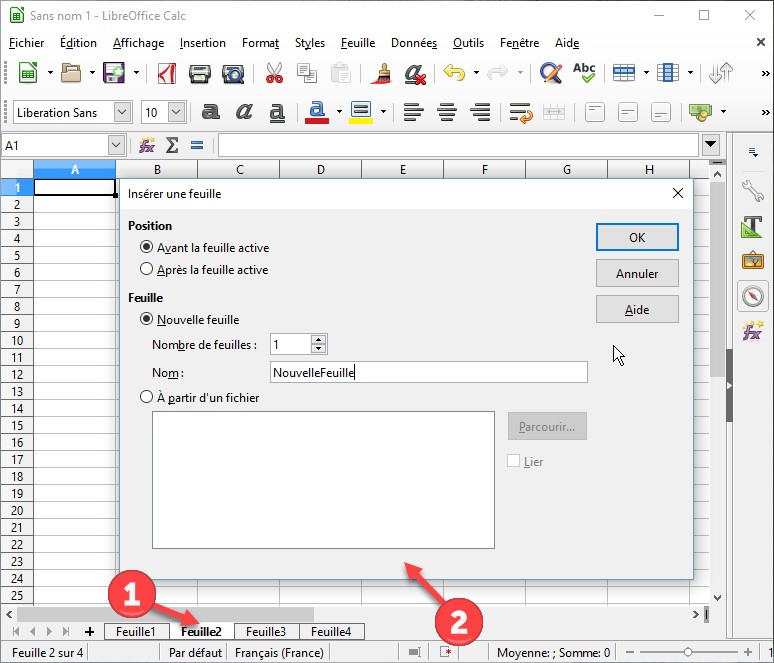
Ici par exemple, la feuille NouvelleFeuille est insérée avant la feuille active :
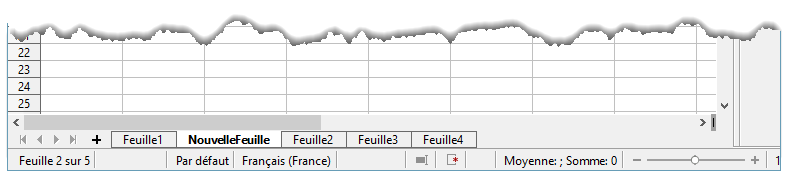
En utilisant la zone de texte Nombre de feuilles, vous pouvez insérer plusieurs feuilles simultanément. Mais dans ce cas, il n’est pas possible de choisir leur nom.
Vous pouvez également insérer une feuille de calcul qui se trouve dans un autre classeur. Sélectionnez l’option A partir d’un fichier, cliquez sur Parcourir, désignez le classeur à utiliser, sélectionnez la feuille à insérer dans la zone de liste et cliquez sur OK :
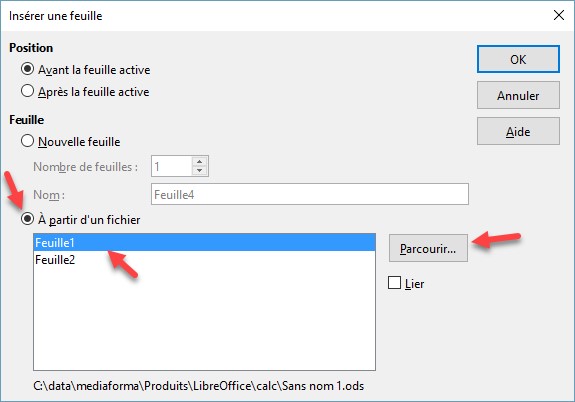
Si vous cochez la case Lier, la feuille insérée est liée au classeur dans lequel se fait l’insertion. Si une modification est faite dans le classeur qui contient la feuille originale, une boîte de dialogue vous demandera si vous voulez mettre à jour les données lorsque vous ouvrirez le classeur dans lequel la feuille a été insérée :
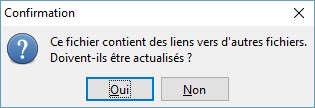
Renommer une feuille
Cliquez du bouton droit sur la feuille à renommer et sélectionnez Renommer la feuille dans le menu. La boîte de dialogue Renommer la feuille s’affiche. Donnez un autre nom à la feuille et cliquez sur OK pour la renommer :
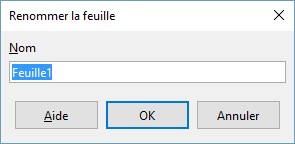
Déplacer une feuille
Pointez l’onglet de la feuille à déplacer, maintenez le bouton gauche de la souris enfoncé et déplacez l’onglet à sa nouvelle position. Le déplacement se fait au relâchement du bouton gauche de la souris :

Si vous préférez, vous pouvez également cliquer du bouton droit sur l’onglet de la feuille que vous voulez déplacer et sélectionner Déplacer/copier la feuille dans le menu. La boîte de dialogue Déplacer/copier la feuille s’affiche. Sous Action, sélectionnez l’option Déplacer. Sous Emplacement, la liste déroulante Vers le document définit le classeur dans lequel la feuille sera déplacée. Sous Insérer avant, désignez la feuille avant laquelle se fera le déplacement. Si nécessaire, renommez la feuille dans la zone de texte Nouveau nom, puis cliquez sur OK pour effectuer le déplacement. Ici par exemple, la feuille
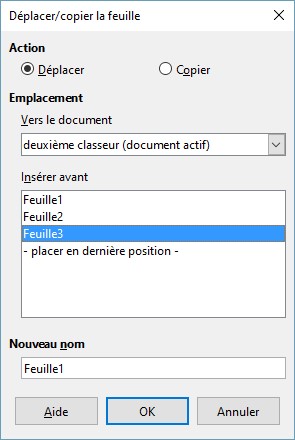
Feuille1 sera déplacée sous le même nom dans le classeur courant, avant la feuille Feuille3 :
Dupliquer une feuille
Pour dupliquer une feuille, maintenez la touche Contrôle du clavier enfoncée, pointez l’onglet de la feuille à dupliquer, maintenez le bouton gauche de la souris enfoncé et déplacez l’onglet à l’emplacement souhaité. La copie se fait au relâchement du bouton gauche de la souris.
Avant le relâchement du bouton gauche de la souris :

Après le relâchement du bouton gauche de la souris :

Si vous préférez, vous pouvez également cliquer du bouton droit sur l’onglet de la feuille que vous voulez dupliquer et sélectionner Déplacer/copier la feuille dans le menu. La boîte de dialogue Déplacer/copier la feuille s’affiche. Sous Action, sélectionnez l’option Copier. Sous Emplacement, la liste déroulante Vers le document définit le classeur dans lequel la feuille sera dupliquée. Sous Insérer avant, désignez la feuille avant laquelle se fera l’insertion. Si nécessaire, donnez un nom à la nouvelle feuille dans la zone de texte Nouveau nom, puis cliquez sur OK pour effectuer la copie. Ici par exemple, la feuille Feuille1 sera copiée sous le nom Double dans le classeur courant, avant la feuille Feuille3 :
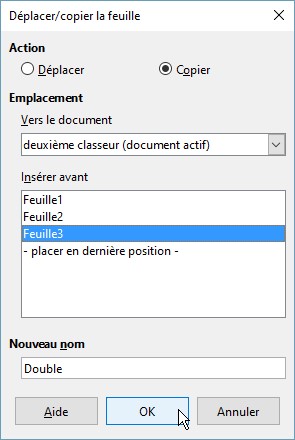
Supprimer une feuille
Pour supprimer une feuille, cliquez du bouton droit sur son onglet et choisissez Supprimer des feuilles dans le menu. Une boîte de dialogue de confirmation s’affiche. Validez la suppression en cliquant sur Oui :
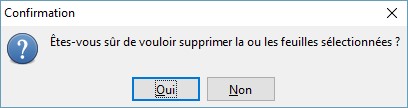
Si nécessaire, vous pouvez supprimer plusieurs feuilles en une seule fois.
Si les feuilles sont consécutives, cliquez sur l’onglet de la première feuille, maintenez la touche Majuscule du clavier enfoncée et cliquez sur l’onglet de la dernière feuille. Cliquez du bouton droit sur un des onglets sélectionnés et choisissez Supprimer des feuilles dans le menu. La boîte de dialogue Confirmation s’affiche. Validez la suppression en cliquant sur Oui.
Si les feuilles ne sont pas consécutives, maintenez la touche Contrôle du clavier enfoncée et cliquez sur leurs onglets pour les sélectionner. Cliquez du bouton droit sur un des onglets sélectionnés et choisissez Supprimer des feuilles dans le menu. La boîte de dialogue Confirmation s’affiche. Validez la suppression en cliquant sur Oui.
Remarque
Il est toujours possible d’annuler la suppression d’une ou de plusieurs feuilles de calcul en appuyant simultanément sur les touches Contrôle et Z du clavier ou avec la commande Annuler dans le menu Edition.