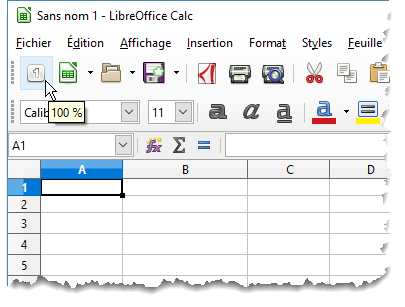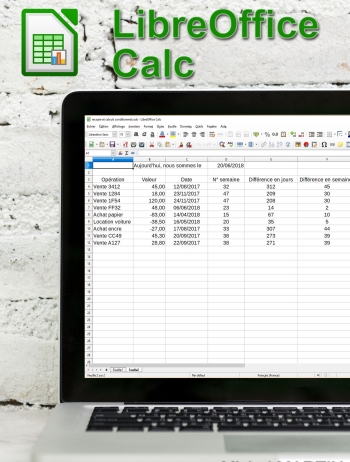Pour choisir quelles barres d’outils sont visibles, déroulez le menu Affichage, pointez l’entrée Barres d’outils et cliquez sur les commandes qui correspondent aux barres d’outils que vous voulez afficher ou cacher. Lorsque vous cliquez sur une entrée qui est précédée d’une coche, la barre d’outils correspondante disparaît. Inversement, lorsque vous cliquez sur une entrée qui n’est pas précédée d’une coche, la barre d’outils correspondante est affichée :
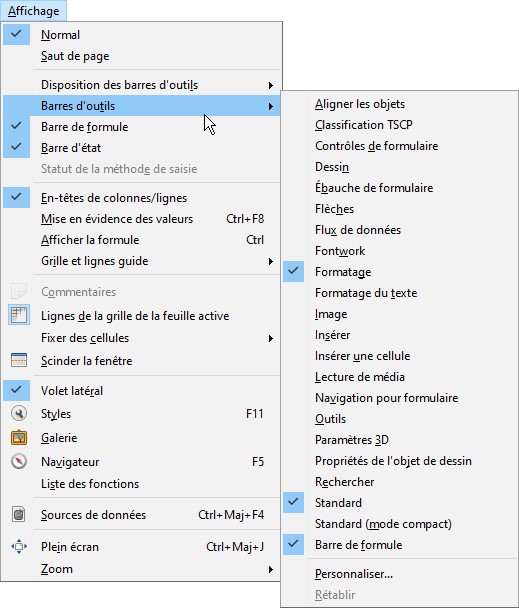
Les barres d’outils peuvent être ancrées dans la partie supérieure, inférieure, gauche ou droite de la fenêtre de Calc ou être transformées en des palettes flottantes, librement déplaçables sur l’écran.
Pour transformer une barre d’outils en une palette flottante, pointez les pointillés qui apparaissent à l’extrême gauche de la barre d’outils, maintenez le bouton gauche de la souris enfoncé et déplacez la barre d’outils ou bon vous semble. La transformation s’effectue au relâchement du bouton gauche de la souris :
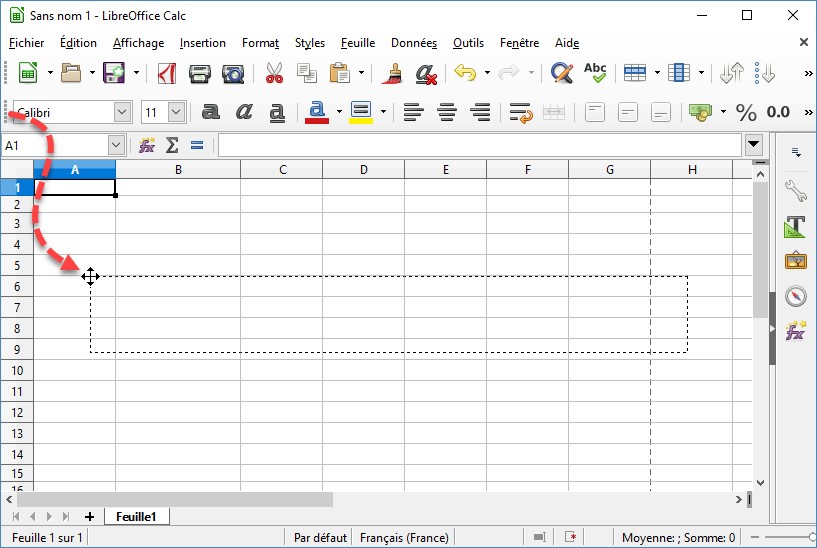
Pour ancrer une barre d’outils dans la partie supérieure, inférieure, gauche ou droite de la fenêtre de Calc, pointez les pointillés qui apparaissent à l’extrême gauche de la barre d’outils, maintenez le bouton gauche de la souris enfoncé et déplacez la barre d’outils vers un de ses points d’ancrage. Ici par exemple dans la partie gauche de la fenêtre. Le déplacement s’effectue au relâchement du bouton gauche de la souris :
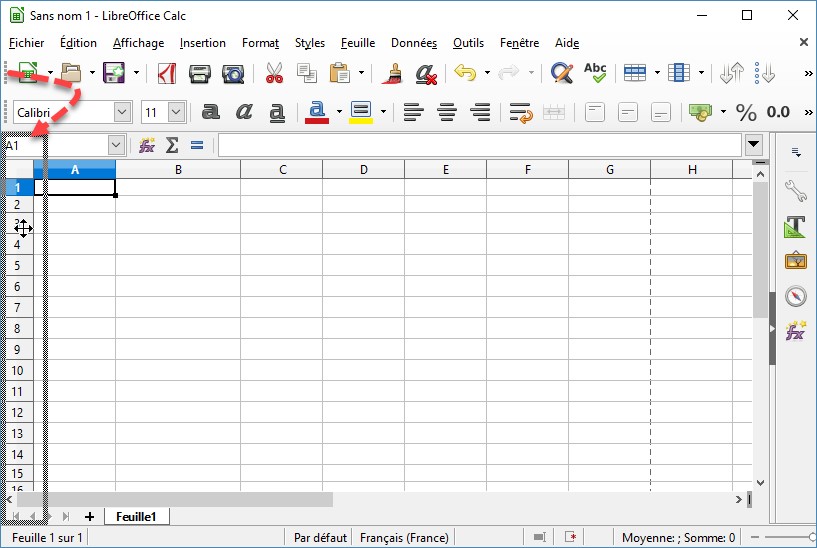
Enfin, pour transformer une palette flottante en une barre d’outils, il suffit de double-cliquer dans sa barre de titre.
Non content de pouvoir être déplacées ou transformées en palettes flottantes, les barres d’outils sont également personnalisables. Lancez la commande Personnaliser dans le menu Outils. La boîte de dialogue Personnaliser s’affiche. Basculez sur l’onglet Barres d’outils. La boîte de dialogue est assez similaire à celle de l’onglet Menus.
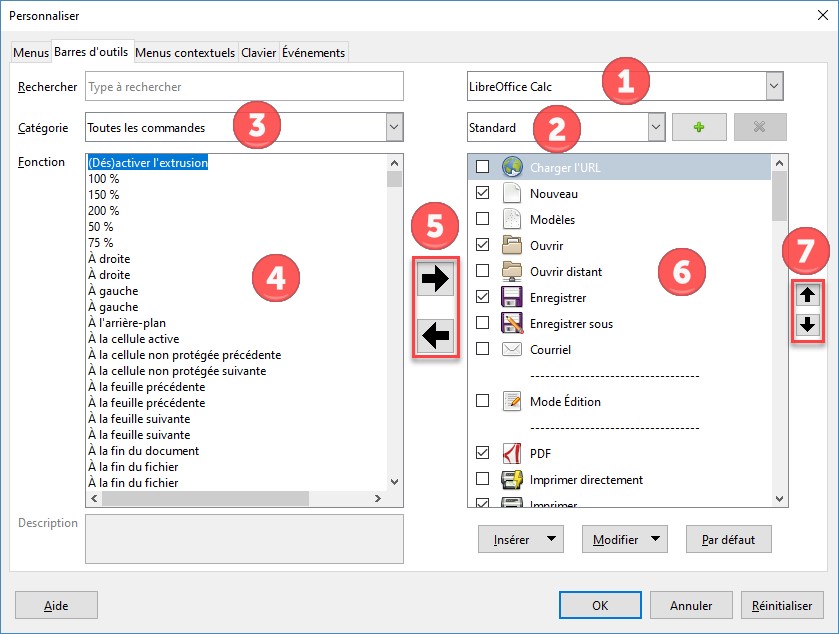
Sélectionnez LibreOffice Calc ou votre classeur dans la liste déroulante supérieure droite (1) selon si vous voulez impacter tous les classeurs ou seulement le classeur en cours d’édition. Choisissez la barre d’outils que vous voulez modifier dans la deuxième liste déroulante (2).
La zone de liste inférieure (6) dresse la liste des icônes qui peuvent apparaître dans la barre d’outils sélectionnée. Cochez la case qui précède une icône pour la faire apparaître, décochez-la pour la cacher.
Si les icônes proposées par défaut ne sont pas suffisantes, vous pouvez en ajouter d’autres. Assurez-vous que l’entrée Toutes les commandes est sélectionnée dans la liste déroulante Catégorie (4). Sélectionnez l’icône que vous voulez ajouter dans la zone de liste Fonction (5) et cliquez sur la flèche orientée vers la droite (6). L’entrée sélectionnée se retrouve dans la zone de liste de droite (3). Ici par exemple, nous insérons l’icône 100% dans la barre d’outils Standard. Utilisez les flèches vers le haut ou vers le bas pour la positionner à l’endroit souhaité puis cliquez sur OK.
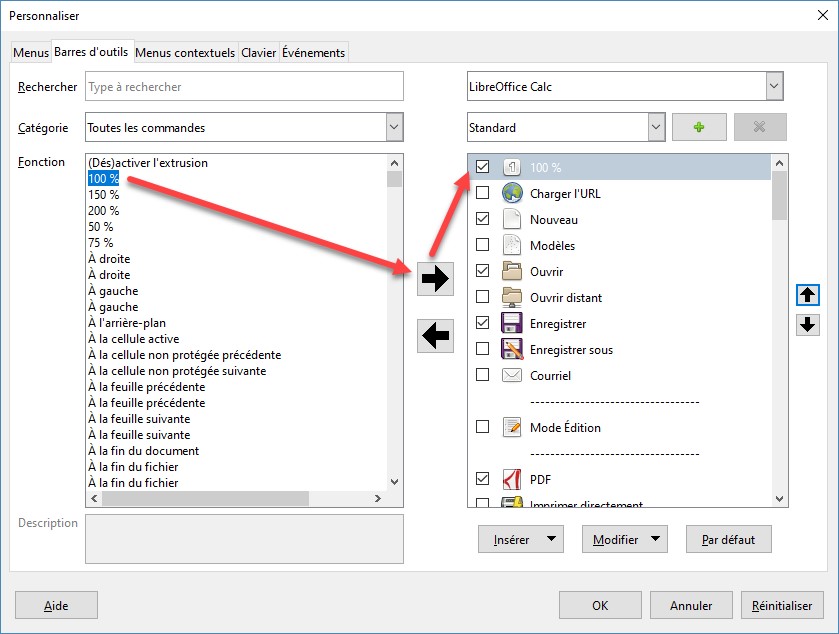
Désormais, l’icône 100% fait partie de la barre d’outils Standard :