Supposons qu’un classeur liste un certain nombre de tâches à faire. Une des colonnes (dans cet exemple, ce sera la colonne D) contient la date d’échéance de chaque tâche. Le but du jeu est de colorer les cellules de la colonne D dont la date du jour est proche de la date d’échéance.
A titre d’exemple :
- La cellule sera colorée en orange si la différence entre la date du jour et la date d’échéance est inférieure ou égale à 5 jours ouvrés.
- La cellule sera colorée en rouge si la date du jour est la même que la date d’échéance.
La capture d’écran ci-après a été réalisée le 15/08/2018 :
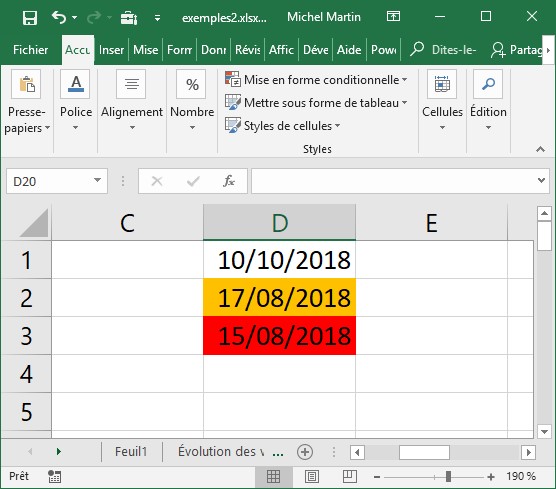
La cellule D1 n’est pas colorée car la date d’échéance est supérieure à 5 jours ouvrés. La cellule D2 est colorée en orange car la date d’échéance est inférieure à 5 jours ouvrés. Enfin, la cellule D3 est colorée en rouge car la date d’échéance est la date du jour.
Pour arriver à ce résultat, commencez par sélectionner la colonne D. Basculez sur l’onglet Accueil du ruban. Dans le groupe Styles, cliquez sur l’icône Mise en forme conditionnelle puis cliquez sur Nouvelle règle. La boîte de dialogue Nouvelle règle de mise en forme s’affiche. Dans la zone Sélectionnez un type de règle, cliquez sur Utiliser une formule pour déterminer pour quelles cellules le format sera appliqué.
Nous allons commencer par la formule qui colore la cellule en rouge, car c’est la plus simple. Dans la zone de texte Appliquer une mise en forme aux valeurs pour lesquelles cette formule est vraie, tapez :
=$D1=AUJOURDHUI()
La mise en forme sera appliquée si la cellule $D1 contient la date du jour. Remarquez le signe $ devant la lettre D. L’adressage de la colonne est donc absolu. Pour chaque ligne analysée, la colonne D sera invariablement testée. Etant donné que le numéro de ligne n’est pas précédé du signe $, il s’agit d’un adressage relatif, il s’adaptera donc à chaque ligne analysée.
Cliquez sur l’icône Format. La boîte de dialogue Format de cellule s’affiche. Sous l’onglet Remplissage, sélectionnez la couleur rouge et validez en cliquant sur OK. La boîte de dialogue Format de cellule doit maintenant ressembler à ceci :
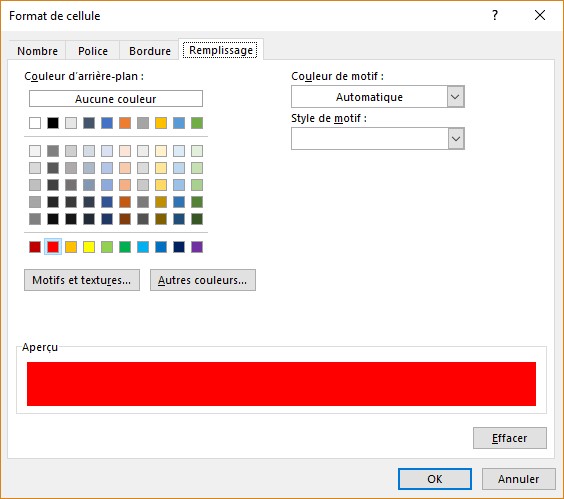
Validez en cliquant sur OK.
Vous allez maintenant définir la règle qui colore les cellules de la colonne D en orange si la différence entre la date du jour et la date de la cellule est inférieure ou égale à 5 jours ouvrés.
Assurez-vous que la colonne D est toujours sélectionnée. Sous l’onglet Accueil du ruban, cliquez sur l’icône Mise en forme conditionnelle puis cliquez sur Nouvelle règle. La boîte de dialogue Nouvelle règle de mise en forme s’affiche. Dans la zone Sélectionnez un type de règle, cliquez sur Utiliser une formule pour déterminer pour quelles cellules le format sera appliqué.
Dans la zone de texte Appliquer une mise en forme aux valeurs pour lesquelles cette formule est vraie, tapez :
=ET(NB.JOURS.OUVRES(AUJOURDHUI();D1)<=5;$D1<>AUJOURDHUI();$D1<>"")
Cette formule appliquera la mise en forme si les trois conditions définies dans la fonction ET() sont vérifiées.
La première condition teste si le nombre de jours ouvrés compris entre la date du jour et la date de la cellule $D1 est inférieur à 5 :
NB.JOURS.OUVRES(AUJOURDHUI();D1)<=5
La deuxième condition teste si la date de la cellule $D1 n’est pas égale à la date du jour. Ceci afin d’éviter d’écraser la règle qui colore les cellules en rouge :
$D1<>AUJOURDHUI()
Enfin, la troisième condition vérifie que la cellule $D1 est renseignée. Ceci pour éviter de colorer les cellules non renseignées :
$D1<>""
Cliquez sur l’icône Format. La boîte de dialogue Format de cellule s’affiche. Sous l’onglet Remplissage, sélectionnez la couleur orange et validez en cliquant sur OK. La boîte de dialogue Format de cellule doit maintenant ressembler à ceci :
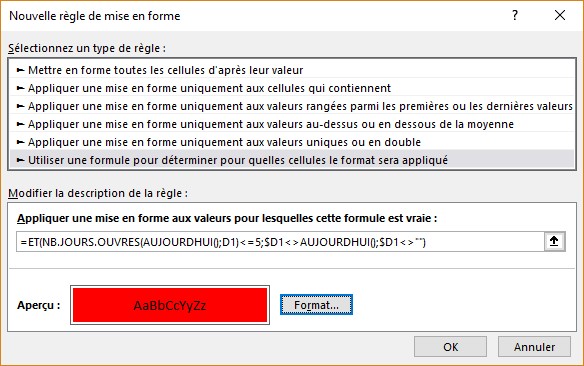
Validez en cliquant sur OK. La mise en forme conditionnelle est entièrement opérationnelle.



bonjour, comment garder la couleur rouge une fois la date passée? ici, ma cellule repasse en orange le lendemain. merci