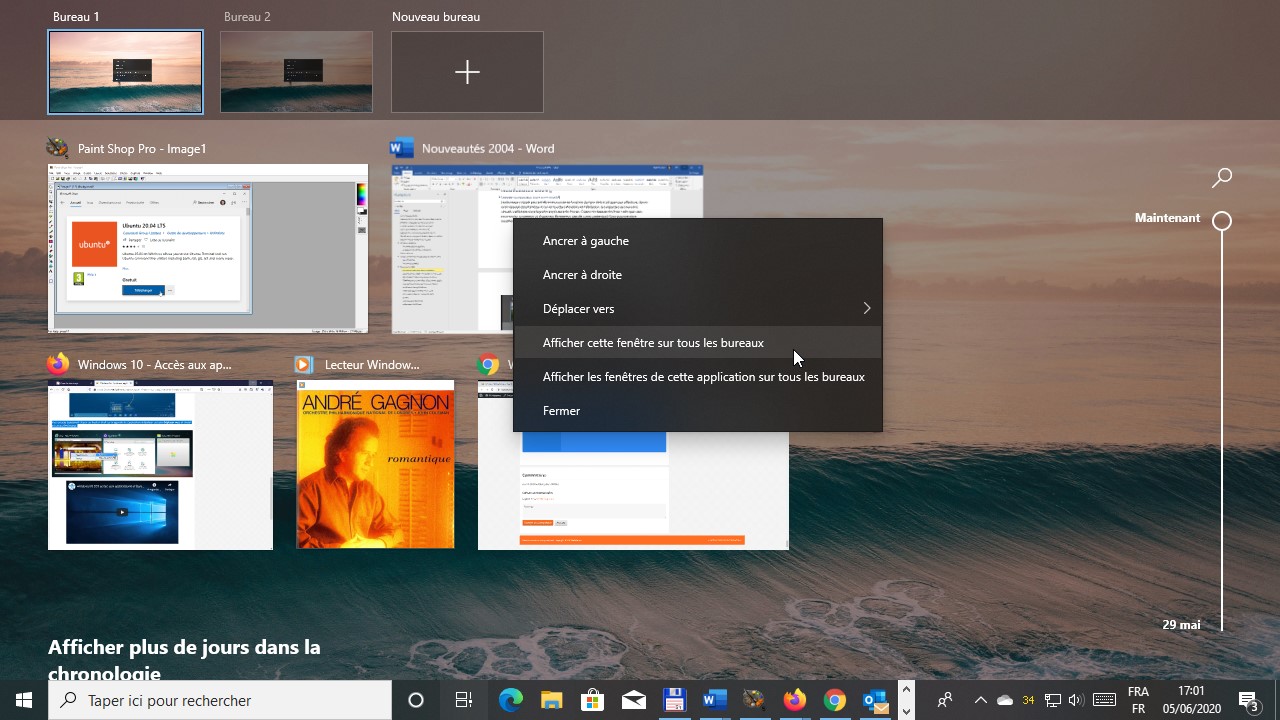Un seul écran est relié à votre ordinateur et vous manquez cruellement de place ? Les bureaux virtuels de Windows 10 sont là pour vous aider.
Cliquez sur l’icône Affichage des tâches, ou appuyez sur Windows + Tab.
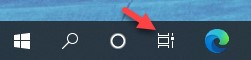
Des miniatures représentent les applications ouvertes et l’icône Nouveau bureau, dans l’angle supérieur gauche de l’écran permet de créer un bureau virtuel :
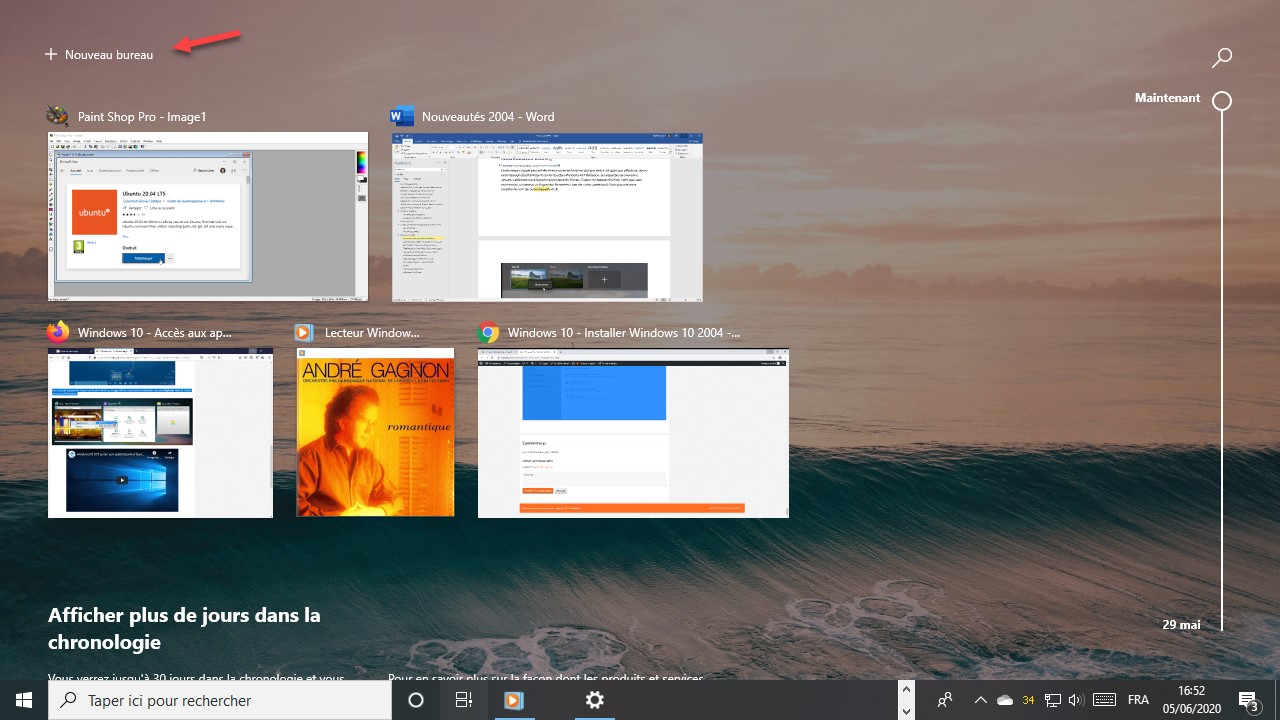
Pour accéder à une des applications ouvertes, il suffit de cliquer sur sa miniature.
Pour créer un bureau virtuel, cliquez sur Nouveau bureau. Voici ce qui s’affiche dans la partie supérieure de l’écran :
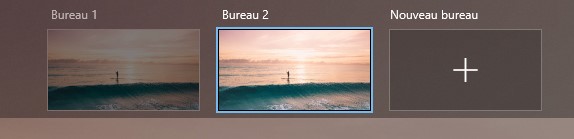
Cliquez sur l’icône Bureau 2 pour accéder au deuxième bureau. Si vous ouvrez une ou plusieurs applications alors que le deuxième bureau est actif, elles s’afficheront dans ce bureau (et pas dans le premier).
Pour transférer une application d’un bureau à un autre, cliquez sur l’icône Affichage des tâches ou appuyez sur Windows + Tab, puis glissez-déposez l’application sur la vignette du bureau destination :
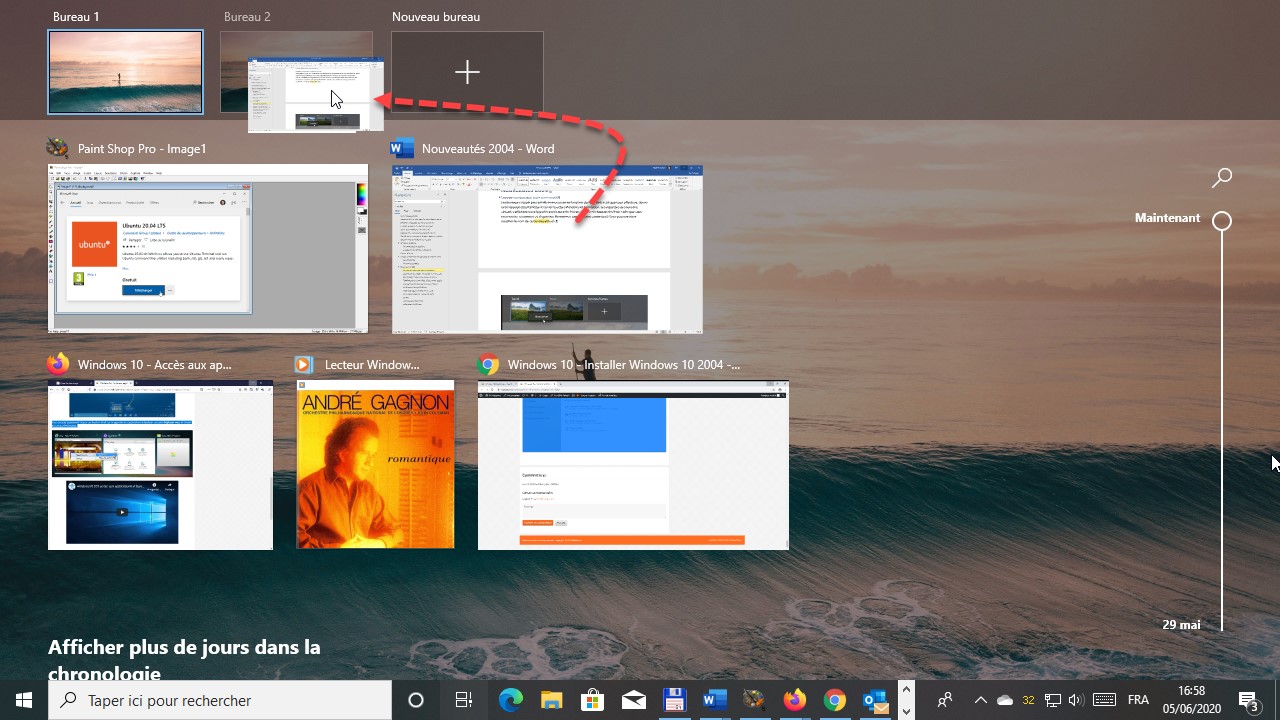
Vous pouvez également cliquer du bouton droit sur la vignette de l’application à déplacer, pointer Déplacer vers et choisir le bureau destination :
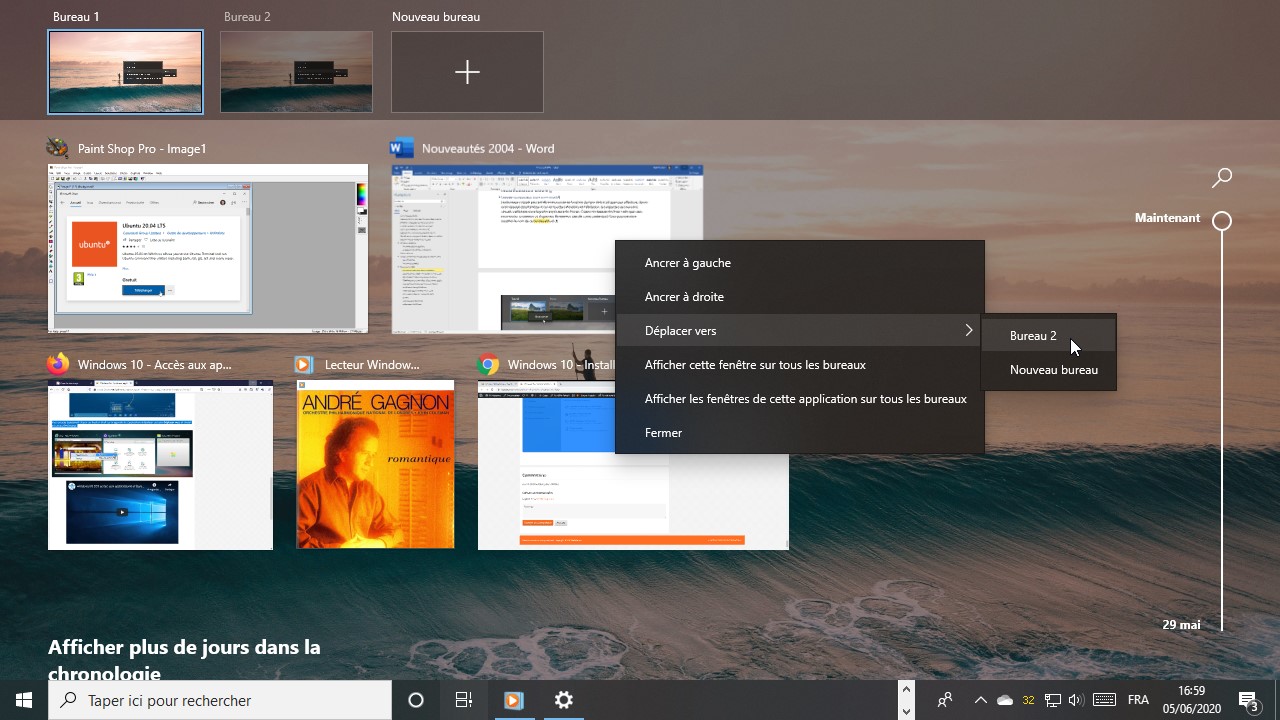
Enfin, vous pouvez choisir d’afficher une fenêtre sur tous les bureaux virtuels. Appuyez simultanément sur les touches Windows et Tab. Cliquez sur bouton droit sur la vignette de l’application concernée, et sélectionnez Afficher cette fenêtre sur tous les bureaux ou Afficher les fenêtres de cette application sur tous les bureaux selon l’effet recherché :