Vous pouvez demander à Outlook de répondre automatiquement aux messages que vous recevez si vous êtes absent ou en vacances. Il suffit pour cela de créer une règle de réponse automatique.
Dans un premier temps, vous devez créer le message d’absence. Basculez sur l’onglet Courrier dans la barre de navigation. Cliquez sur l’icône Nouveau courrier et tapez le texte que vous souhaitez utiliser dans la réponse automatique.
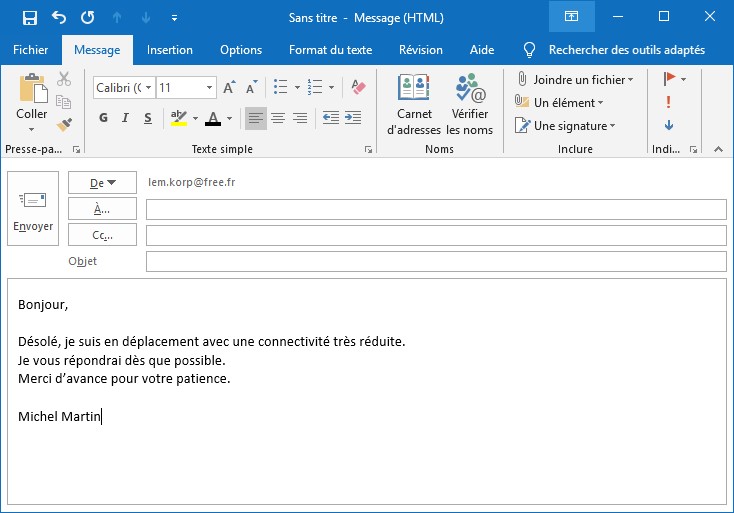
Basculez sur l’onglet Fichier dans la fenêtre de composition, puis cliquez sur Enregistrer sous. Sélectionnez Modèle Outlook dans la liste Type. Le dossier Templates est automatiquement sélectionné. Donnez un nom à votre message, puis cliquez sur Enregistrer :
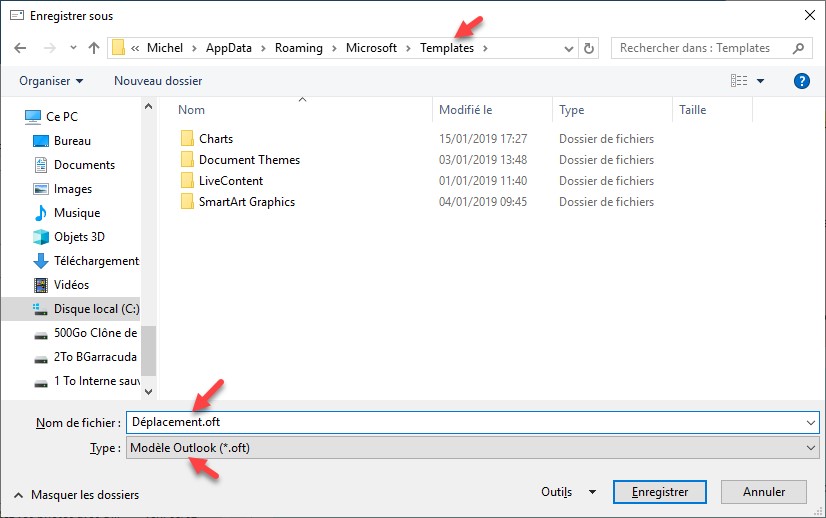
Fermez le message en cliquant sur sa case de fermeture et indiquez que vous ne voulez pas enregistrer les modifications. De retour dans la fenêtre principale d’Outlook, basculez sur l’onglet Accueil du ruban s’il n’est pas déjà sélectionné. Cliquez sur l’icône Règles dans le groupe Déplacer, et choisissez Gérer les règles et les alertes dans le menu. Cliquez sur Nouvelle règle. La boîte de dialogue Assistant Gestion des messages s’affiche. Sous Démarrer à partir d’une règle vierge, cliquez sur Appliquer la règle aux messages que je reçois, puis cliquez sur Suivant.
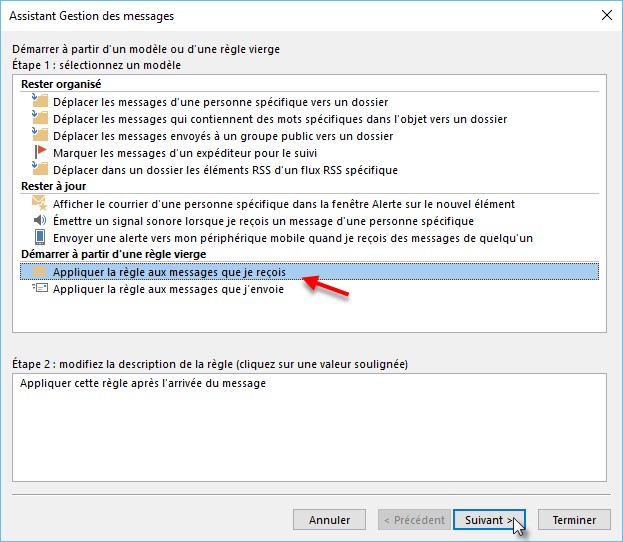
Sous Quelle(s) condition(s) voulez-vous vérifier ?, cochez la case Où j’apparais dans la zone A et tout autre critère que vous souhaitez, puis cliquez sur Suivant.
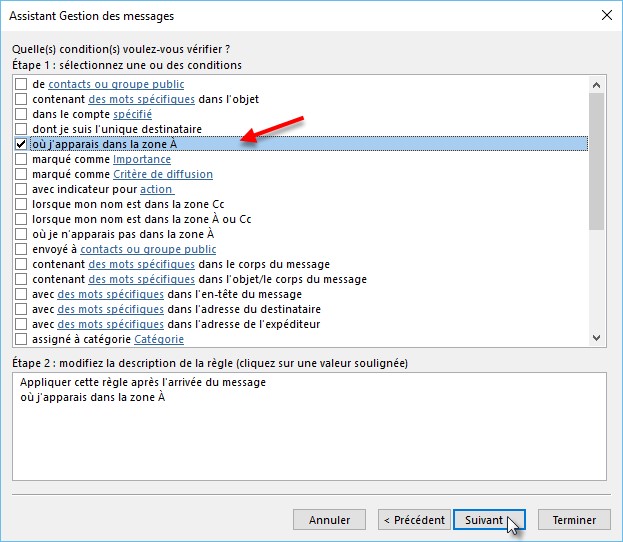
Sous Que voulez-vous faire de ce message ?, cochez la case Répondre en utilisant un modèle spécifique.
Sous Étape 2: modifiez la description de la règle (cliquez sur une valeur soulignée), cliquez sur un modèle spécifique.
Dans la boîte de dialogue Sélectionner un modèle de réponse, sélectionnez Modèles dans le fichier système dans la liste déroulante Rechercher dans.
Sélectionnez le modèle que vous avez créé précédemment, puis cliquez sur Ouvrir.
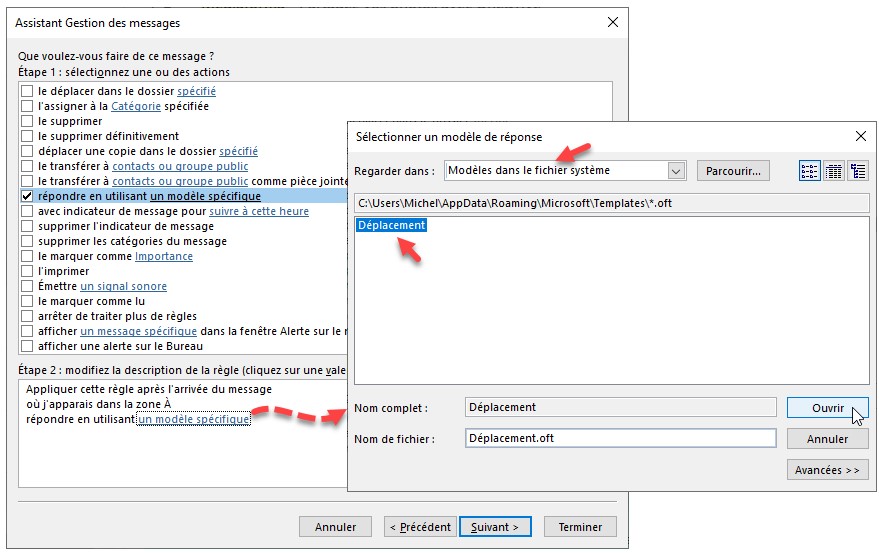
Cliquez sur Suivant.
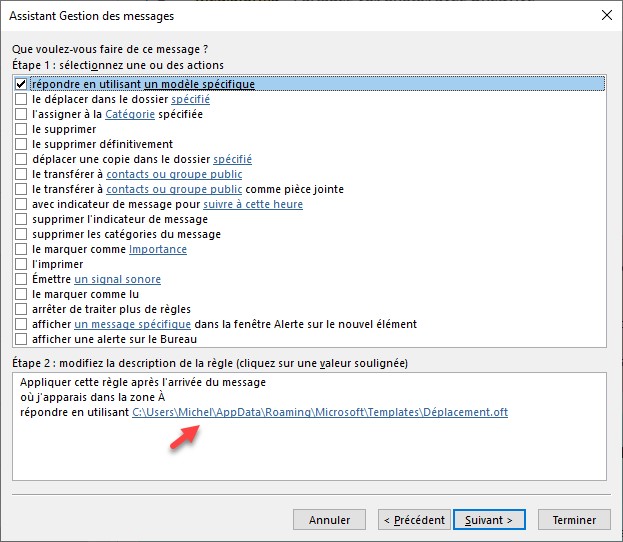
S’il existe des exceptions à la réponse automatique, cochez les cases correspondantes puis cliquez sur Suivant.
Sous Étape 1: attribuez un nom à cette règle, définissez le nom de la nouvelle règle, cliquez sur Terminer, puis sur OK.
A partir de maintenant, une réponse indiquant votre absence sera systématiquement envoyée aux messages que vous recevrez.
Pour désactiver cette règle, cliquez sur Règles, choisissez Gérer les règles et les alertes dans le menu, décochez la règle correspondante, puis cliquez sur OK pour fermer la boîte de dialogue Règles et alertes.
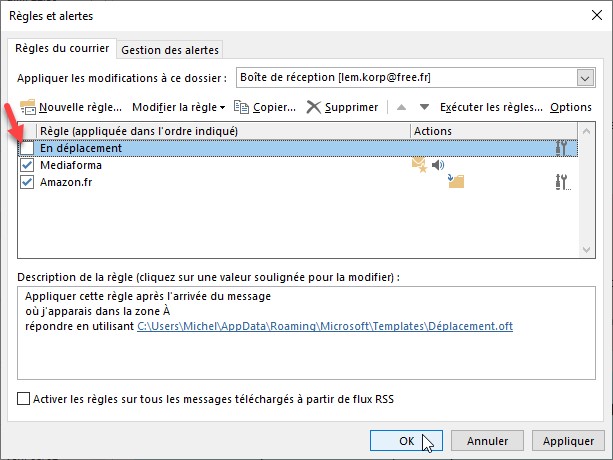


Ca serait bien de tester votre propre tuto.
Car si Outlook n’est pas en route (ce qui est le cas quand on est censé être absent) aucun mail ne va s’envoyer.