Je suis sûr que de nombreuses images et photos au format JPG, PNG et/ou GIF sont présentes sur vos unités de masse. Cet article va vous montrer comment réduire la taille qu’elles occupent sans réduire visiblement leur qualité. Cette opération pourra se faire de façon individuelle ou s’adresser à toutes les images d’un ou de plusieurs dossiers.
Rendez-vous sur la page https://riot-optimizer.com/download/ et téléchargez (par exemple) la version portable de l’application Riot en cliquant sur le lien Riot x64 portable application :
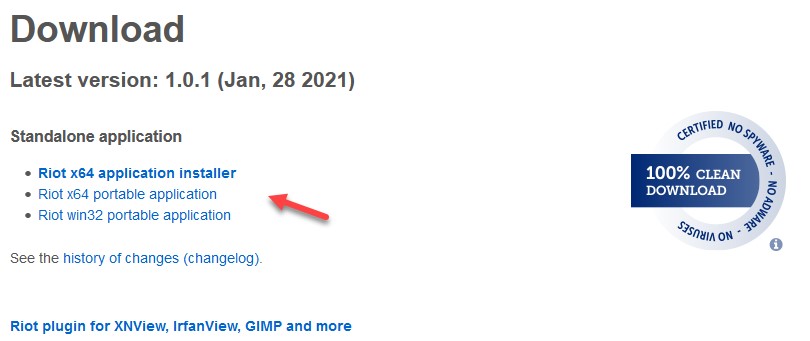
Si vous ne savez pas ce qu’est une application portable, je vous suggère de lire l’article « Qu’est-ce qu’une application portable ».
Le fichier Riot portable téléchargé est au format ZIP. Pour pouvoir utiliser l’application qu’il renferme, vous devez le déziper. Ouvrez l’explorateur de fichiers et rendez-vous dans le dossier Téléchargements. Cliquez avec le bouton droit de la souris sur le fichier Riot-portable.zip et cliquez sur Extraire tout dans le menu contextuel. Une boîte de dialogue s’affiche. Cliquez sur Extraire. Peu de temps après, une deuxième fenêtre de l’explorateur de fichiers s’affiche. Elle contient le dossier Riot. Déplacez ce dossier où bon vous semble : dans un dossier dédié aux utilitaires, sur une clé USB, etc.. Ici par exemple, le dossier est déplacé dans un autre dossier qui rassemble les programmes utilitaires dont je me sers tous les jours :
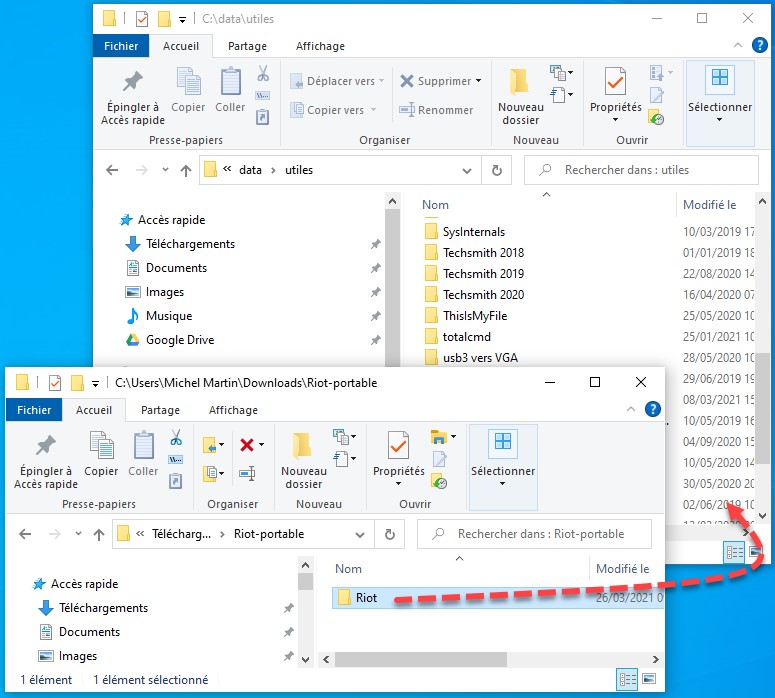
Remarque
Vous pouvez supprimer le fichier Riot-portable.zip et le dossier Riot-portable du dossier Téléchargement. Ils ne sont plus utiles puisque vous avez déplacé l’application Riot dans un autre dossier ou sur un autre support.
Pour lancer l’application Riot, double-cliquez sur le fichier Riot.exe qui se trouve dans le dossier Riot. Voici comment se présente la fenêtre de l’application :
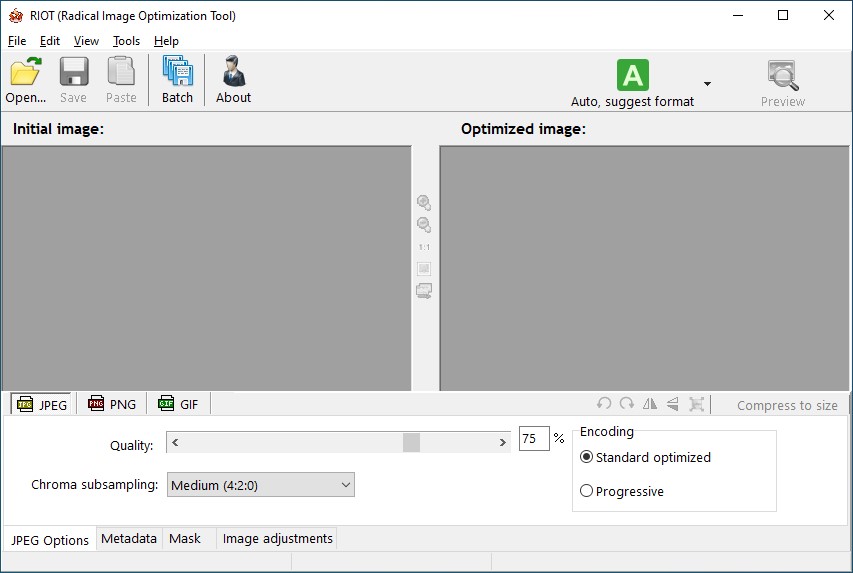
Les réglages propres à chaque format d’image sont disponibles dans la partie inférieure de la page, sous les onglets JPEG, PNG et GIF, lorsque JPEG/PNG/GIF Options est sélectionné dans la partie inférieure de la fenêtre :

Lorsque vous sélectionnez l’onglet Image adjustments , vous avez accès à des paramètres supplémentaires qui permettent (entre autres) de modifier la brillance, le contraste et la transparence de vos images :

À vous de tester ces paramètres pour obtenir le résultat désiré.
Pour diminuer le poids d’une image, plusieurs techniques sont utilisables.
- Vous pouvez cliquer sur Open et désigner l’image dont vous voulez diminuer le poids. L’image originale et l’image ajustée apparaissent alors dans la fenêtre de l’application. Ajustez les paramètres de compression et d’ajustement pour obtenir l’effet désiré puis cliquez sur Save pour sauvegarder l’image compressée.
- Vous pouvez placer l’image dont vous désirez diminuer le poids dans le presse-papiers de Windows et cliquer sur l’icône Paste dans la barre d’outils. Ajustez les paramètres de compression et d’ajustement pour obtenir l’effet désiré puis cliquez sur Save pour sauvegarder l’image compressée.
- Vous pouvez cliquer sur Batch pour lancer la compression de plusieurs images. La fenêtre de l’application est remplacée par une autre fenêtre :
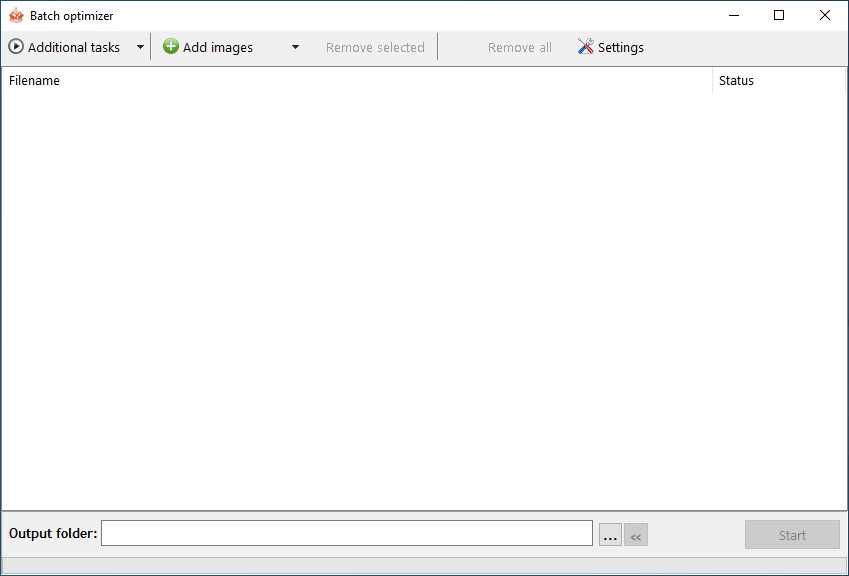
Définissez le dossier où les images compressées seront sauvegardées en cliquant sur l’icône qui contient des points de suspension, dans la partie inférieure de la fenêtre, ou entrez directement son chemin dans la zone de texte Output folder.
L’icône Settings donne accès à des paramètres complémentaires. Si cela vous est utile, cliquez sur cette icône et paramétrez l’application.
L’icône Additional tasks peut également s’avérer utile. Vous pouvez cliquer dessus si vous voulez appliquer une rotation, un retournement ou un redimensionnement aux images que vous allez compresser.
Cliquez sur le bouton Add images et désignez les images que vous voulez compresser. Cliquez alors sur Start pour lancer la compression batch. La diminution du poids des images s’affiche en face de chaque image traitée :
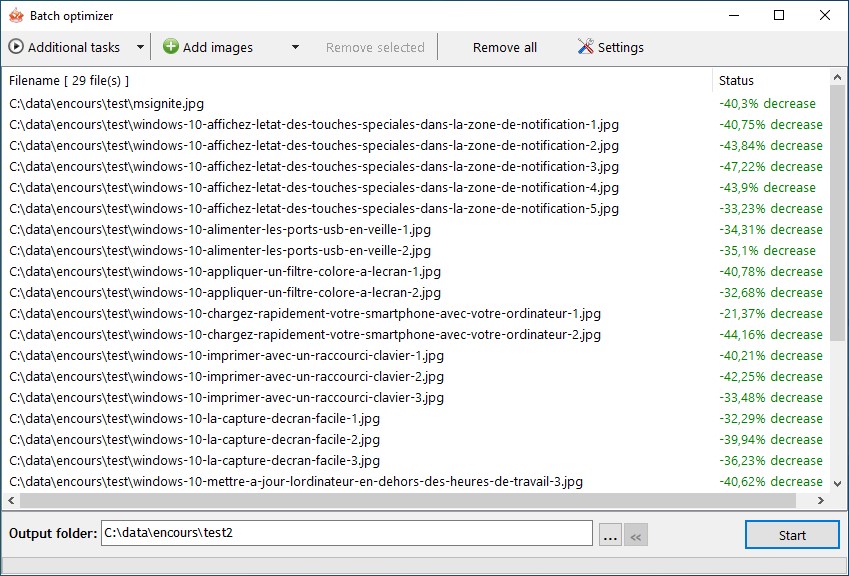
Vérifiez la qualité des images compressées et, si elles vous conviennent, supprimez les images originales. Votre ordinateur vous en sera reconnaissant !

