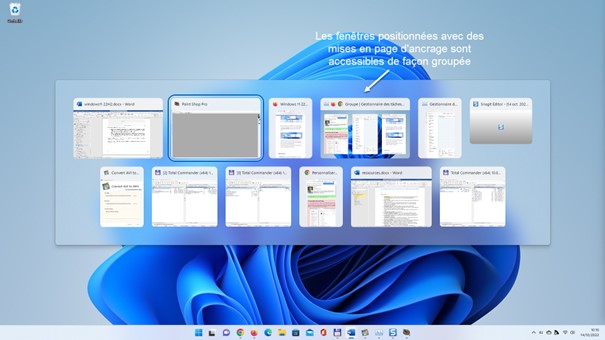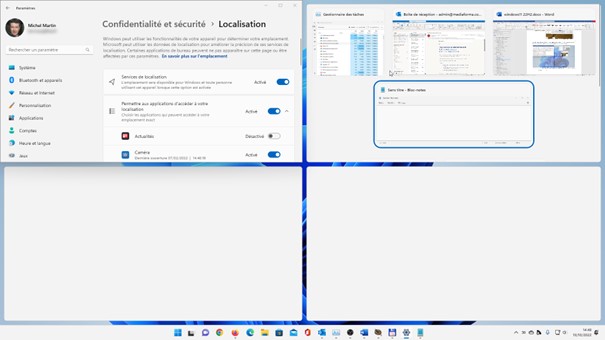Pour ancrer les fenêtres sur le bureau de Windows, vous pouvez également passer par des « mises en page d’ancrage ». Par leur intermédiaire, vous pouvez redimensionner rapidement les fenêtres ouvertes en leur appliquant des mises en page prédéfinies.
Pour utiliser cette fonctionnalité, pointez l’icône de redimensionnement qui apparaît dans l’angle supérieur droit de l’application et choisissez la taille à donner à l’application en cliquant sur une des mises en page proposées (le nombre de mises en pages dépend de la taille de l’écran) :
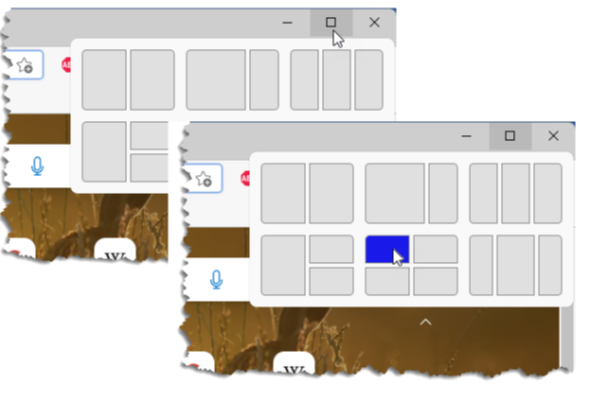
L’application est redimensionnée et, selon votre choix, une, deux ou trois zones apparaissent sur l’écran et vous permettent tour à tour de choisir quelle application s’y affichera :
Attention
Si toutes les applications ne sont pas (encore) compatibles avec cette fonctionnalité, celles qui sont livrées par défaut avec Windows 11 ainsi que les applications de la suite Microsoft Office 2021 sont à 100% compatibles.
Si vous appréciez les raccourcis clavier, vous pouvez également appuyer sur Windows + Z pour afficher les mises en page d’ancrage dans l’angle supérieur droit de la fenêtre. Appuyez sur le chiffre qui correspond à la disposition souhaitée, puis sur le chiffre qui correspond à l’emplacement de la fenêtre dans la mise en page d’ancrage :
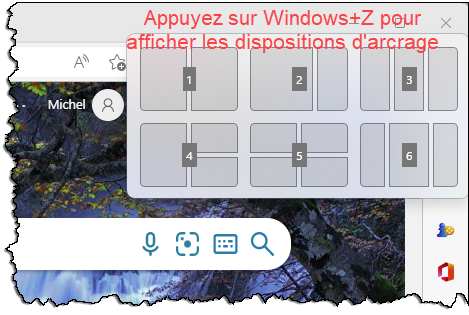
Lorsque des applications ont été ancrées avec une mise en page d’ancrage, vous pouvez facilement les afficher telles qu’elles ont été disposées sur l’écran. Pour cela, pointez l’icône d’une des applications ancrées dans la barre des tâches et cliquez sur la vignette qui représente la mise en page choisie. Ici, la deuxième vignette :
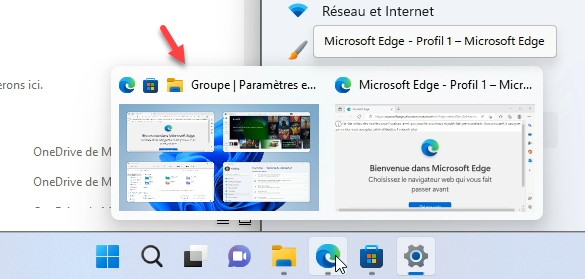
Une autre technique permet d’utiliser les mises en page d’ancrage. Pointez la barre de titre d’une fenêtre, maintenez le bouton gauche de la souris enfoncé et déplacez la fenêtre dans la partie supérieure de l’écran jusqu’à ce que les mises en page d’ancrage apparaissent :
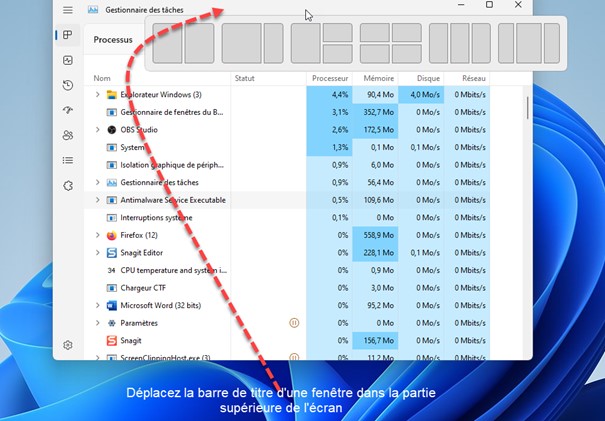
Cliquez alors sur une des dispositions proposées :
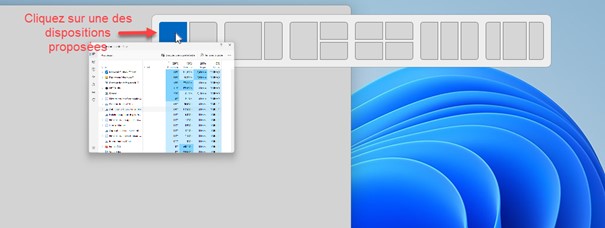
Remarque
Pour désancrer une fenêtre, il suffit de pointer sa barre de titre et de déplacer la fenêtre sur l’écran.
Il est possible de personnaliser le comportement des mises en page d’ancrage. Appuyez simultanément sur les touches Windows et I. La fenêtre des paramètres s’affiche. Cliquez sur Système dans le volet gauche et sur Multitâche dans le volet droit. Développez la section Ancrer les fenêtres en cliquant dessus. Voici comment devrait se présenter l’écran de paramétrage :
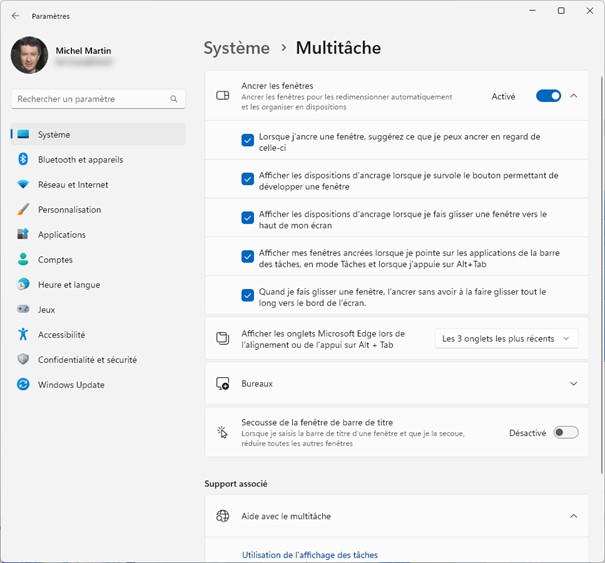
Remarquez en particulier ces cases à cocher :
- Afficher les dispositions d’ancrage lorsque je survole le bouton permettant de développer une fenêtre: cochez cette case pour activer l’affichage des mises en page au survol de la case de redimensionnement des fenêtres. Décochez-la pour la désactiver.
- Afficher mes fenêtres ancrées lorsque je pointe sur les applications de la barre des tâches, en mode Tâches et lorsque j’appuie sur Alt + Tab: cochez cette case pour que les mises en page d’ancrage apparaissent lorsque vous pointez les icônes dans la barre des tâches. Décochez-la pour ne pas les afficher.
Agissez sur ces deux cases pour obtenir le comportement désiré, puis fermez la fenêtre des paramètres pour prendre en compte le nouveau réglage.
Enfin, pour terminer, sachez que le raccourci clavier Alt + Tabulation donne désormais accès aux fenêtres ouvertes dans une interface fenêtrée, et que les fenêtres positionnées avec des mises en page d’ancrage sont accessibles de façon groupée :