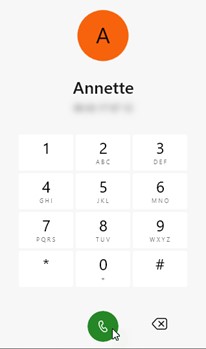Vous avez un smartphone Android ? En utilisant l’application Mobile connecté, vous allez pouvoir envoyer des SMS depuis votre ordinateur, afficher les photos prises avec votre smartphone sur votre ordinateur, mais aussi passer et recevoir des appels vocaux.
L’application Mobile connecté est installée par défaut dans Windows 11. Exécutez-la. Pour cela, appuyez puis relâchez la touche Windows, puis tapez mobile. L’entrée Mobile connecté est en surbrillance dans la partie supérieure du menu Démarrer. Appuyez sur la touche Entrée pour la lancer. Assurez-vous que votre smartphone est relié à votre box en Wi-Fi et que votre ordinateur est relié à votre box en Wi-Fi ou en filaire.
Voici ce qui s’affiche dans l’application Mobile connecté :
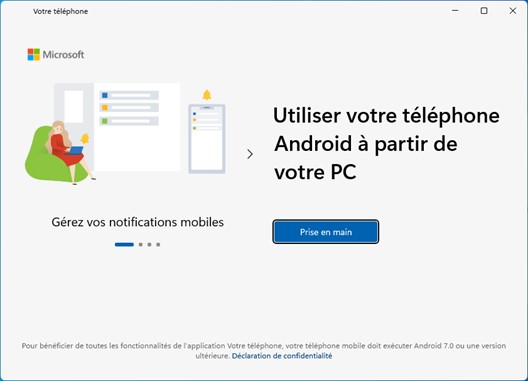
Cliquez sur Prise en main et suivez les indications de l’assistant pour coupler votre smartphone à votre ordinateur. Le jumelage pourra se faire avec un QR code ou manuellement.
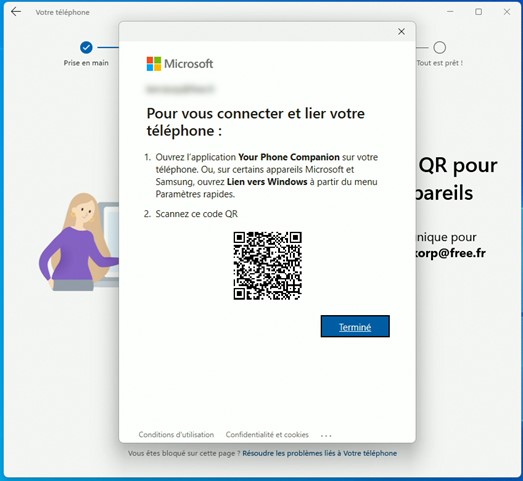
L’application Mobile connecté étant en cours d’exécution sur votre smartphone, cliquez sur Terminer.
Le smartphone vous demande d’autoriser la connexion à l’ordinateur. Touchez Autoriser. Sur votre smartphone, plusieurs autorisations vous sont demandées :
- Autoriser l’appli Assistant Mobile connecté à accéder à vos contacts.
- Autoriser l’appli Assistant Mobile connecté à passer et gérer des appels téléphoniques.
- Autoriser l’appli Assistant Mobile connecté à accéder aux photos, contenus multimédias et fichiers sur votre appareil.
- Permettre à Assistant Mobile connecté d’envoyer et d’afficher des SMS.
- Autoriser l’exécution en arrière-plan systématique de l’application.
Quelques instants plus tard, votre smartphone indique que votre téléphone et votre ordinateur sont associés. Après quelques instants, vos SMS sont directement accessibles dans l’application Mobile connecté :
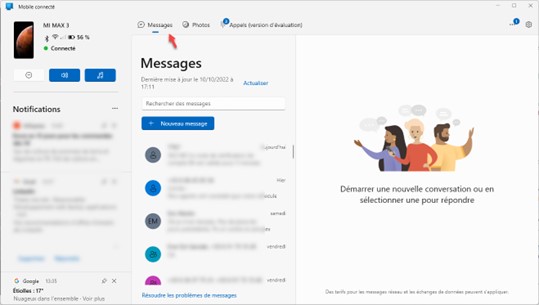
Ainsi que vos photos :
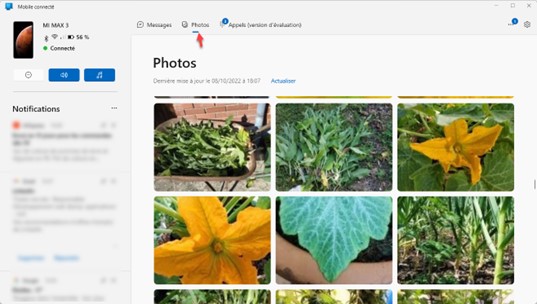
Les notifications s’affichent dans le volet gauche de l’application :
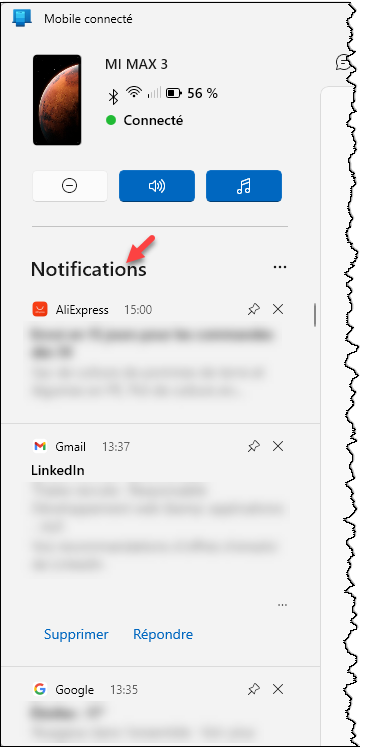
L’onglet Appels permet de passer et de recevoir des appels téléphoniques sur votre PC. Pour pouvoir en profiter, votre ordinateur doit être capable de communiquer en Bluetooth avec votre smartphone.
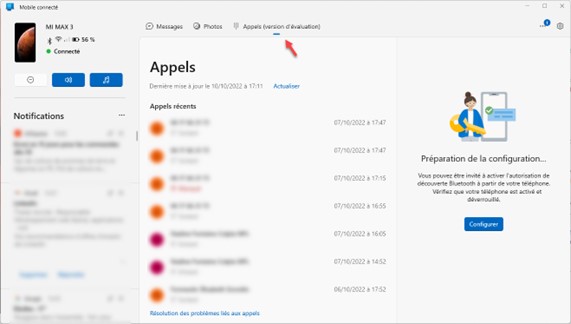
Si c’est bien le cas, cliquez sur Configurer. Un code PIN associé à une demande d’autorisation s’affichent sur votre smartphone. Acceptez la demande d’autorisation sur le smartphone et cliquez sur Oui sur le PC. Un message devrait vous informer que la connexion est établie :
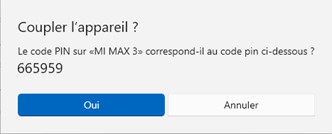
Vous pouvez désormais passer des appels sur votre ordinateur et répondre aux appels entrants sans toucher à votre smartphone. À condition bien entendu qu’un microphone soit disponible sur votre ordinateur (celui de votre Webcam par exemple) :
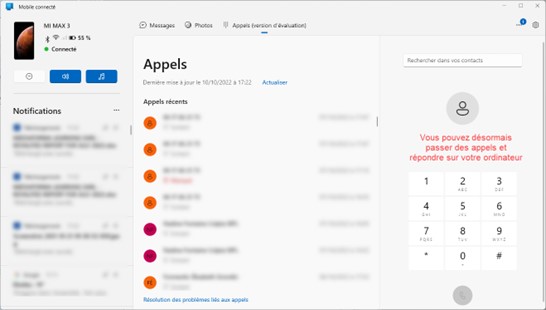
Notez également que la zone de texte Rechercher dans vos contacts donne accès aux contacts enregistrés sur le smartphone. Pour passer un appel à l’un d’entre eux, vous pouvez taper son nom dans cette zone de texte. Son ou ses numéros seront directement accessibles :
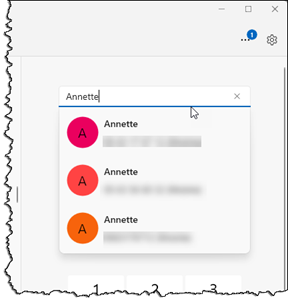
Cliquez sur l’un d’entre eux, puis sur le bouton Composer pour lancer l’appel :