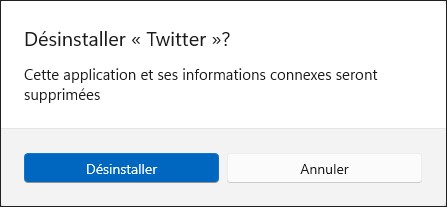La façon la plus classique d’installer une application consiste à passer par le Microsoft Store. Notez à ce sujet que le Store proposera désormais toutes sortes d’applications :
- Les applications modernes, qui étaient disponibles sur Windows 8 et Windows 10.
- Les applications Win32 classiques. Les premières commencent à apparaître (VLC Media Player ou WinZip par exemple).
- Les applications Android, d’ici quelques mois, lorsque cette fonctionnalité sera finalisée.
Cliquez sur l’icône Microsoft Store dans la barre des tâches. Si cette icône n’est pas présente, appuyez puis relâchez la touche Windows du clavier, puis tapez store. L’icône Microsoft Store est en surbrillance dans la partie supérieure du menu Démarrer. Appuyez sur la touche Entrée pour ouvrir cette application. Quelques instants plus tard, le Store s’affiche :
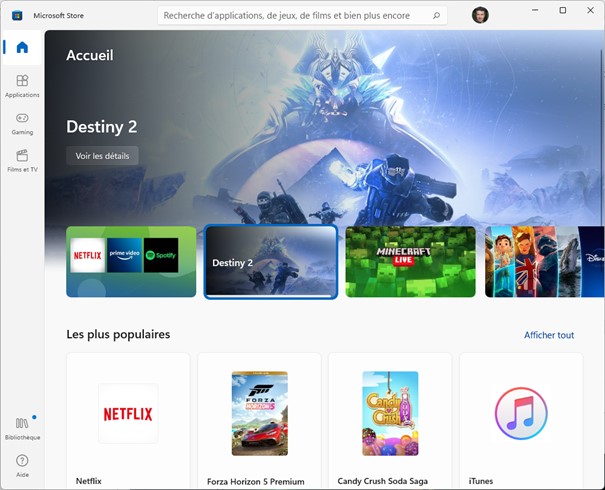
Pour trouver une application, vous pouvez naviguer dans les onglets affichés dans la partie gauche de la fenêtre, faire défiler la page ou entrer le nom de l’application à installer dans la zone de texte Recherche d’applications, de jeux, de films et bien plus encore, en haut de la fenêtre.
Supposons par exemple que vous vouliez installer l’application Twitter. Tapez twitter dans la zone de texte Recherche d’applications, de jeux, de films et bien plus encore et appuyez sur la touche Entrée du clavier. Les réponses en rapport avec la frappe sont affichées :
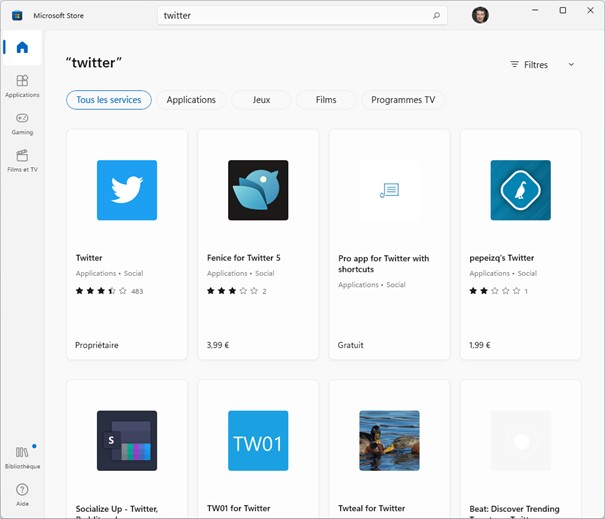
Vous pouvez sélectionner l’onglet Applications pour restreindre la recherche, mais ici, ce n’est pas nécessaire car l’application recherchée est la première dans la liste.
Cliquez sur l’icône Twitter puis sur le bouton Obtenir. Quelques instants plus tard, l’application a été téléchargée et installée. Cliquez sur Ouvrir pour l’exécuter :
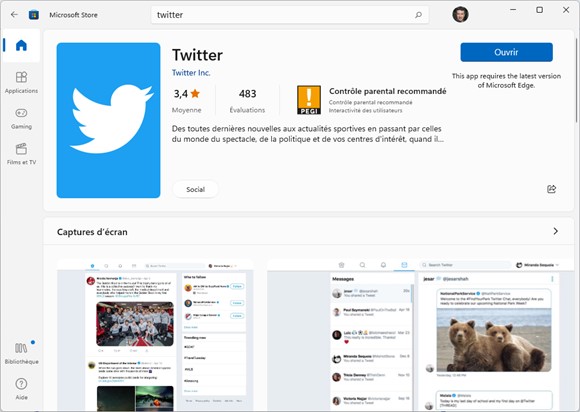
Remarque
Si l’application est payante, le bouton Installer est remplacé par Acheter ou par le prix de l’application. Ici par exemple, l’application Excel 2016 est vendue 8,49€ :
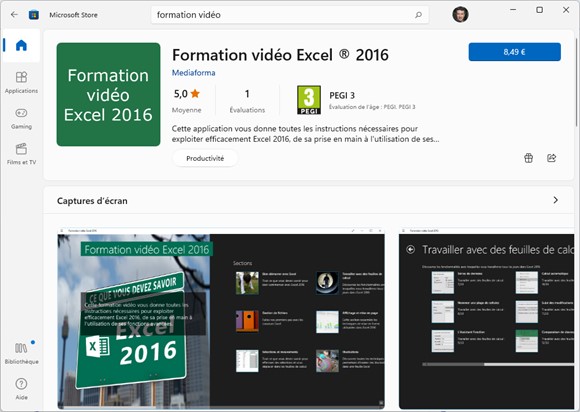
Par la suite, vous pourrez lancer l’application avec le menu Démarrer. Appuyez puis relâchez la touche Windows, puis tapez le nom de l’application. L’application est en surbrillance dans la partie supérieure du menu Démarrer. Si ce n’est pas le cas, utilisez les touches fléchées du clavier pour la mettre en surbrillance, puis appuyez sur Entrée pour l’exécuter. Ici par exemple, pour lancer Twitter, il suffit d’appuyer puis de relâcher la touche Windows, de taper twitter et d’appuyer sur la touche Entrée car l’application Twitter est en surbrillance dans la partie supérieure du menu Démarrer :
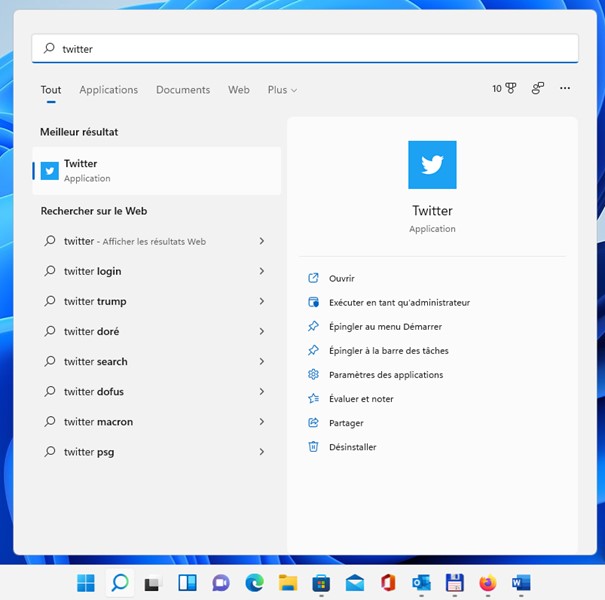
Si vous utilisez régulièrement une application, vous pouvez l’épingler au menu Démarrer ou à la barre des tâches. Affichez son icône dans le menu Démarrer. Pour cela, vous pouvez au choix :
- Taper son nom.
- Cliquer sur Toutes les applications dans la partie supérieure du menu Démarrer, puis faire défiler la liste alphabétique des applications jusqu’à ce que son nom apparaisse.
Cliquez du bouton droit sur son icône et choisissez Epingler au menu Démarrer ou Epingler à la barre des tâches :
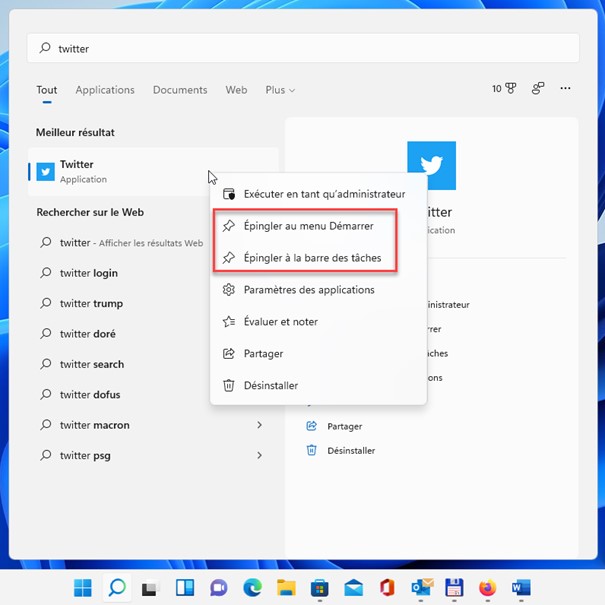
Pour désinstaller une application, affichez sa vignette dans le menu Démarrer (par exemple avec la liste alphabétique des applications ou en tapant son nom), cliquez du bouton droit sur cette vignette, et choisissez Désinstaller dans le menu.
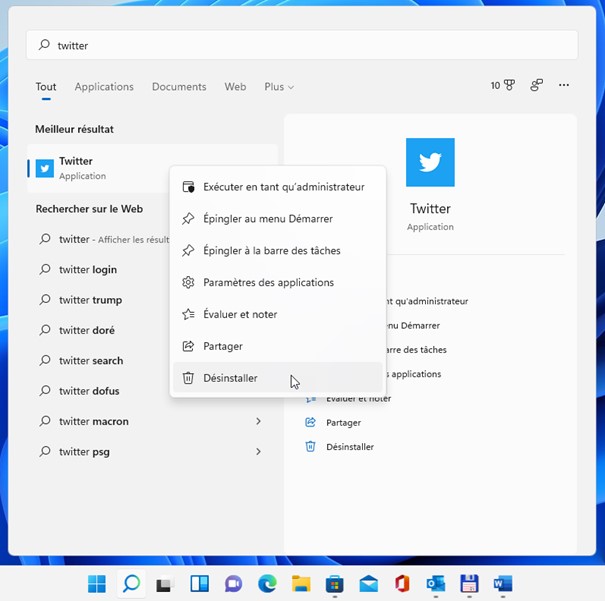
Une boîte de dialogue de confirmation s’affiche. Cliquez sur Désinstaller. C’est aussi simple que cela :