Pour ouvrir par défaut les fichiers PDF dans Edge, cliquez sur l’icône Paramètres dans la barre latérale. La page des paramètres s’affiche dans le navigateur. Basculez sur l’onglet Cookies et autorisations du site dans le volet gauche (1), puis cliquez sur Documents PDF (2) :
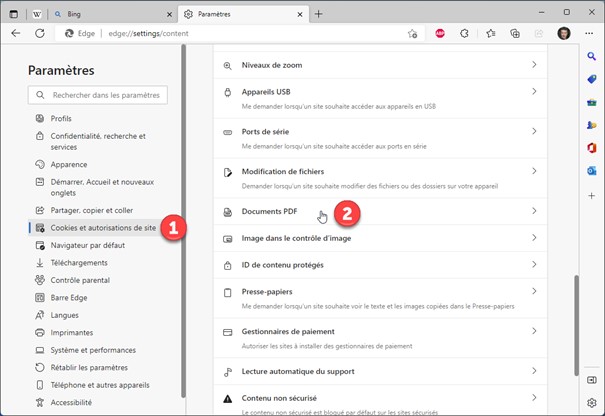
La page Autorisations des sites/Documents PDF s’affiche dans le volet droit. Basculez l’interrupteur Toujours télécharger les fichiers PDF sur Arrêt :
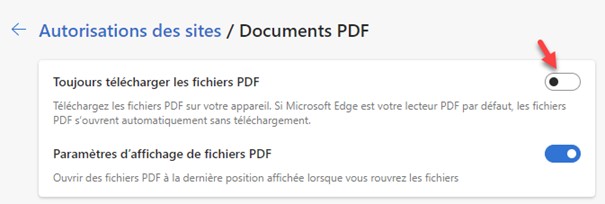
Double-cliquez sur un fichier PDF. S’il ne s’ouvre pas dans Microsoft Edge, appuyez puis relâchez la touche Windows, puis tapez extensions. L’entrée Choisir une application par défaut pour chaque type de fichiers est en surbrillance dans la partie supérieure du menu Démarrer. Appuyez sur la touche Entrée pour ouvrir l’écran de paramétrage correspondant. La fenêtre Applications/Applications par défaut/Choisir les valeurs par défaut par type de fichier s’affiche. Recherchez l’extension .pdf dans la liste alphabétique. Ici par exemple, les fichiers PDF sont associés à l’application Google Chrome :
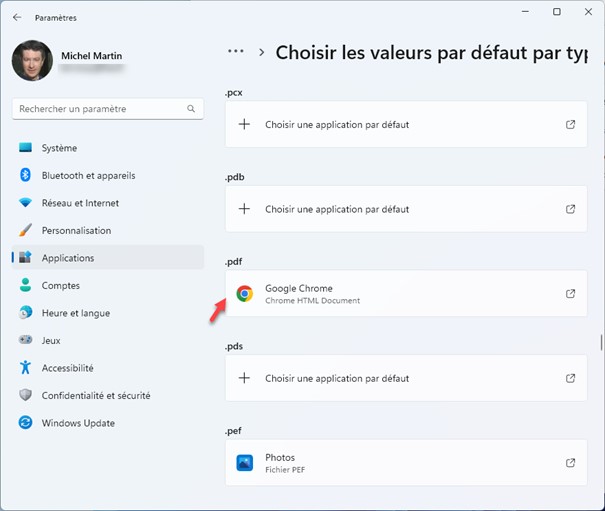
Pour modifier l’application associée à une extension, cliquez sur l’application par défaut et choisissez une autre application dans la liste. Ici, nous associons l’application Microsoft Edge aux fichiers PDF :
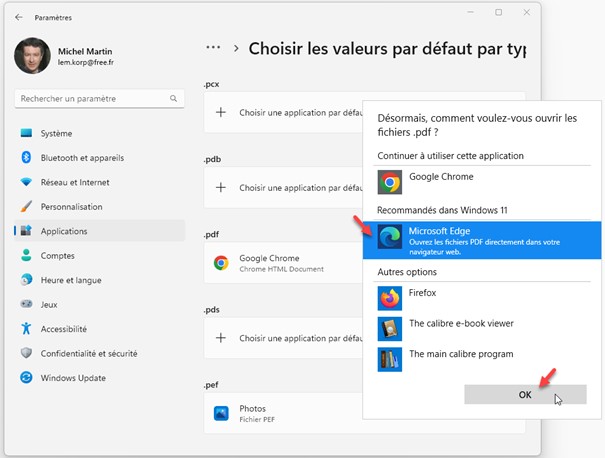
Vous pouvez fermer la fenêtre des paramètres. Désormais, lorsque vous double-cliquerez sur un fichier PDF dans l’explorateur de fichiers, il s’ouvrira dans Microsoft Edge.

