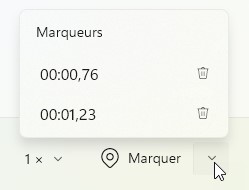L’enregistreur vocal embarqué dans Windows 11 est simple et efficace. À travers son interface minimaliste, vous pouvez utiliser votre microphone ou votre webcam pour créer des fichiers audio au format AAC, MP3, WMA, FLAC ou WAV.
Pour lancer l’enregistreur vocal, appuyez puis relâchez la touche Windows du clavier, puis tapez vocal. L’entrée Enregistreur vocal étant en surbrillance dans la partie supérieure du menu Démarrer, appuyez sur la touche Entrée pour ouvrir l’enregistreur vocal.
Pour lancer un nouvel enregistrement, commencez par choisir le microphone à utiliser dans l’angle inférieur gauche de la fenêtre (1), puis cliquez sur le bouton Démarrer l’enregistrement (2) :
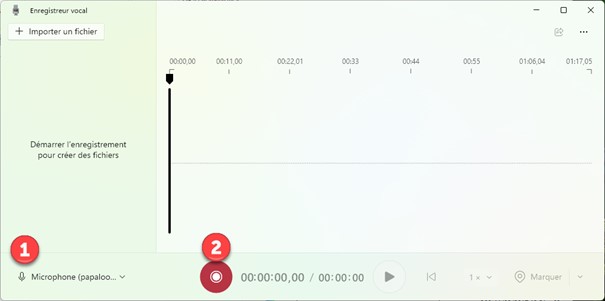
La partie inférieure de l’interface change d’allure. Au centre, la durée de l’enregistrement (1). À gauche, le bouton Arrêter l’enregistrement (2). À droite, le bouton Pause (3) :

Les enregistrements audio sont listés par ordre inverse chronologique dans le volet gauche de l’application. Vous pouvez les renommer pour faciliter leur identification. Cliquez avec le bouton droit de la souris sur l’enregistrement à renommer et choisissez Renommer dans le menu contextuel :
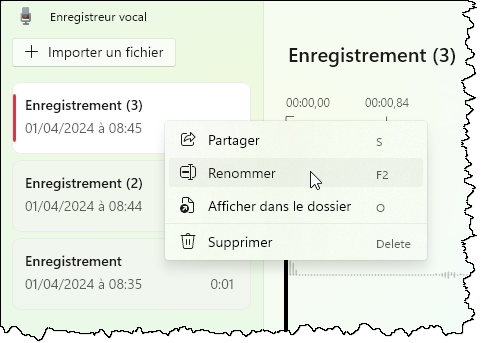
Les enregistrements audio sont stockés au format M4A dans le dossier C:\Users\nom\Documents\Enregistrements audio (où nom est votre nom d’utilisateur Windows).
Si vous préférez utiliser un autre format de fichier, cliquez sur l’icône qui représente des points de suspension dans l’angle supérieur droit de la fenêtre, puis sur Paramètres dans le menu. Choisissez un autre format sous Format d’enregistrement :
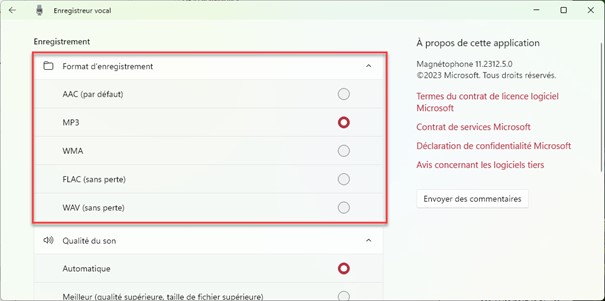
Remarquez qu’il est également possible de choisir la qualité d’enregistrement sous Qualité du son :
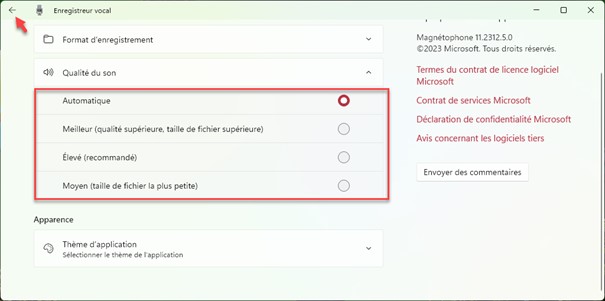
Choisissez une qualité d’enregistrement, puis cliquez sur Précédent pour retourner à l’application.
Les nouveaux enregistrements vocaux utiliseront le format et la qualité d’enregistrement que vous venez de choisir.
Il n’y a pas grand-chose d’autre à ajouter sur l’interface de l’application tant elle est intuitive. Pour jouer un enregistrement, sélectionnez-le dans le volet gauche, puis cliquez sur Lire (1) ou appuyez sur la barre d’espacement du clavier. L’icône Lire se transforme en l’icône Pause. Cliquez dessus pour marquer une pause dans la lecture ou appuyez sur la barre d’espacement du clavier.
Notez également que vous pouvez modifier la vitesse de lecture en agissant sur la liste déroulante Vitesse de lecture (2), ou encore placer une marque dans l’enregistrement en déplaçant la barre de lecture verticale à l’emplacement souhaité et en cliquant sur Marquer (3) :

Les emplacements marqués sont accessibles dans la liste déroulante Marquer :