De temps à autre, une tâche ne répond plus ou met un temps exagérément long pour répondre. S’il s’agit d’une tâche système qui fonctionne en arrière-plan, vous ne vous en apercevrez peut-être pas. S’il s’agit d’une application que vous êtes en train d’utiliser, vous constaterez qu’elle est figée. Vous pouvez attendre qu’elle se débloque ou la « tuer ».
Tuer une tâche avec le gestionnaire des tâches
La technique la plus conventionnelle pour tuer une tâche qui ne répond pas consiste à utiliser le Gestionnaire des tâches. Appuyez simultanément sur les touches Contrôle, Majuscule et Echap. Le gestionnaire des tâches s’affiche :
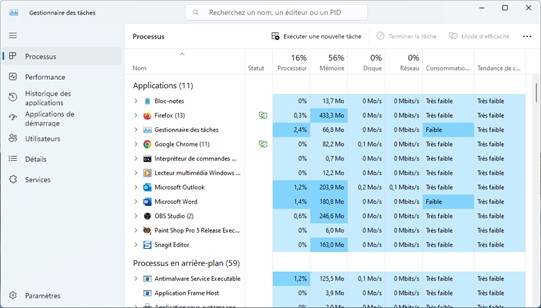
Cliquez sur l’application ou sur la tâche qui ne répond pas, puis cliquez sur Terminer la tâche dans la partie supérieure de la fenêtre. La tâche immédiatement est terminée.
Tuer une tâche avec un raccourci
Je vous propose de créer une icône de raccourci sur laquelle il suffira de double-cliquer pour tuer une tâche qui ne répond pas.
Cliquez avec le bouton droit de la souris sur un emplacement inoccupé du Bureau, pointez Nouveau dans le menu contextuel et cliquez sur Raccourci.
Cette action affiche la boîte de dialogue Créer un raccourci. Dans la zone de texte Entrez l’emplacement de l’élément, tapez la commande suivante :
taskkill.exe /f /fi « status eq not responding »
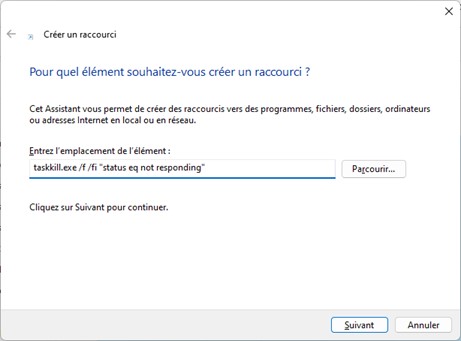
Cliquez sur Suivant, entrez un nom pour le raccourci (Tuer la tâche bloquée par exemple) et cliquez sur Terminer.
Désormais, il vous suffira de double-cliquer sur cette icône pour tuer une tâche qui ne répond pas.


