Dans l’article Où sont installées les applications du WIndows Store, vous avez vu que les applications du Windows Store s’installaient dans un sous-dossier du disque sur lequel Windows 11 a été installé. Si votre disque principal n’a plus beaucoup d’espace disponible, vous pouvez le soulager en définissant le dossier des applications du Windows Store sur un autre disque. Mais attention, cette technique implique la désinstallation et la réinstallation de toutes les applications déjà installées.
SI l’aventure vous tente, commencez par noter le nom de toutes les applications du Windows Store installées sur votre ordinateur puis désinstallez-les.
Cette première étape effectuée, je vais vous montrer comment modifier le dossier dans lequel les nouvelles applications issues du Windows Store seront installées. Commencez par ouvrir l’éditeur du Registre. Pour cela, appuyez puis relâchez la touche Windows du clavier, puis tapez regedit . L’entrée Éditeur du registre est en surbrillance dans la partie supérieure du menu Démarrer. Appuyez sur la touche Entrée pour exécuter l’éditeur du Registre. Le contrôle du compte d’utilisateur se manifeste. Cliquez sur Oui. Dans le volet gauche, développez tour à tour les dossiers HKEY_LOCAL_MACHINE, SOFTWARE, Microsoft, Windows puis CurrentVersion.
Pour pouvoir modifier le dossier des applications du Windows Store, vous allez devoir vous approprier la clé Appx. Pour cela, cliquez du bouton droit sur le dossier Appx et choisissez Autorisations dans le menu :
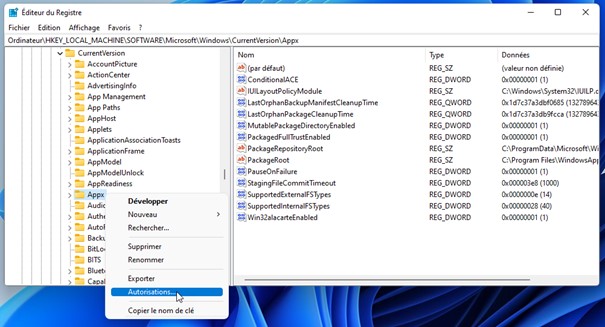
La boîte de dialogue Autorisations pour Appx s’affiche. Cliquez sur Avancé. Cette action déclenche l’ouverture de la boîte de dialogue Paramètres de sécurité avancés pour Appx.
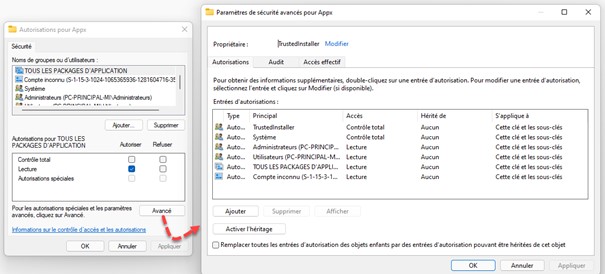
En face de Propriétaire, cliquez sur le lien Modifier. La boîte de dialogue Sélectionnez un utilisateur ou un groupe s’affiche. Cliquez sur Avancé puis sur Rechercher et sélectionnez votre nom d’utilisateur dans la zone de liste inférieure :
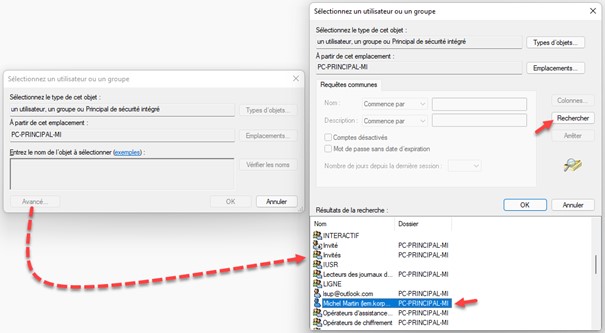
Cliquez sur OK. Le nom d’utilisateur choisi s’affiche maintenant dans la boîte de dialogue Sélectionnez un utilisateur ou un groupe :
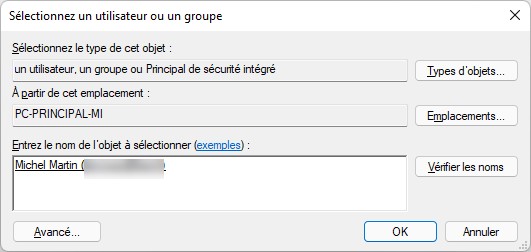
Cliquez à deux reprises sur OK pour retourner à la boîte de dialogue Autorisations pour Appx. Cochez alors la case Contrôle total, sous Autoriser :
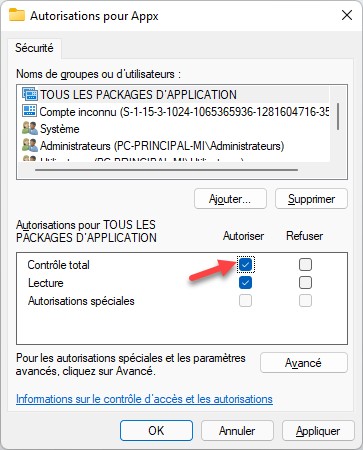
Cliquez sur OK pour valider. Maintenant, vous êtes propriétaire de la clé Appx et vous pouvez modifier son contenu.
De retour dans l’éditeur du Registre, cliquez sur le dossier Appx, puis double-cliquez sur PackageRoot dans le volet droit. La boîte de dialogue Modification de la chaîne s’affiche. Choisissez un autre dossier pour les applications du Windows Store et validez en cliquant sur OK :
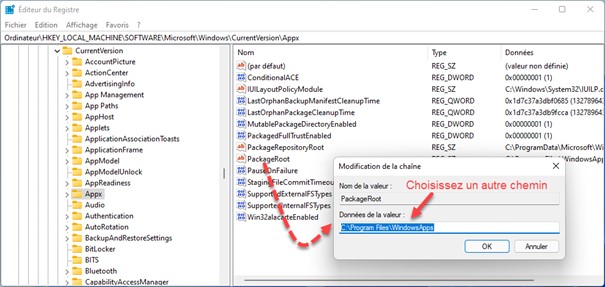
Il ne vous reste plus qu’à reprendre la liste des applications du Windows Store qui étaient installées sur votre ordinateur et à les réinstaller. L’installation se fera automatiquement dans le dossier que vous avez affecté à la clé PackageRoot.

