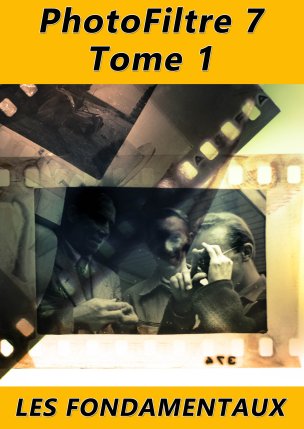La baguette magique est très pratique pour sélectionner une surface de même couleur ou de couleur proche. Pour illustrer cet outil, nous allons travailler sur cette image.
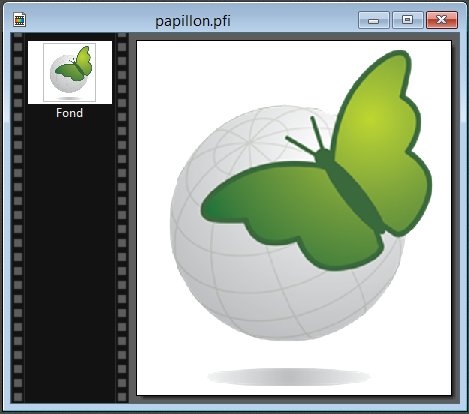
Supposons que vous vouliez sélectionner tout l’arrière-plan de couleur blanche. Choisissez l’outil Baguette magique dans la palette d’outils ou appuyez sur la touche L du clavier. Etant donné que la sélection porte sur une seule et même couleur, la tolérance peut être initialisée à 1. Il suffit maintenant de cliquer sur un pixel blanc pour sélectionner tout l’arrière-plan. Un liseré vert animé délimite la zone sélectionnée :
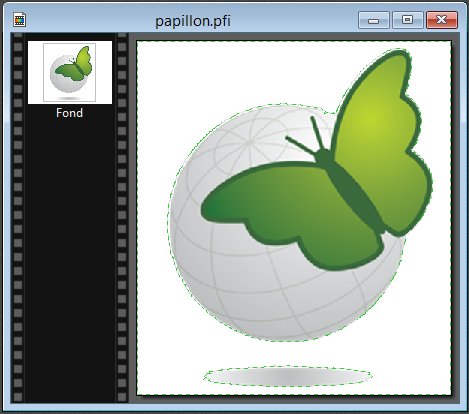
Maintenant, vous pouvez utiliser (par exemple) l’outil Remplissage pour changer la couleur de l’arrière-plan.
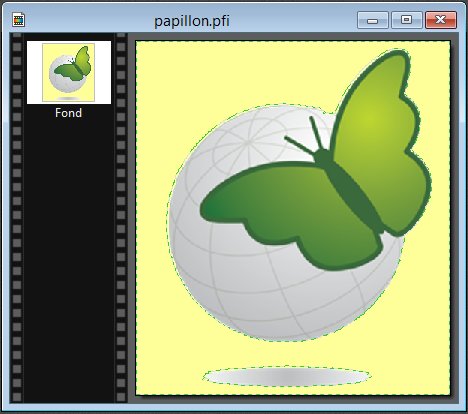
Supposons que vous vouliez remplacer l’inverse de la sélection (c’est-à-dire le papillon, le globe et l’ombre) par une couleur unie. Commencez par inverser la sélection avec la commande Inverser dans le menu Sélection ou avec le raccourci clavier Ctrl + I. Choisissez la couleur de remplissage en cliquant du bouton droit sur une couleur de la palette, puis appuyez sur la touche Suppr du clavier.
Je vais maintenant vous montrer comment utiliser le paramètre Tolérance. Annulez la dernière action avec la commande Défaire Effacer dans le menu Edition ou en appuyant sur Ctrl + Z. Appuyez sur la touche Echap pour annuler la sélection.
Si vous cliquez sur le papillon avec une tolérance égale à 1, seule la zone voisine et de couleur identique au pixel sur lequel vous avez cliqué est sélectionnée. Vous devez augmenter la tolérance. Appuyez sur la touche Echap pour annuler la sélection, puis tapez 50 dans la zone de texte Tolérance.
Cliquez sur le papillon. La sélection est maintenant bien plus étendue. Pour vous rendre compte de toutes les zones sélectionnées, appuyez sur la touche Suppr. Ici, comme l’arrière-plan est de couleur rouge, la sélection apparait en rouge :
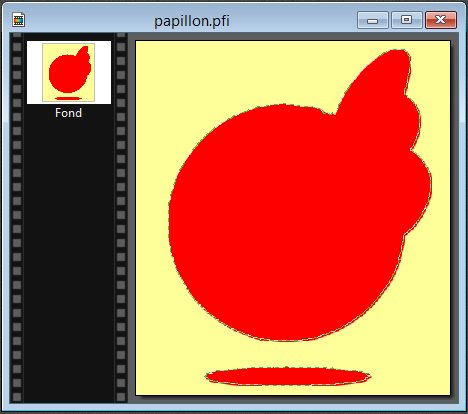
Lancez la commande Annuler Effacer dans le menu Edition ou appuyez sur Ctrl + Z pour annuler l’effacement. Il ne vous reste plus qu’à sélectionner les deux zones qui apparaissaient en vert pour que tout le papillon soit sélectionné. Pour ajouter ces zones à la sélection existante, maintenez la touche Ctrl enfoncée pendant que vous cliquez. Le texte « Sélection (+) » est affiché dans la partie gauche de la barre d’état pour indiquer que les nouvelles sélections s’ajouteront aux précédentes.
Deux clics souris plus tard, le papillon est entièrement sélectionné. Nous le plaçons dans le presse-papiers avec la commande Copier dans le menu Edition ou le raccourci clavier Ctrl + C, puis nous le collons dans un nouveau calque avec la commande Coller dans le menu Edition ou le raccourci Ctrl + V. Le papillon est automatiquement placé dans un nouveau calque :
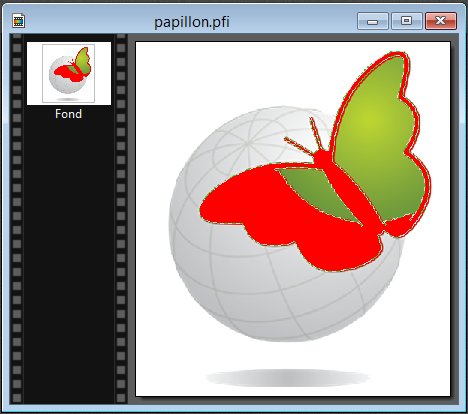
A titre d’exemple, nous allons changer la taille, la position, l’orientation et la couleur du papillon présent sur le calque 1.
Lancez la commande Transformation / Transformation paramétrée dans le menu Calque. Choisissez un autre angle et une autre échelle puis cliquez sur OK.
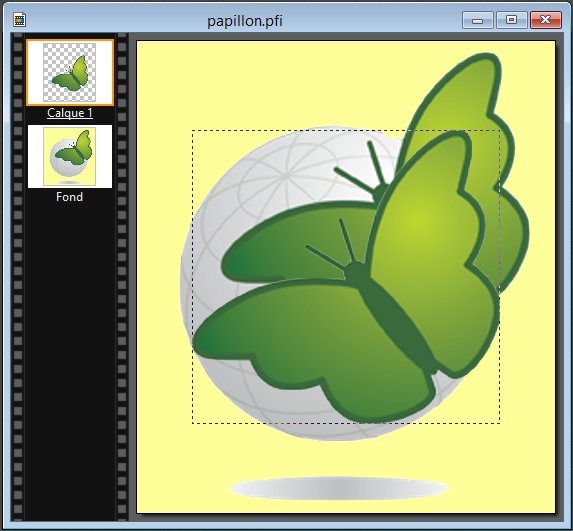
Lancez la commande Teinte / Saturation dans le menu Réglage. La boîte de dialogue Teinte / Saturation s’affiche. Cochez la case Aperçu direct et modifiez le pourcentage de rouge, de vert et de bleu pour obtenir la couleur souhaitée. Cliquez alors sur OK pour valider le changement de couleurs.
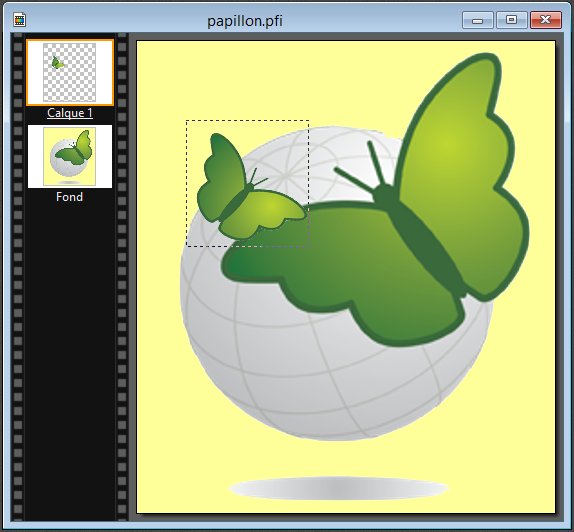
Le papillon peut alors être librement déplacé en utilisant l’outil Gestionnaire de calques.
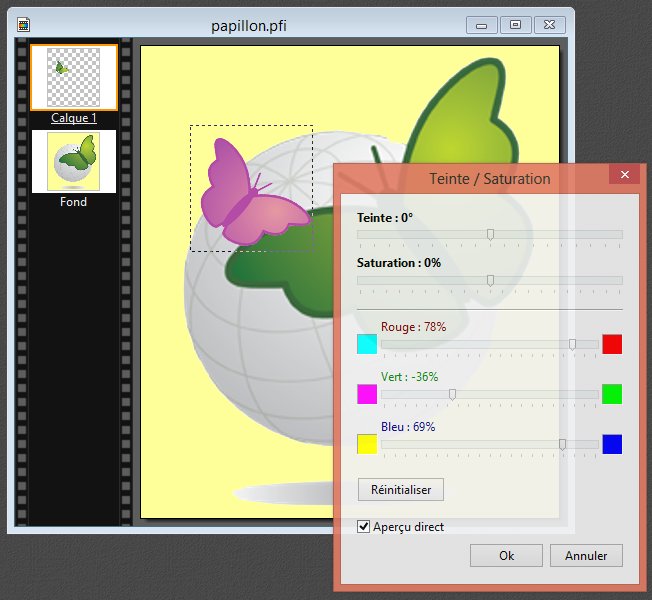
Remarque
Si vous cochez la case Couleur dans les paramètres de l’outil Baguette magique, Photofiltre recherche la couleur pointée dans toute l’image et pas seulement autour de la zone cliquée.