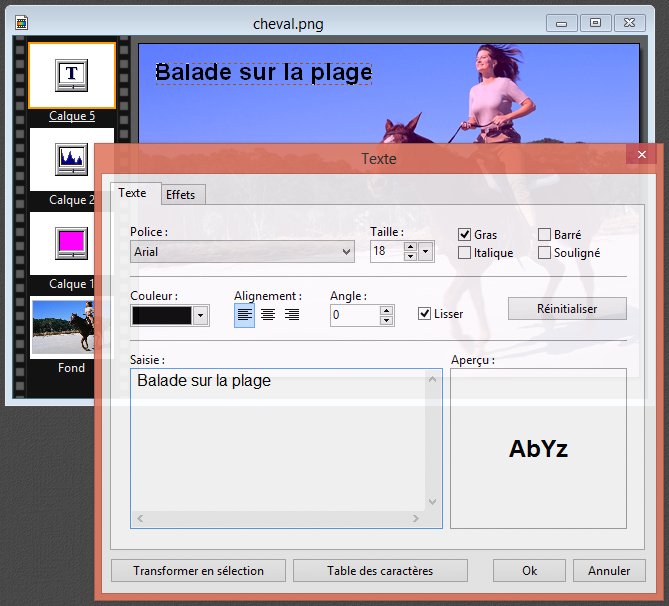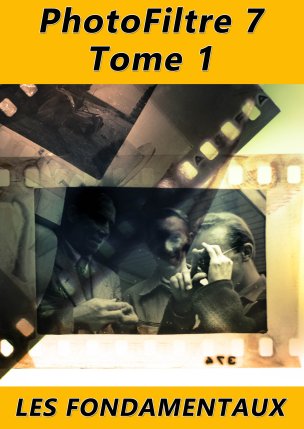Les calques sont apparus dans la version 7 de PhotoFiltre. Si vous n’avez jamais utilisé de calques, imaginez que vous dessinez sur plusieurs feuilles de papier transparent. Les différentes feuilles peuvent être enlevées ou insérées pour modifier la composition finale. Il est également possible de déplacer une feuille sans toucher aux autres ou encore d’ajouter des éléments ou de modifier les éléments existants sur une feuille sans être gêné par le contenu des autres feuilles.
Photofiltre se comporte exactement de la même manière : vous pouvez créer autant de calques que vous le souhaitez, les déplacer comme bon vous semble, masquer un ou plusieurs d’entre eux et effectuer des modifications sur un calque sans être dérangé par les autres.
Quatre types de calques peuvent être utilisés dans Photofiltre :
- Calque d’image vierge. Le nouveau calque s’insère devant l’image de fond et/ou les autres calques s’ils existent. Il peut être transparent ou coloré, s’appliquer à toute la surface de l’image ou à une portion plus petite.
- Couleur. Un calque coloré plus ou moins translucide est inséré en avant-plan de l’image de fond et des autres calques s’ils existent.
- Réglage. Ce calque modifie la luminosité, le contraste, la saturation, la teinte et ou le gamma de l’image de fond et des autres calques s’ils existent.
- Texte. Affiche un texte flottant en avant-plan de l’image de fond et des autres calques, s’ils existent.
Pour créer un nouveau calque vierge, déroulez le menu Calque, pointez l’entrée Nouveau et cliquez sur Vierge. Une boîte de dialogue intitulée Nouveau s’affiche.
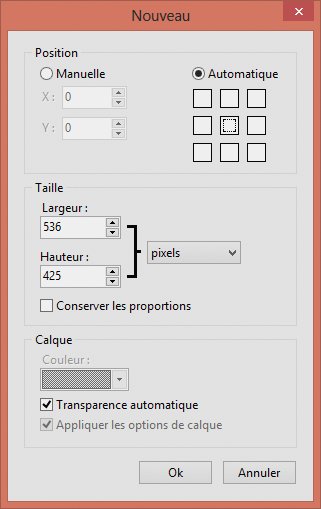
Si vous le souhaitez, le calque peut être rempli avec une couleur unie. Pour cela, décochez la case Transparence automatique et choisissez une couleur dans la liste déroulante Couleur.
Par défaut, le calque est transparent et il a les mêmes dimensions que l’image. Si nécessaire, vous pouvez définir un calque de plus petites dimensions en agissant sur les zones de texte Largeur et Hauteur. Le calque peut être positionné rapidement par rapport aux bords de l’image en choisissant une case sous l’option Automatique. Il peut également être positionné précisément en sélectionnant l’option Manuelle et en définissant les coordonnées X et Y de l’angle supérieur gauche du calque.
Le positionnement manuel du calque a une variante que vous jugerez certainement plus pratique : plutôt que d’entrer la largeur, la hauteur du calque ainsi que les coordonnées X et Y de son angle supérieur gauche, il vous suffit de sélectionner la zone sur laquelle vous voulez définir un nouveau calque avant de lancer la commande Nouveau/Vierge dans le menu Calque. Les zones de texte X, Y, Largeur et Hauteur sont alors automatiquement remplies.
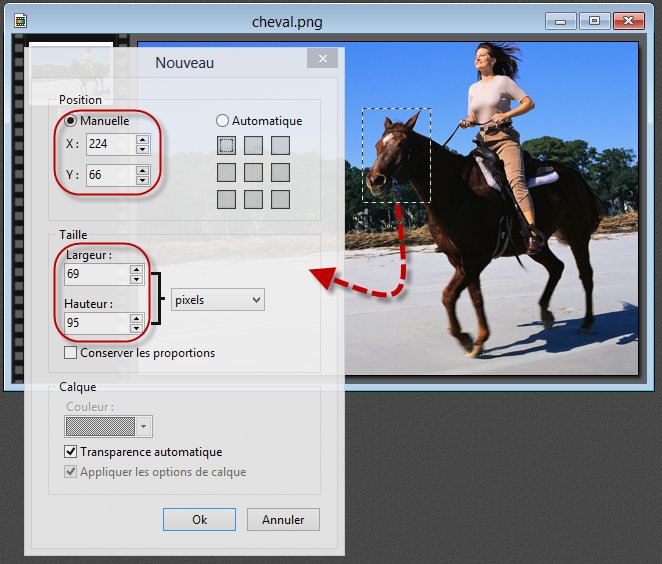
Voyons maintenant comment créer un calque de couleur.
Déroulez le menu Calque, pointez l’entrée Nouveau et cliquez sur Couleur. La boîte de dialogue Nouveau s’affiche. Choisissez une couleur et une opacité pour le calque. Vos réglages sont immédiatement visibles dans l’image. Cliquez sur OK lorsque l’effet obtenu vous semble satisfaisant, ou sur Annuler pour annuler l’opération.
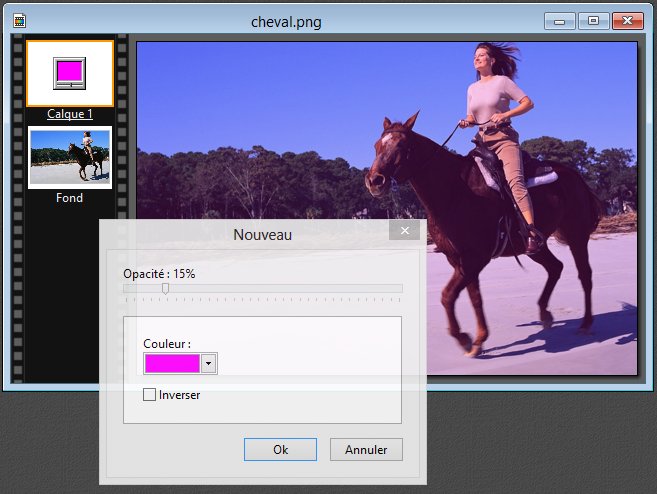
Voyons comment insérer un calque de réglage.
Déroulez le menu Calque, pointez l’entrée Nouveau et cliquez sur Réglage. La boîte de dialogue Nouveau s’affiche. Ajustez les curseurs pour obtenir l’effet souhaité. Cliquez sur OK pour insérer le calque, sur Réinitialiser pour remettre les curseurs à zéro ou sur Annuler pour annuler l’opération.
Pour terminer, voyons comment créer un calque de texte.
Déroulez le menu Calque, pointez l’entrée Nouveau et cliquez sur Texte. Cette action affiche la boîte de dialogue Texte. Choisissez la police à utiliser ainsi que ses attributs, tapez quelques mots dans la zone de saisie et cliquez sur OK. Le texte est inséré dans l’image. Vous pouvez le déplacer où vous le souhaitez en utilisant un glisser-déposer.