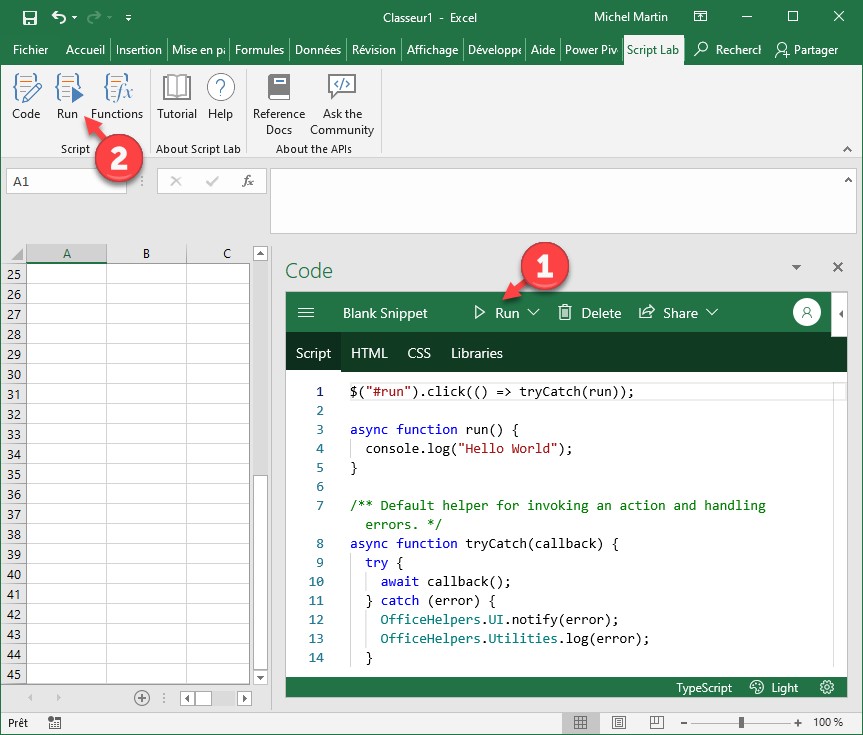Cliquez sur l’icône Code. Le volet Code s’affiche dans la partie droite de la fenêtre :
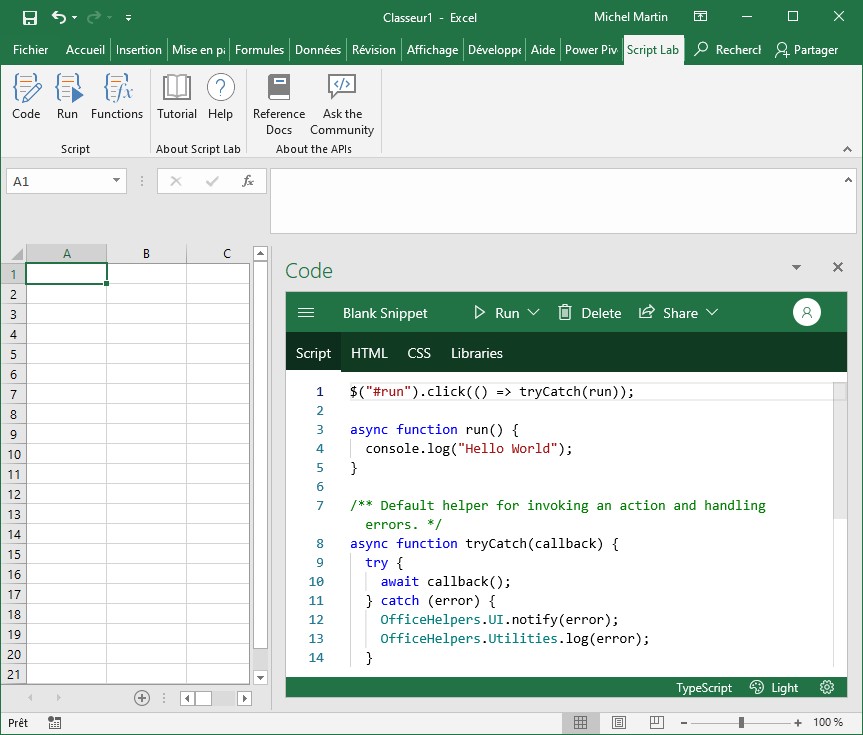
Ce volet peut être élargi en agissant sur sa barre de redimensionnement intérieure. Il peut également être transformé en une fenêtre flottante en glissant-déposant sa barre de titre, par exemple sur un deuxième écran. Pour transformer la fenêtre flottante en un volet d’Excel, il suffit de la déplacer dans la partie droite ou gauche de la fenêtre d’Excel. L’ancrage se fait quand le pointeur atteint la limite de la fenêtre d’Excel.
Vous pouvez également effectuer un zoom dans le code en pointant le volet/la fenêtre Code, en maintenant la touche Contrôle du clavier enfoncée et en agissant sur la roulette de la souris. Les raccourcis Contrôle – et Contrôle + peuvent également être utilisés après avoir donné le focus au volet/à la fenêtre Code en cliquant sur son contenu.
Enfin, voici deux raccourcis qui deviendront vite indispensables :
- Contrôle + K + C commente les lignes sélectionnées.
- Contrôle + K + U décommente les lignes sélectionnées.
L’icône Menu (1) permet d’accéder à des codes fournis en exemple avec Script Lab. Sélectionnez l’onglet Samples (2) et choisissez un des codes dans la partie droite du volet (3) :
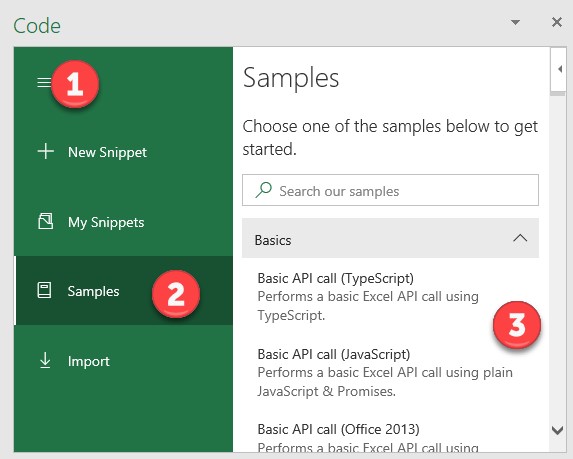
Une fois l’exemple sélectionné, vous pouvez l’exécuter en cliquant sur Run dans le volet Code (1). Dans ce cas, le code est exécuté dans le volet qui contient le code. Si vous cliquez sur l’icône Run de l’onglet Script Lab du ruban (2), l’exécution se fera à côté du code. Ce deuxième mode d’exécution me semble plus pratique. En effet, les mises à jour du code sont immédiatement reportées dans le volet d’exécution :