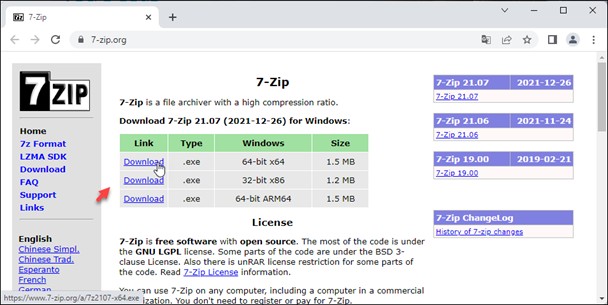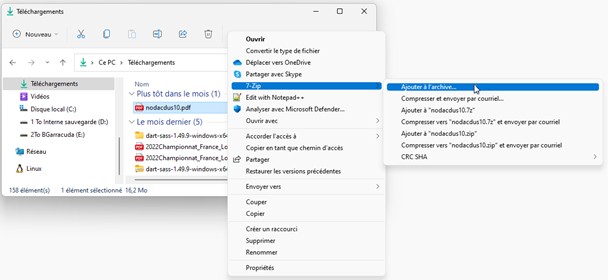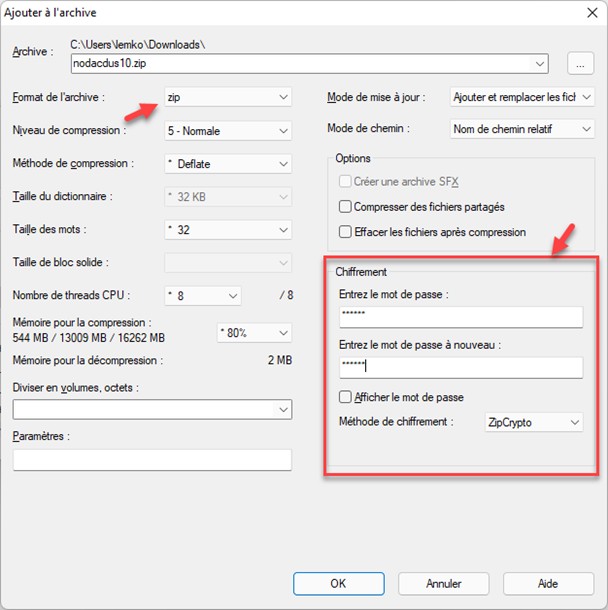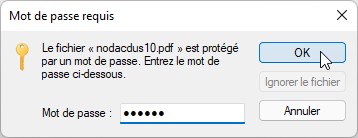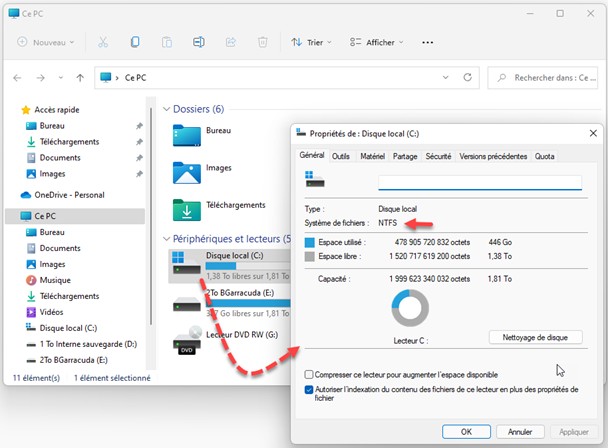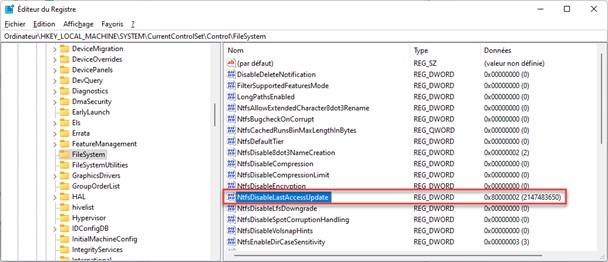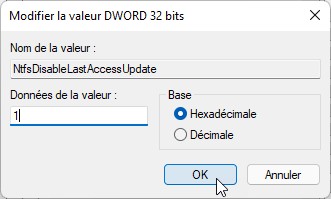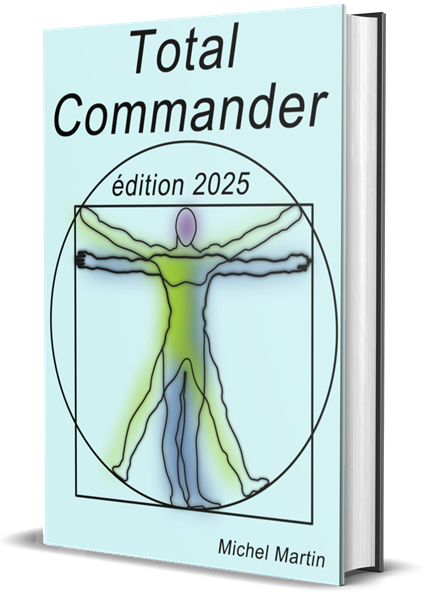Vous êtes un(e) inconditionnel(e) de la souris ? Cette section va peut-être vous faire changer d’avis. Vous y découvrirez de nombreux raccourcis clavier qui gravitent autour de la touche Windows du clavier. Pour utiliser l’un d’entre eux, appuyez et maintenez enfoncée la touche Windows, puis appuyez sur la touche spécifiée. Relâchez alors simultanément les deux touches.
Si vous utilisez régulièrement un ou plusieurs de ces raccourcis clavier, vous aurez du mal à vous en passer. Vous verrez qu’ils sont plus précis et plus rapides que la souris. En plus, ils font marcher votre mémoire ! Lisez vite la suite et profitez de leur toute puissance.
| Raccourci clavier | Effet |
| Windows | Ouvrir ou fermer le menu Démarrer |
| Windows + A | Centre de notifications |
| Windows + C | Ouverture de Microsoft Teams |
| Windows + D | Afficher ou masquer le bureau |
| Windows + E | Explorateur de fichiers |
| Windows + F | Capture d’écran insérée dans le Hub de commentaires |
| Windows + G | Barre de jeu lorsqu’un jeu est en cours d’exécution |
| Windows + I | Paramètres Windows |
| Windows + K | Action rapide Se connecter |
| Windows + L | Verrouiller le PC ou changer de compte |
| Windows + M | Réduire toutes les fenêtres |
| Windows + P | Mode d’affichage de présentation |
| Windows + R | Boîte de dialogue Exécuter |
| Windows + S | Recherche |
| Windows + T | Parcours des applications ouvertes ou ancrées sur la barre des tâches |
| Windows + U | Options d’accessibilité |
| Windows + X | Menu contextuel du bouton Démarrer |
| Windows + virgule (,) | Aperçu temporaire du bureau |
| Windows + Pause | Fenêtre Système/Informations système |
| Windows + Maj + M | Restaurer les fenêtres réduites |
| Windows + 1 à Windows + 0 | Ouverture des 10 premières applications épinglées ou dont l’icône figure dans la barre des tâches (Windows + 1 ouvre la première, Windows + 2 la deuxième, Windows + 0 la dixième). Si l’application est déjà en cours d’exécution, sa fenêtre devient la fenêtre active. |
| Windows + Maj + 1 à Windows + Maj + 0 | Ouverture d’une nouvelle instance (une nouvelle fenêtre si vous préférez) de l’application épinglée à la barre des tâches dans la position indiquée par le nombre |
| Windows + Alt + 1 à Windows + Alt + 0 | Affichage de la liste de raccourcis de l’application épinglée ou dont l’icône se trouve dans la barre des tâches. |
| Windows + Tabulation | Panneau des applications actives. Maintenez la touche Windows enfoncée, puis appuyez autant de fois que nécessaire sur la touche Tabulation pour atteindre l’application souhaitée. Relâchez les deux touches pour donner le focus à l’application ainsi sélectionnée. |
| Windows + Flèche Haut | Agrandissement de la fenêtre active |
| Windows + Flèche Bas | Redimensionnement ou repli de la fenêtre active |
| Windows + Flèche Gauche | Ancrage de la fenêtre active sur le côté gauche de l’écran |
| Windows + flèche droite | Ancrage de la fenêtre active sur le côté droit de l’écran |
| Windows + Maj + Flèche Haut | Agrandissement de la fenêtre active pour qu’elle occupe toute la hauteur de l’écran |
| Windows + Maj + Flèche Bas | Restauration/réduction de la fenêtre active verticalement, en maintenant la largeur |
| Windows + Maj + flèche gauche ou flèche droite | Déplacement de l’application active d’un écran vers un autre |
| Windows + Barre d’espace | Bascule des dispositions de clavier lorsque plusieurs langues de clavier sont installées |
| Windows + Contrôle + Entrée | Narrateur |