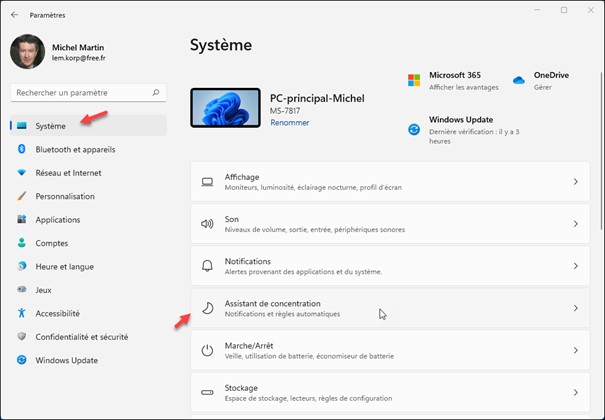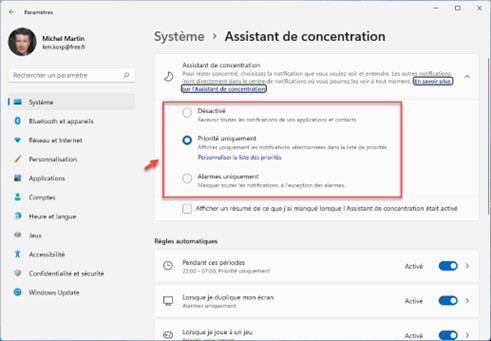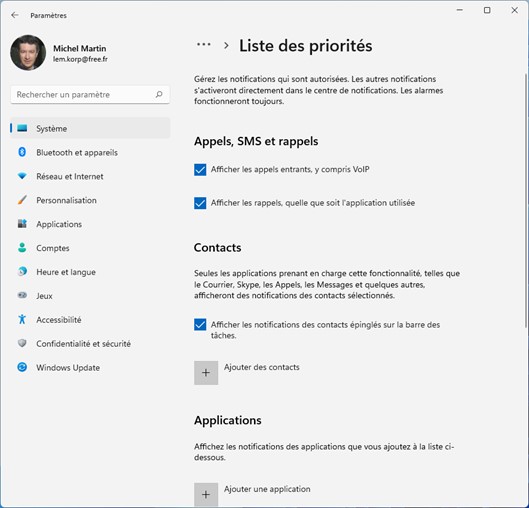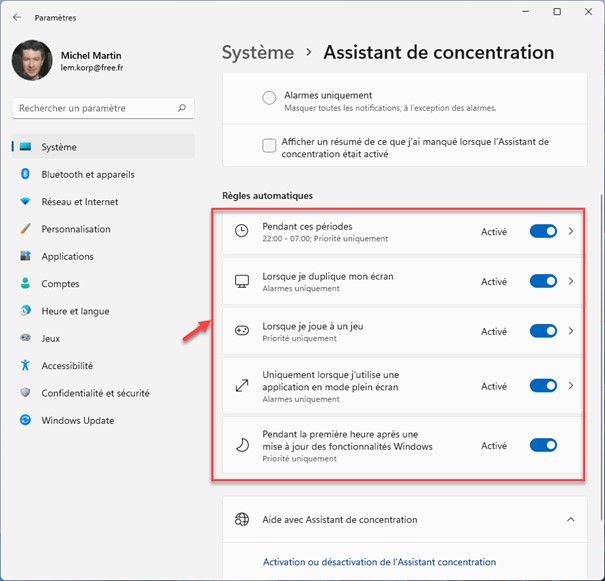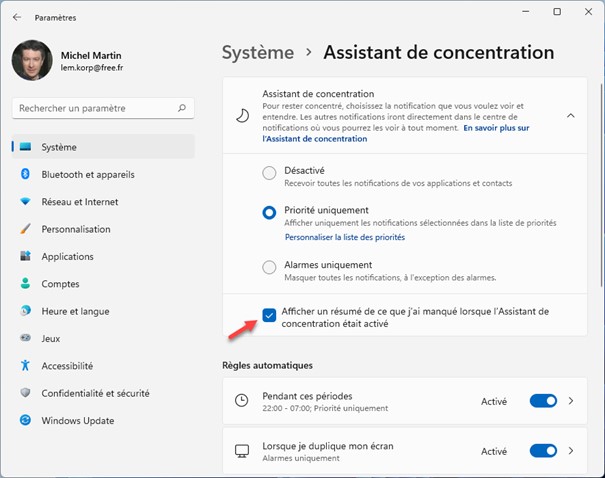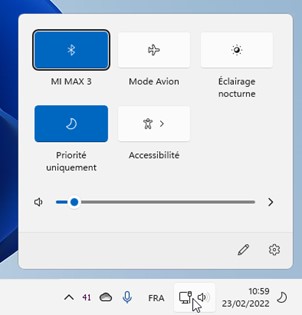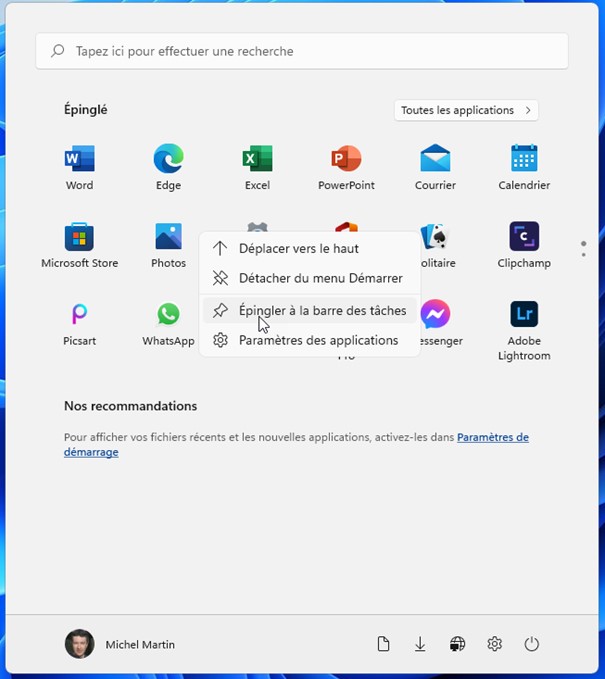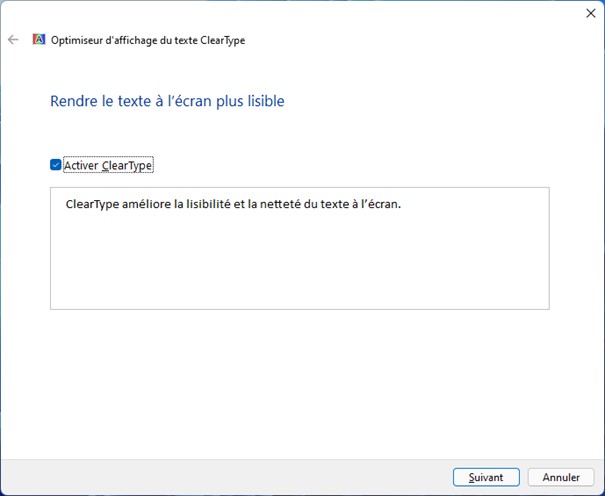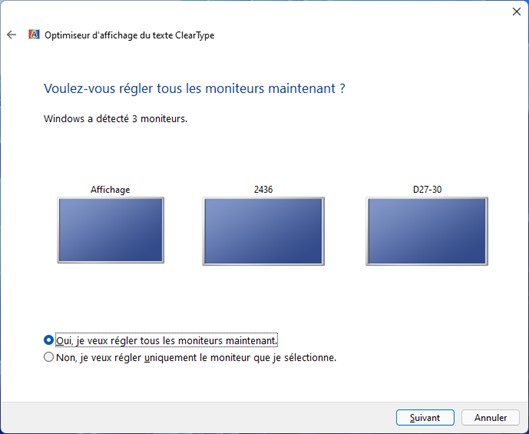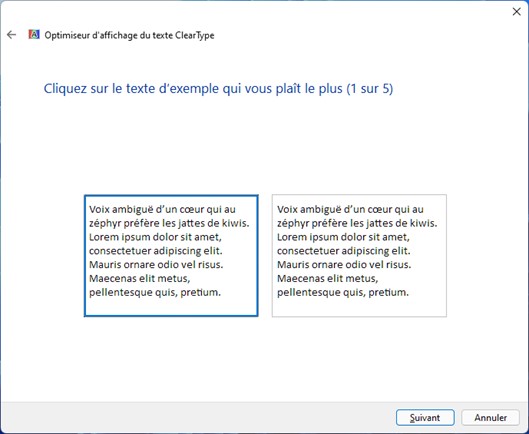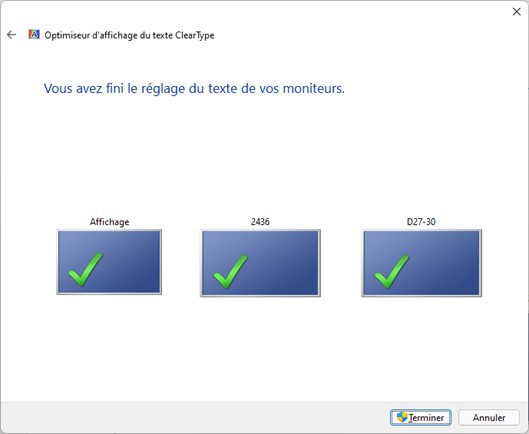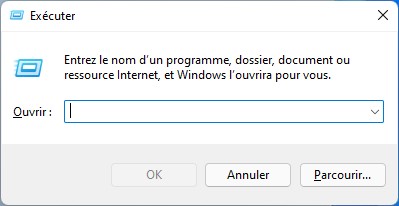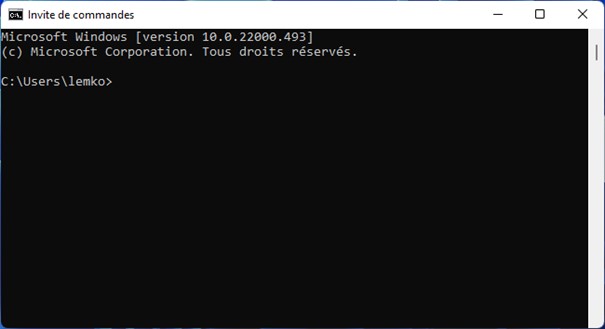Par défaut, vous devez double-cliquer sur les icônes de raccourci déposées sur le bureau de Windows pour lancer les applications correspondantes. Si vous avez du mal à double-cliquer, vous pouvez ajuster la vitesse du double-clic.
Appuyez puis relâchez la touche Windows du clavier, puis tapez souris. L’entrée Paramètres de la souris est en surbrillance dans la partie supérieure du menu Démarrer. Appuyez sur la touche Entrée pour afficher la fenêtre de paramétrage correspondante. La boîte de dialogue Bluetooth et appareils/Souris s’affiche. Cliquez sur Paramètres supplémentaires de la souris, dans le volet droit :
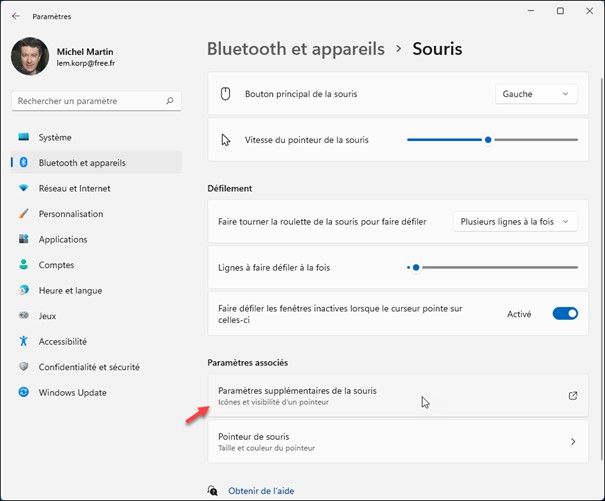
La boîte de dialogue Propriétés de souris s’affiche, onglet Boutons sélectionné. Dans le groupe d’options Vitesse du double-clic, pointez l’icône qui représente un dossier et double-cliquez. Le dossier devrait changer de forme. Si ce n’est pas le cas, ajustez le curseur Vitesse et retentez votre chance :
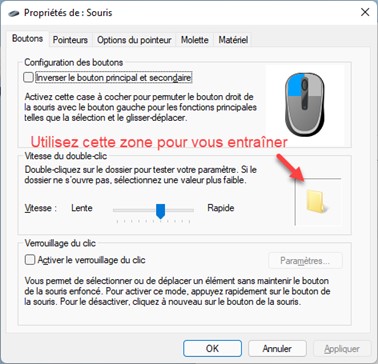
Si le double-clic n’est vraiment pas votre fort, vous pouvez faire en sorte qu’un simple clic suffise pour lancer les applications à partir des icônes du bureau.
Cliquez sur l’icône du gestionnaire de fichiers dans la barre des tâches. Dans la fenêtre de l’explorateur de fichiers, cliquez sur l’icône qui représente des points de suspension, puis sur Options :
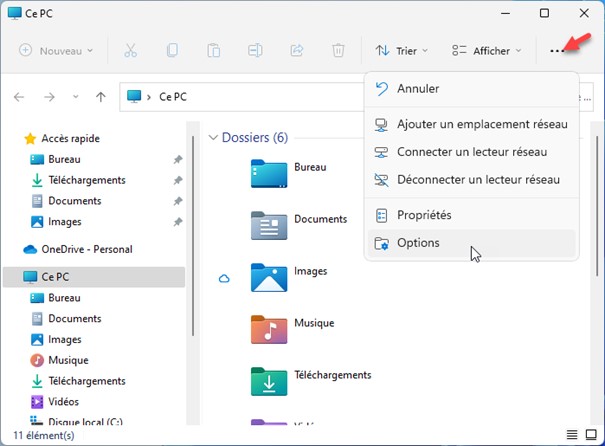
La boîte de dialogue Options des dossiers s’affiche. Sous l’onglet Général, dans le groupe d’options Cliquer sur les éléments de la manière suivante, sélectionnez Ouvrir les éléments par un simple clic et validez en cliquant sur OK :
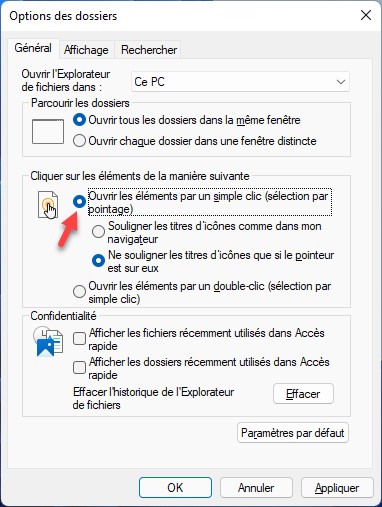
Désormais, il vous suffira de cliquer (et non de double-cliquer) sur une icône du bureau ou de l’Explorateur de fichiers pour ouvrir l’élément correspondant.