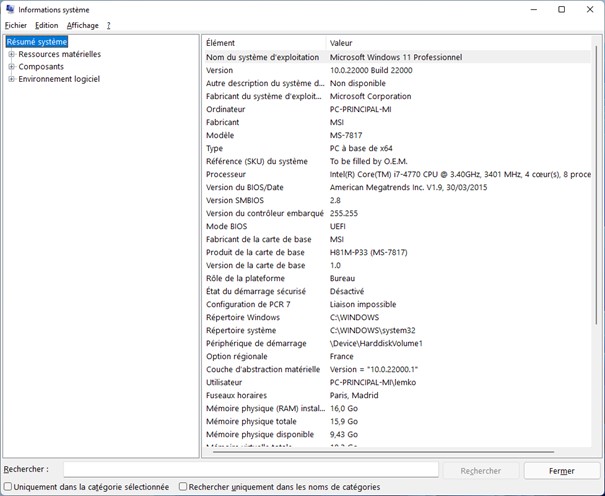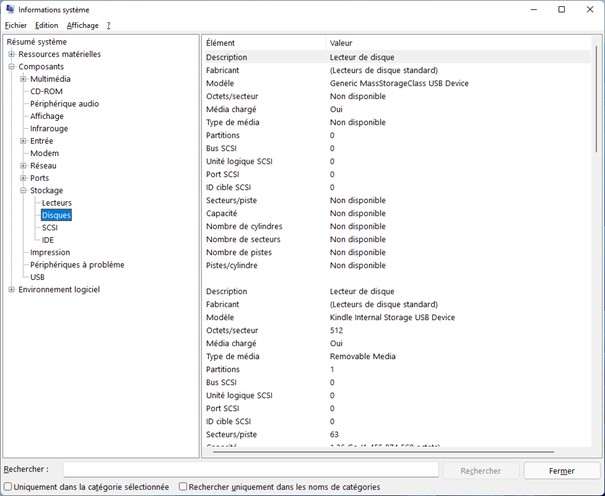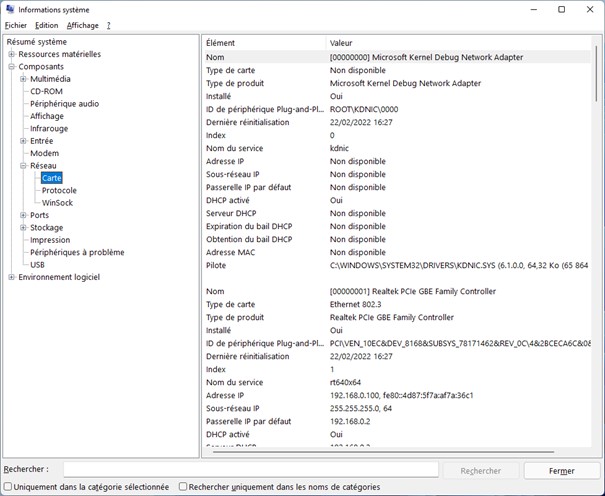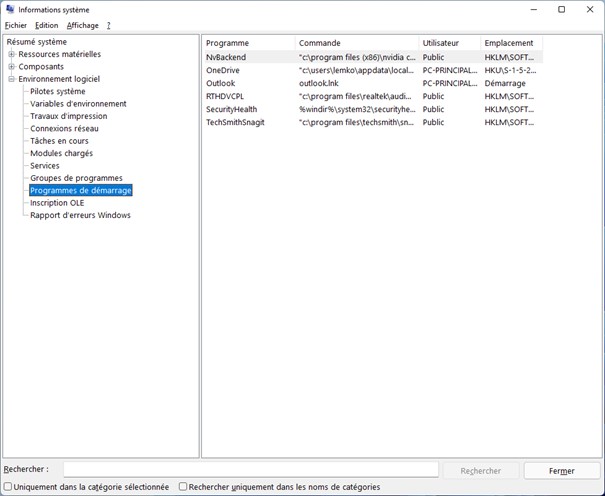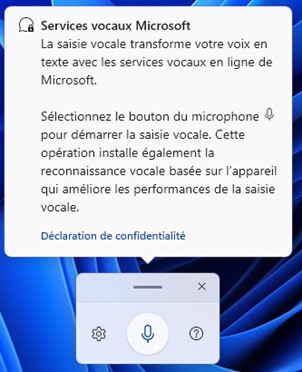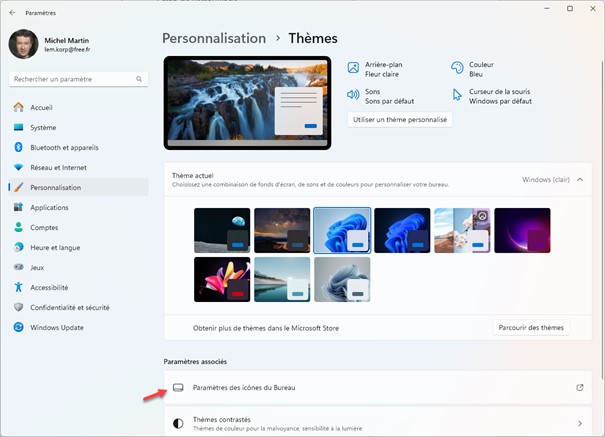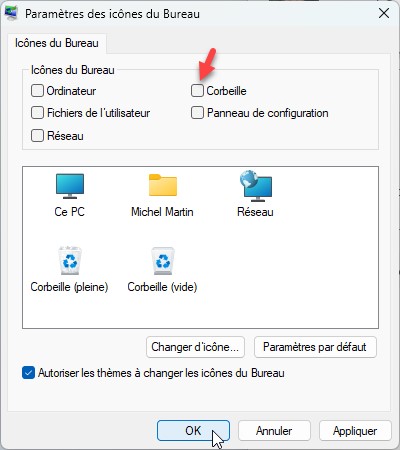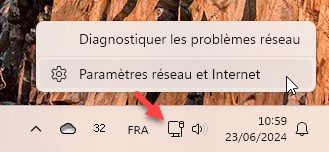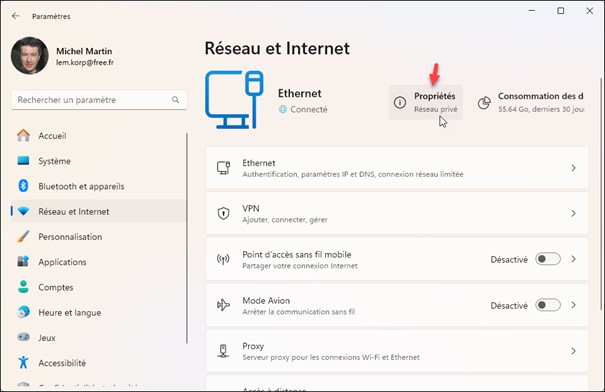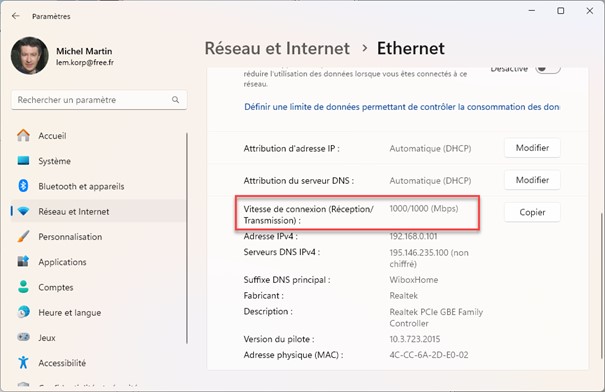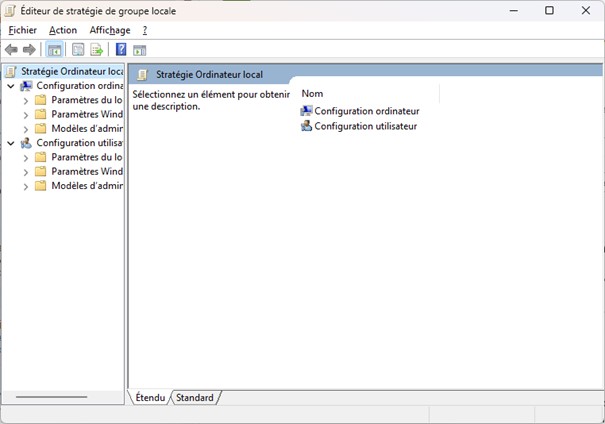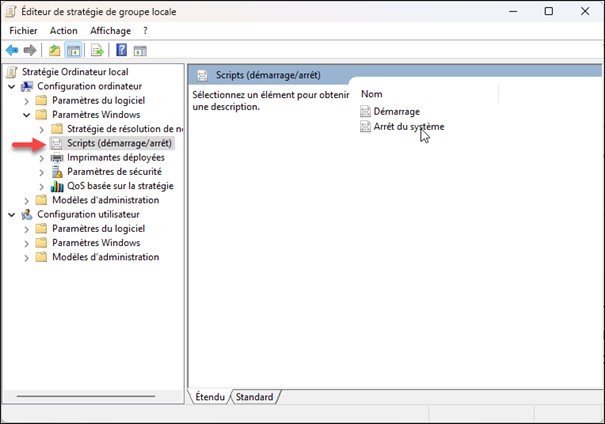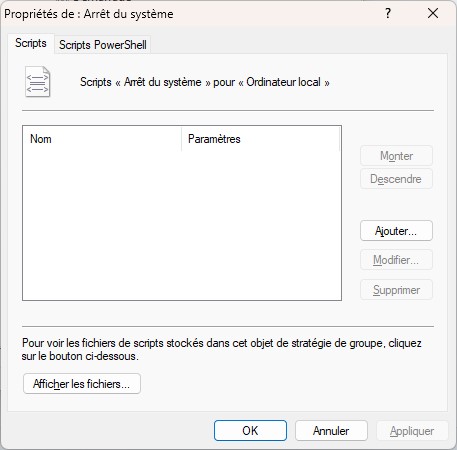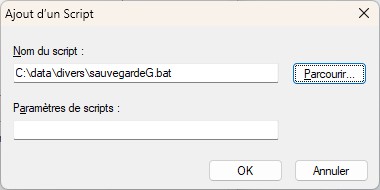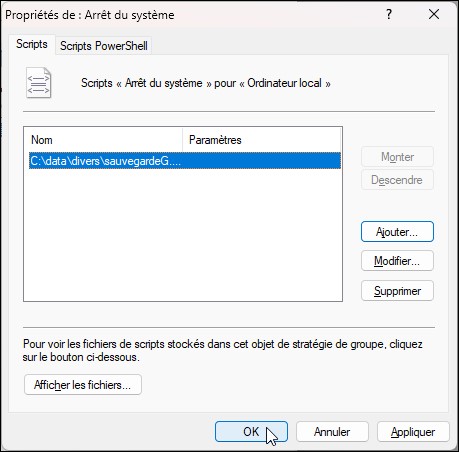Les fichiers système de Windows 11 sont indispensables au bon fonctionnement du système. Il arrive parfois qu’un ou plusieurs fichiers système soient altérés. Il se peut alors que Windows se comporte de manière inattendue. Certaines fonctionnalités de Windows peuvent ne plus fonctionner, ou encore, Windows peut se bloquer de façon aléatoire.
Heureusement, un outil spécifique nommé sfc, fourni avec Windows, est en mesure de scanner les fichiers système et de les réparer si nécessaire. La réparation s’effectue en remplaçant les fichiers système défectueux par les fichiers système originaux.
Pour accéder à cet outil, appuyez puis relâchez la touche Windows, puis tapez cmd. Cliquez avec le bouton droit de la souris sur Invite de commandes dans la partie supérieure du menu Démarrer et choisissez Exécuter en tant qu’administrateur dans le menu contextuel. Le contrôle du compte d’utilisateur se manifeste. Cliquez sur Oui pour valider l’exécution de l’Invite de commandes en mode administrateur.
Voici quelques-unes des commandes utilisables :
| Commande | Signification |
| sfc /scannow | Analyse l’intégrité de tous les fichiers système protégés et répare les fichiers endommagés dès que possible. |
| sfc /verifyonly | Analyse l’intégrité de tous les fichiers système protégés. Aucune réparation n’est effectuée. |
| sfc /scanfile=fichier | Analyse l’intégrité du fichier référencé et le répare si des problèmes ont été identifiés. Spécifiez le chemin d’accès complet dans fichier. |
| Sfc /verifyfile=fichier | Vérifie l’intégrité du fichier ayant comme chemin complet fichier. Aucune réparation n’est effectuée. |
Pour faire une vérification et une réparation de tous les fichiers système, tapez sfc /scannow et appuyez sur la touche Entrée. Ce programme est assez long à s’exécuter. Prenez votre mal en patience…

A la fin du scan, un message vous indique si une ou plusieurs erreurs ont été trouvées. Ici, tout va bien :

Si une ou plusieurs erreurs ont été détectées, elles sont placées dans le fichier Windows\Logs\CBS\CBS.log du disque d’installation de Windows. Ce fichier est volumineux. Pour faciliter sa lecture, tapez cette commande dans l’Invite de commandes :
findstr /c:"[SR]" %windir%\Logs\CBS\CBS.log >"%userprofile%\Desktop\sfclogs.txt"
Un fichier texte nommé sfclogs.txt sera créé sur le bureau. Double-cliquez dessus pour voir quels problèmes ont été détectés :
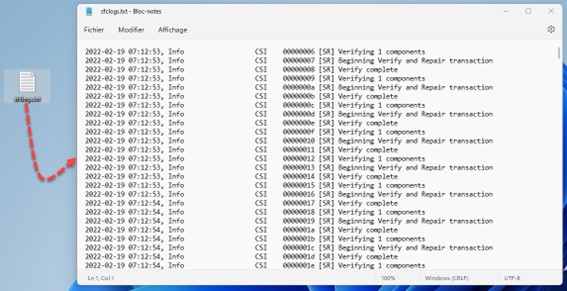
Si un ou plusieurs fichiers ne peuvent pas être réparés par la commande sfc /scannow, vous pouvez réparer Windows 11 en démarrant l’ordinateur sur le DVD (ou la clé) d’installation de Windows ou réinitialiser l’ordinateur. Pour cela, appuyez simultanément sur les touches Windows et I du clavier. Cliquez sur Système dans le volet gauche, puis sur Récupération dans le volet droit. Dans la fenêtre Système/Récupération, cliquez sur Redémarrer maintenant :
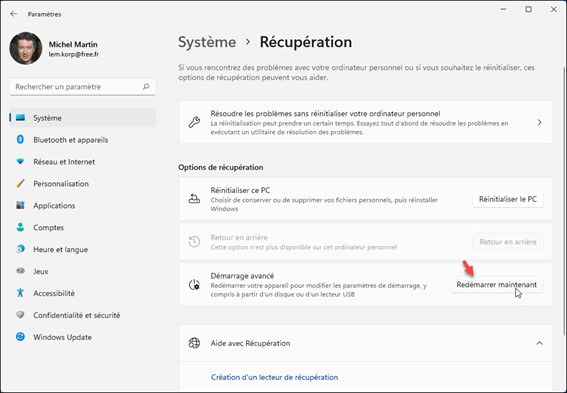
Une boîte de dialogue vous demande d’enregistrer les éventuels fichiers ouverts :
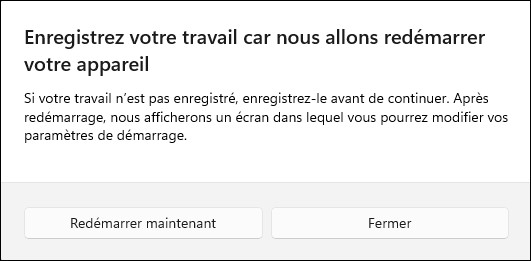
Le cas échéant, faites ce qui est demandé, puis cliquez sur Redémarrer maintenant.
Lorsque l’ordinateur a redémarré, ce menu s’affiche. Cliquez sur Utiliser un périphérique :
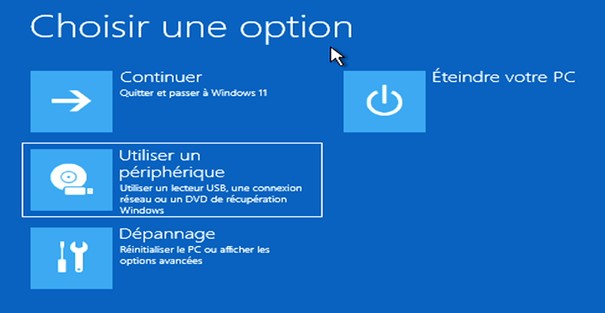
Désignez le périphérique (DVD ou clé USB) à utiliser et cliquez sur Commencer pour lancer la récupération.