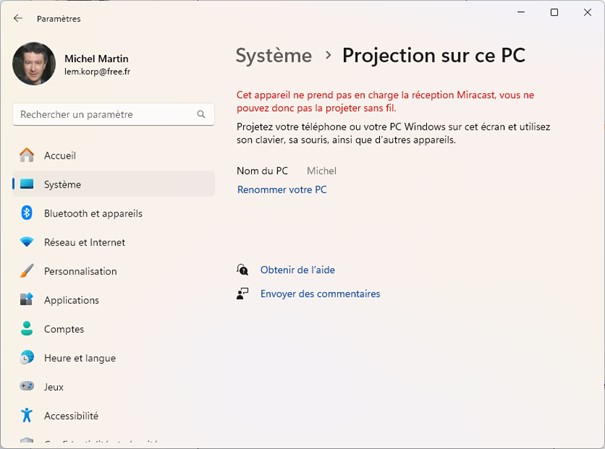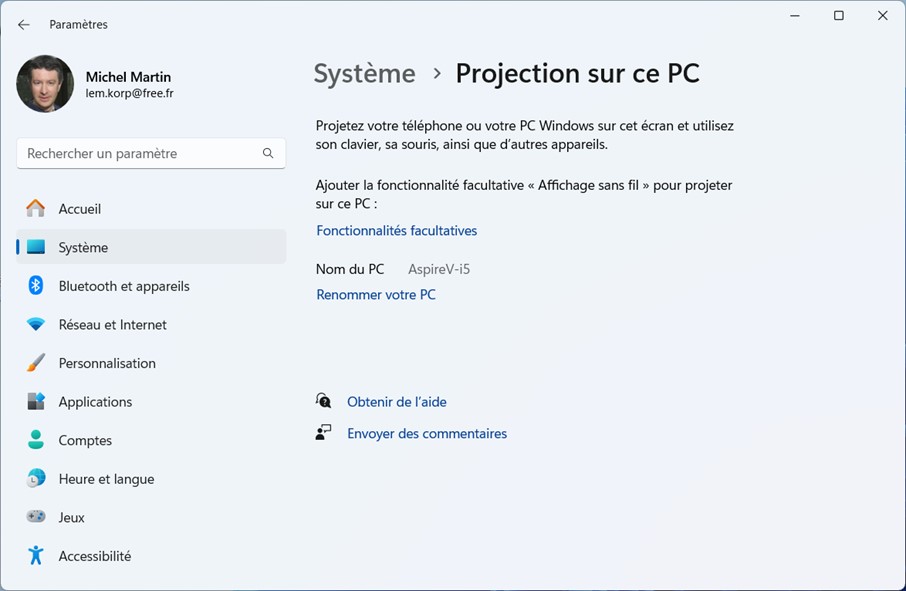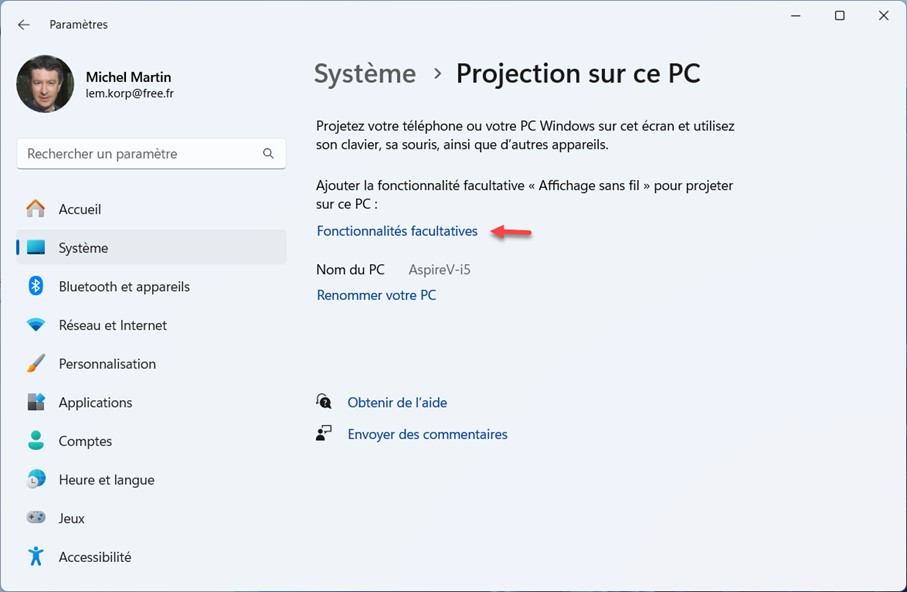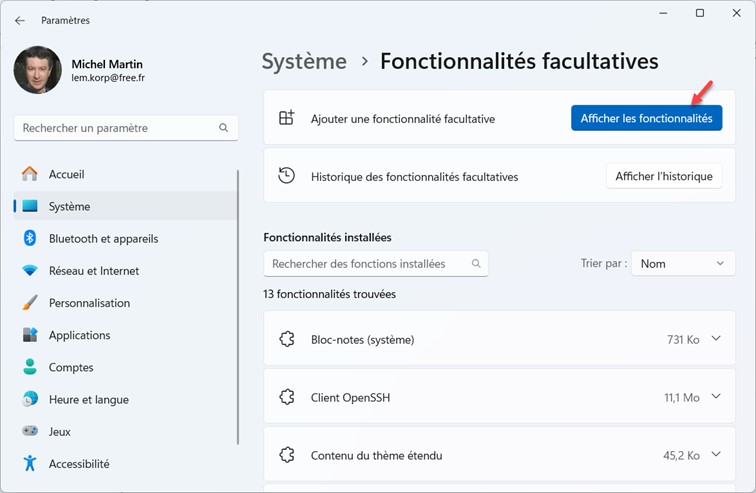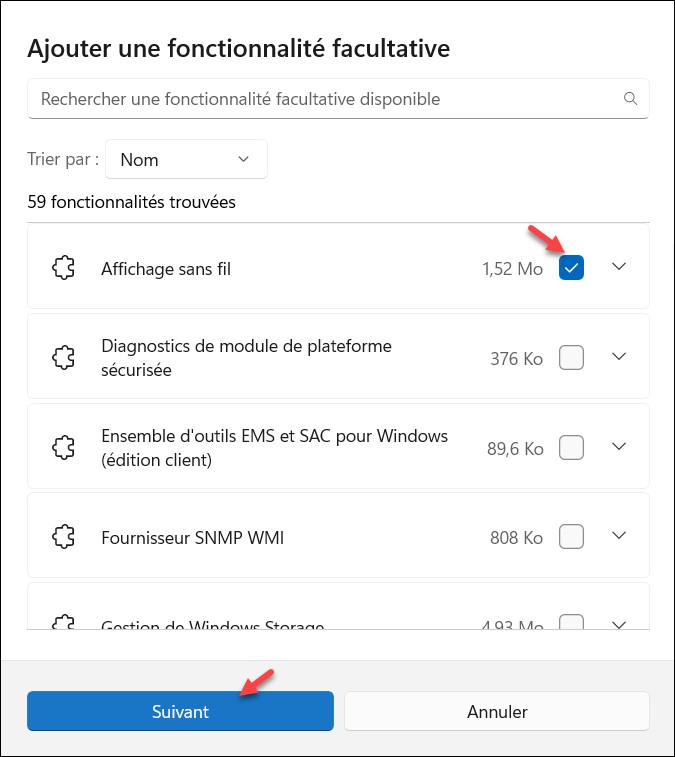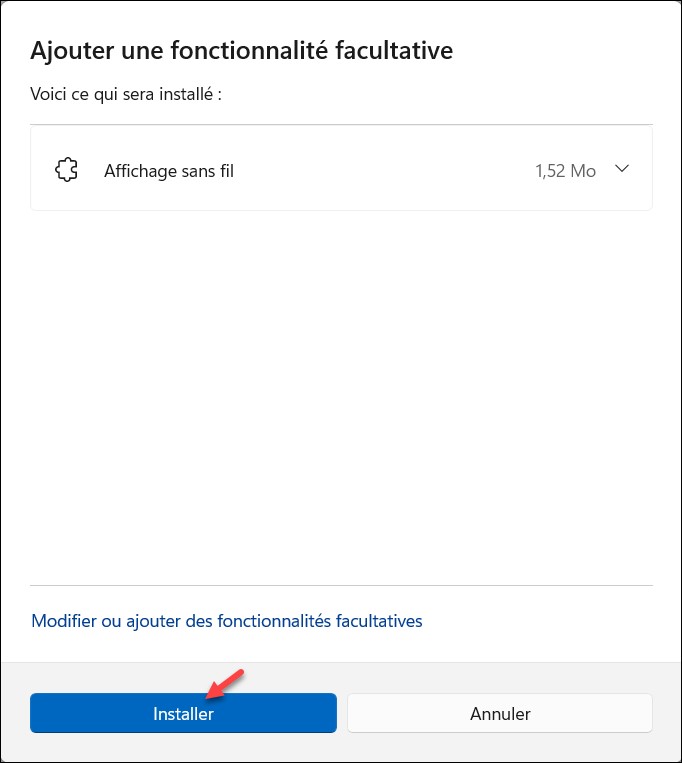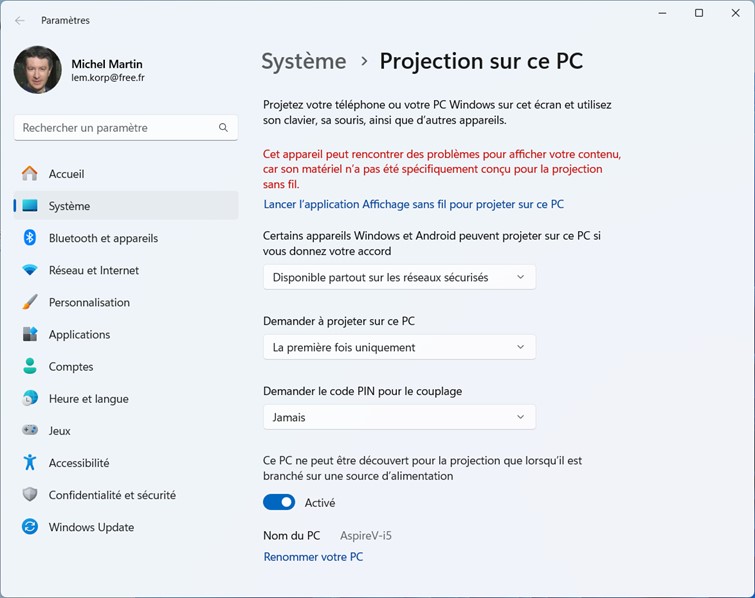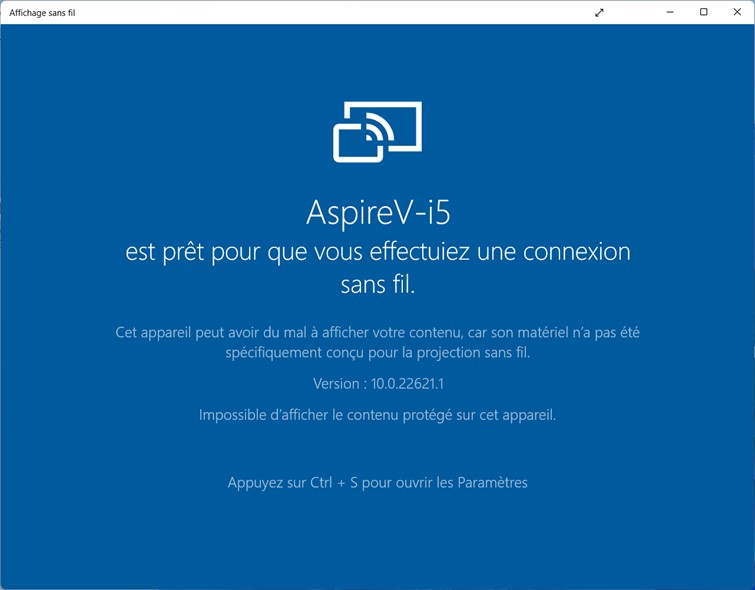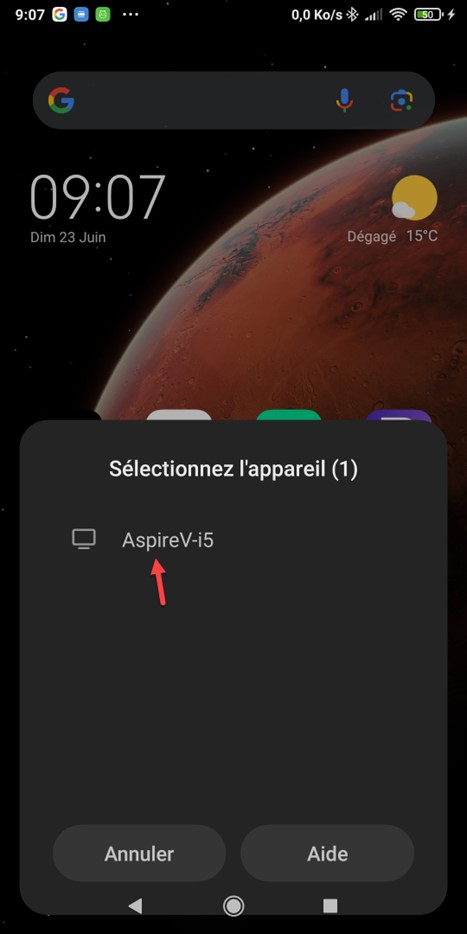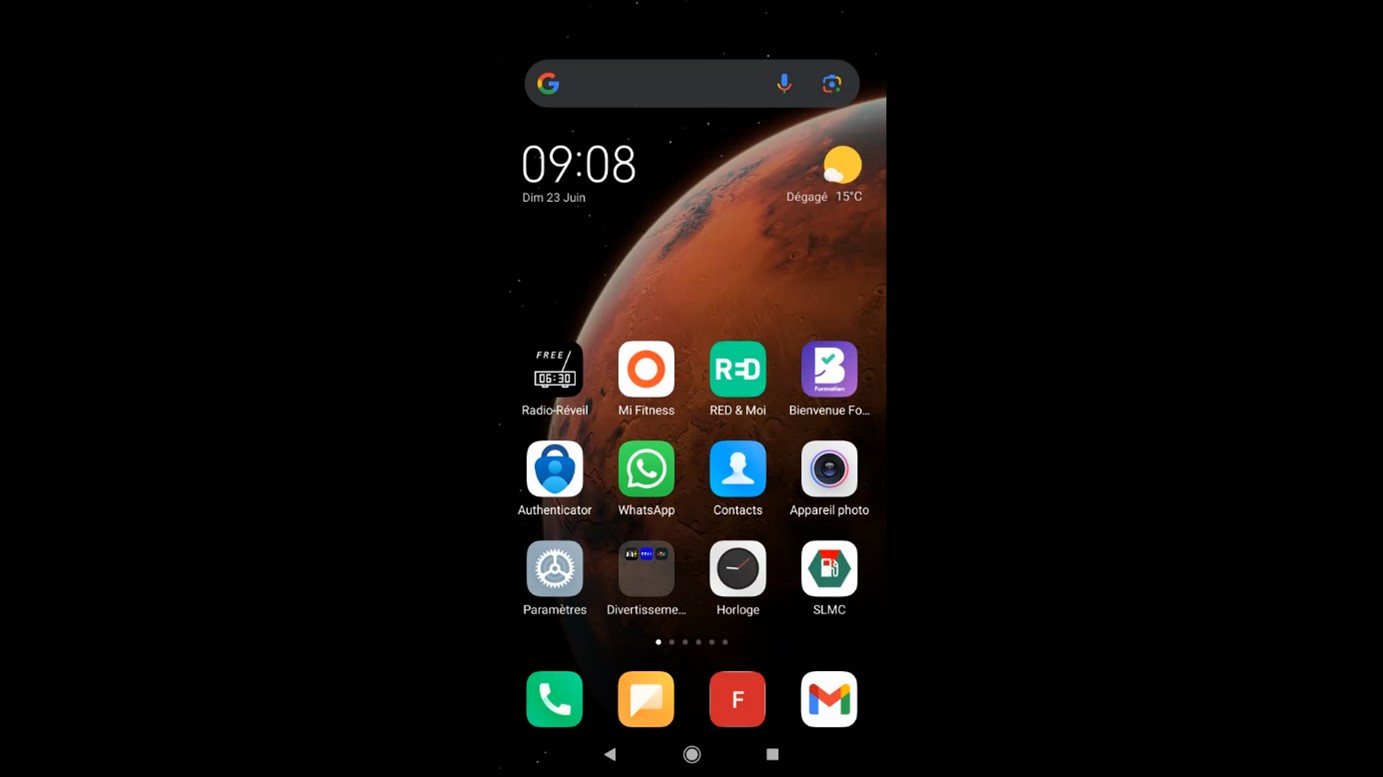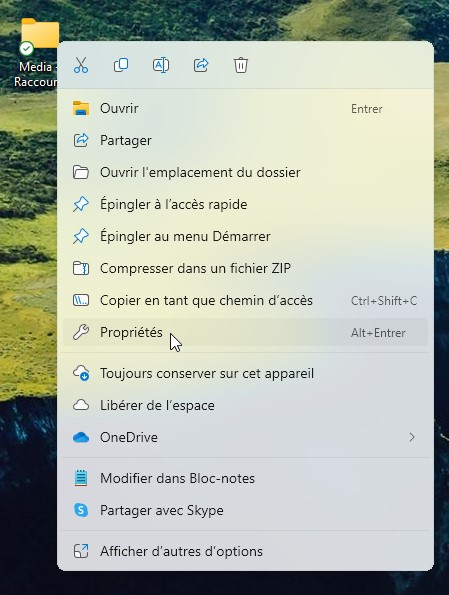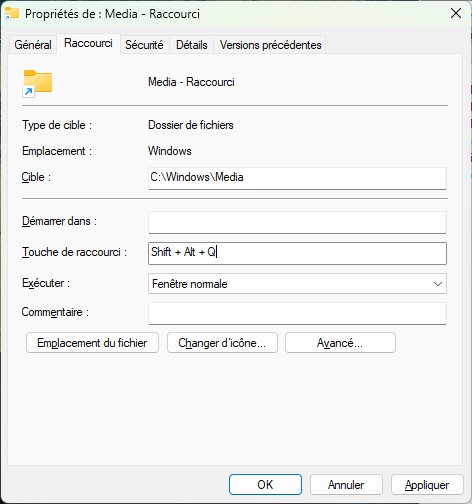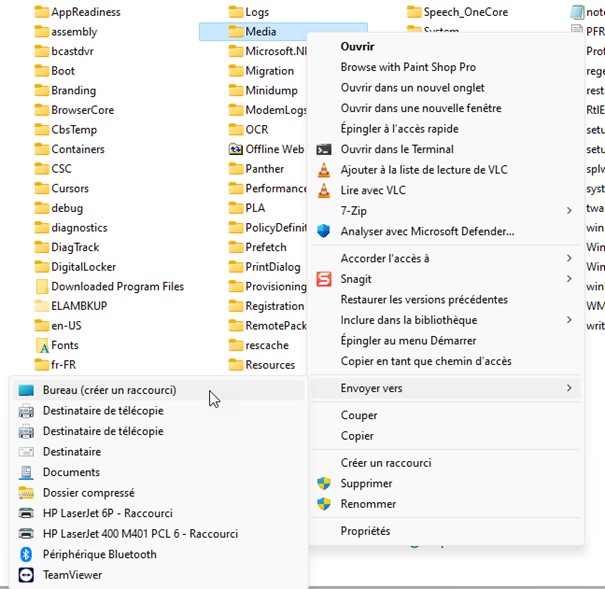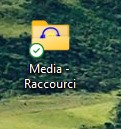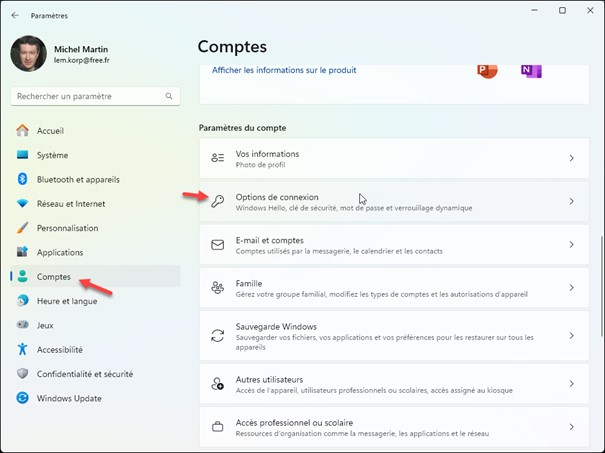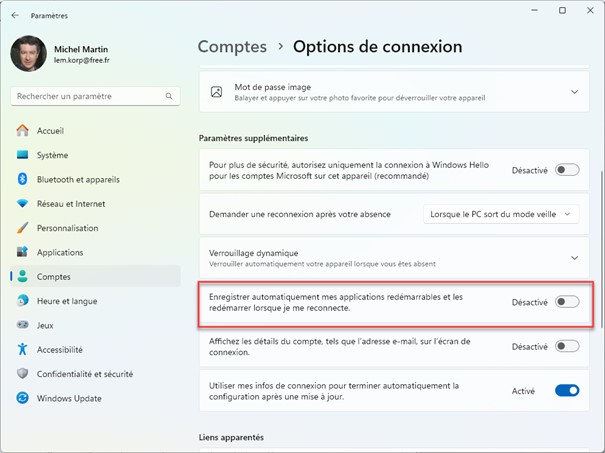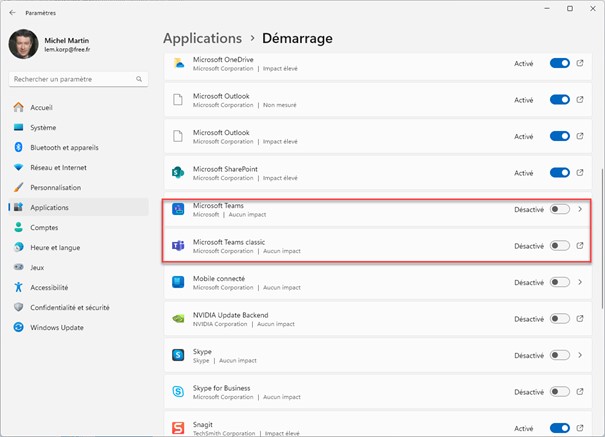Saviez-vous qu’une application d’aide est disponible dans Windows 11 ? Elle vous fournira des pistes sur les petits problèmes que vous pouvez rencontrer au quotidien avec votre ordinateur.
Pour y accéder, appuyez puis relâchez la touche Windows du clavier, puis tapez aide. L’entrée Obtenir de l’aide est en surbrillance dans la partie supérieure du menu Démarrer. Appuyez sur la touche Entrée pour ouvrir la fenêtre d’aide :
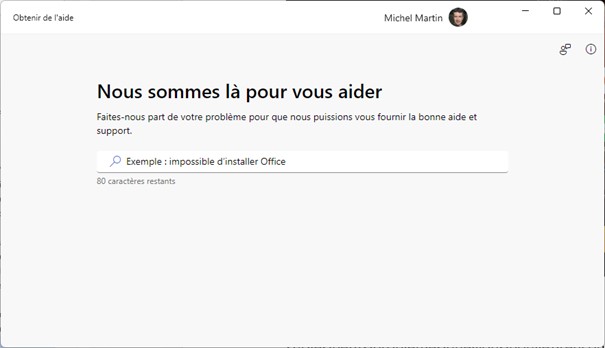
Pour obtenir de l’aide sur un sujet quelconque, il suffit d’entrer quelques caractères dans la zone de texte. Par exemple, pour accéder aux rubriques d’aide concernant les périphériques USB, tapez usb dans la zone de texte, puis cliquez sur un des sujets proposés :
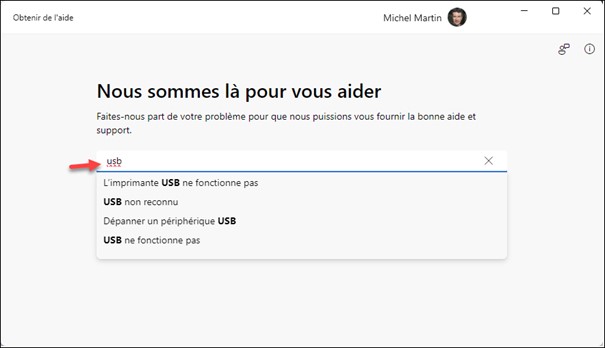
Voici par exemple ce qui s’affiche si vous cliquez sur L’imprimante USB ne fonctionne pas :
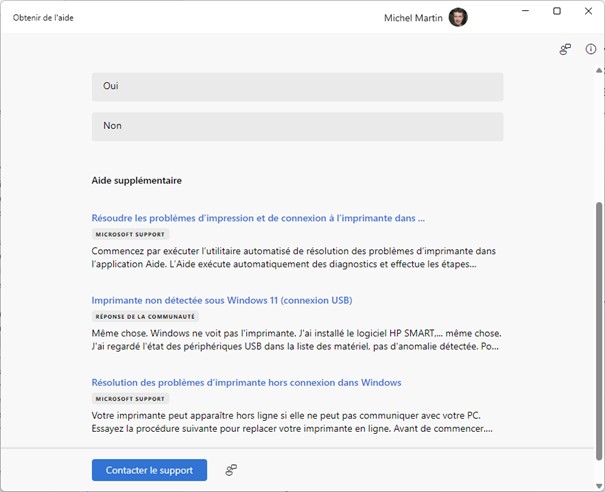
Cliquez sur un des problèmes sous Aide supplémentaire pour avoir plus d’informations, ou sur Contacter le support pour soumettre votre problème au support de Microsoft.