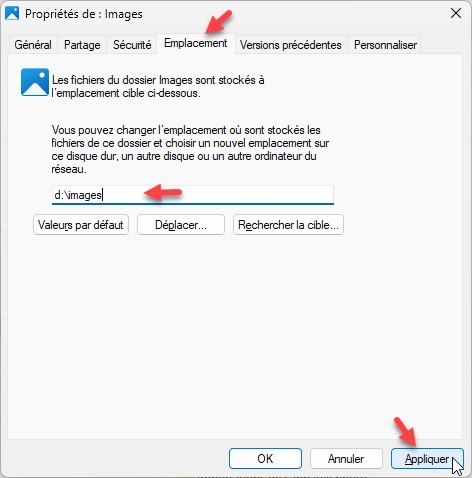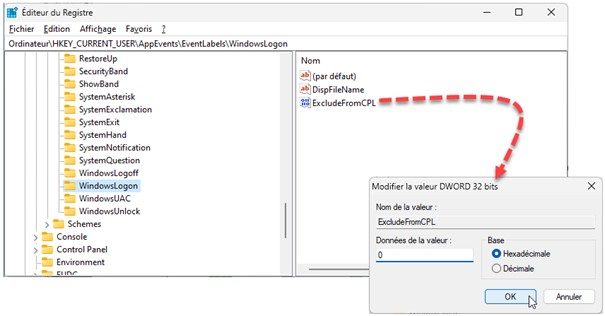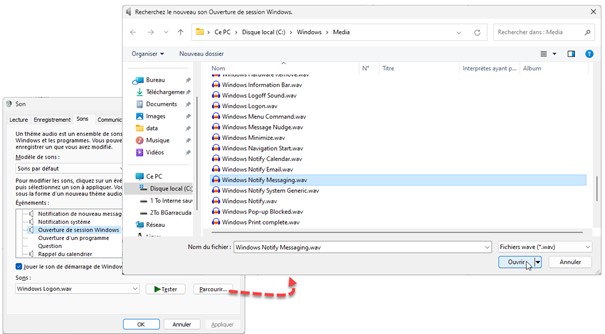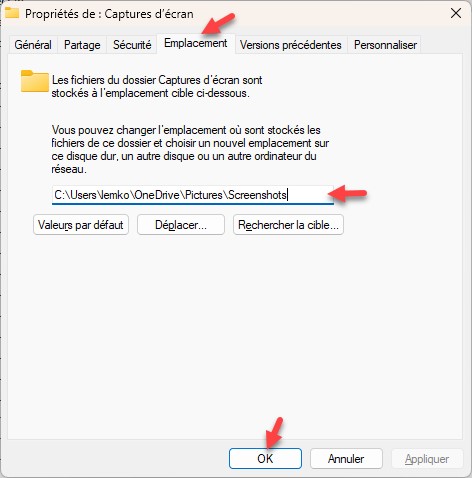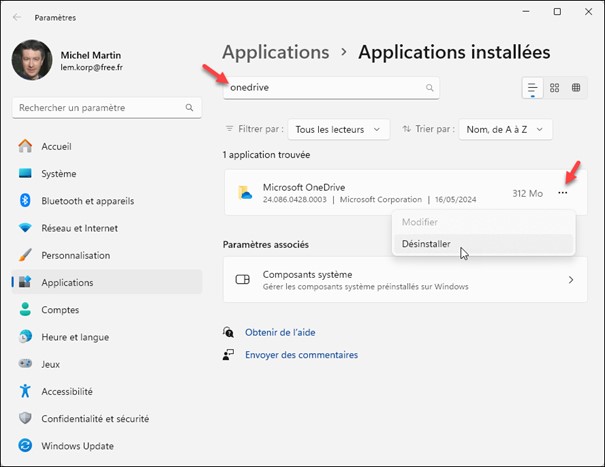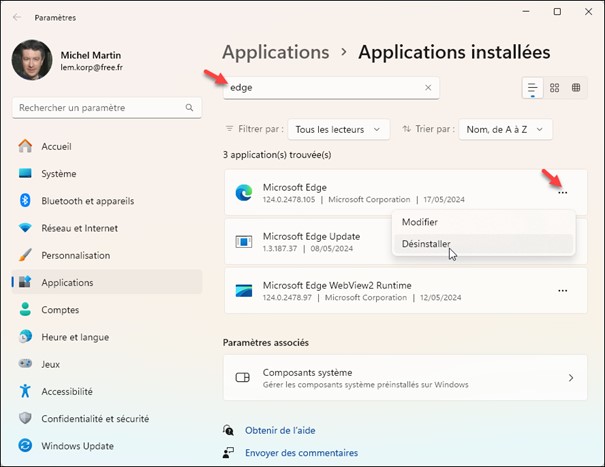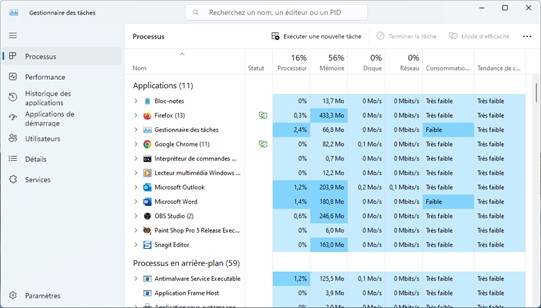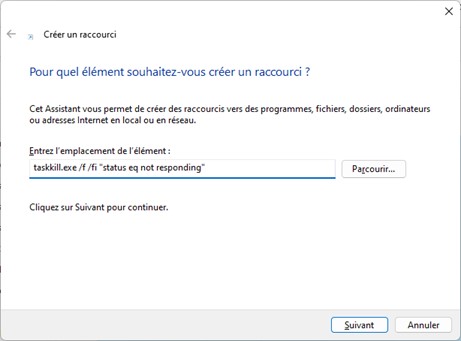Vous stockez certainement vos photos et images dans la bibliothèque Images. Cette bibliothèque se trouve par défaut dans le dossier users\votre nom d’utilisateur\Images ou dans le dossier users\votre nom d’utilisateur\OneDrive\Images du disque sur lequel Windows est installé. Vous souhaiterez peut-être choisir un autre emplacement pour ce dossier dont le poids peut vite devenir important. Par exemple sur un autre disque, si vous en possédez un.
Cliquez sur l’icône de l’Explorateur de fichiers dans la barre des tâches. Dans le volet gauche de la fenêtre du Gestionnaire de fichiers, cliquez du bouton droit sur l’entrée Images et choisissez Propriétés dans le menu contextuel:
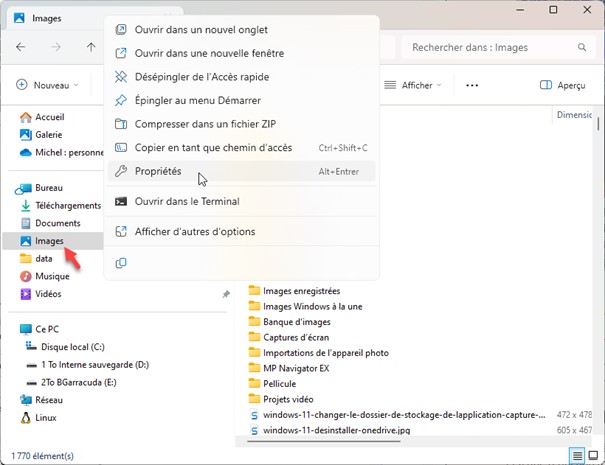
La boîte de dialogue Propriétés de Images s’affiche. Basculez sur l’onglet Emplacement, modifiez l’emplacement du dossier, puis cliquez sur Appliquer. Ici par exemple, la bibliothèque Images sera déplacé dans le dossier d:\images :