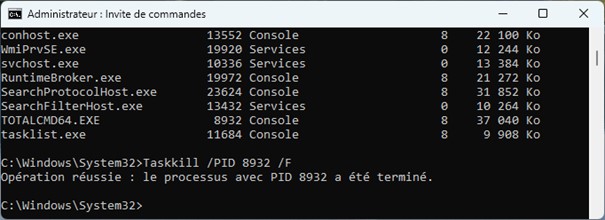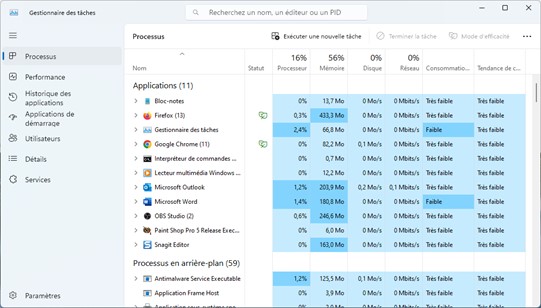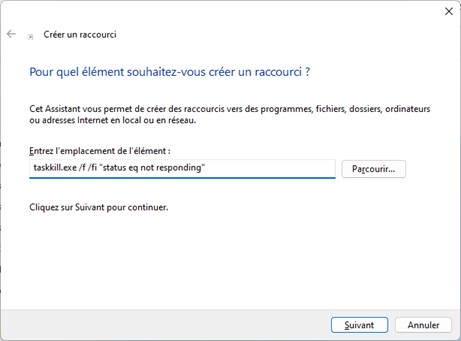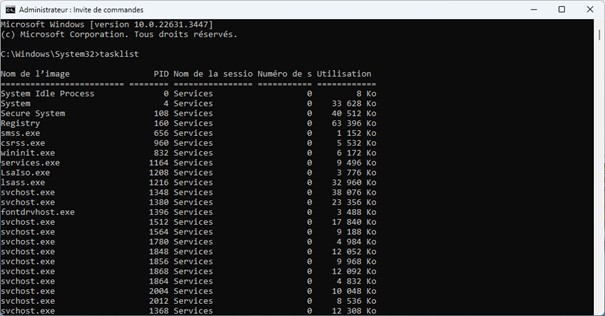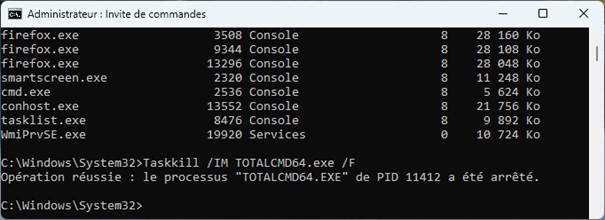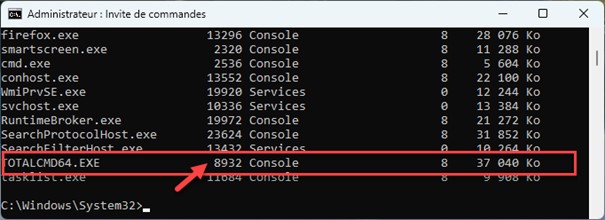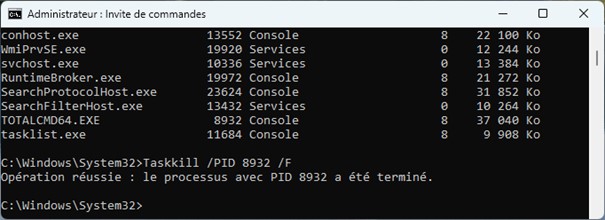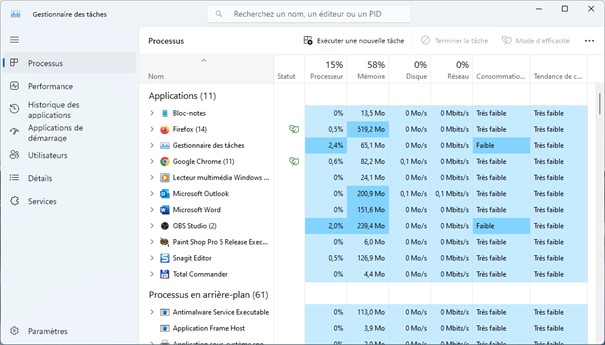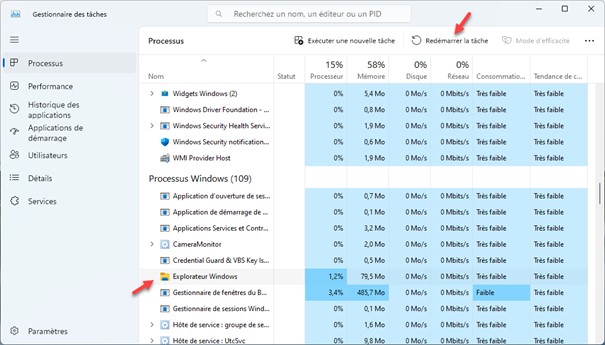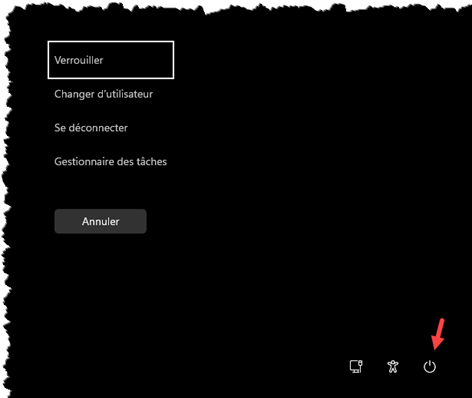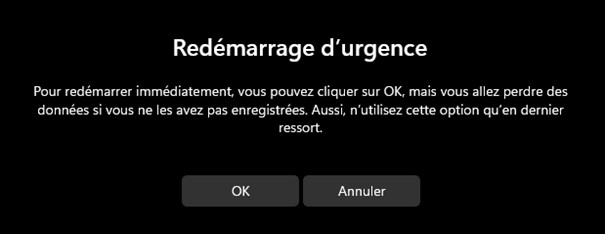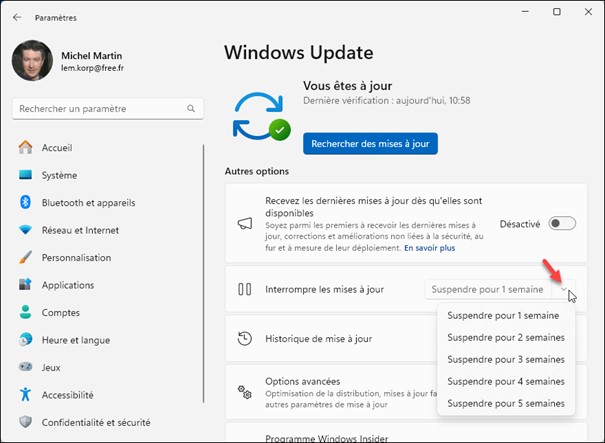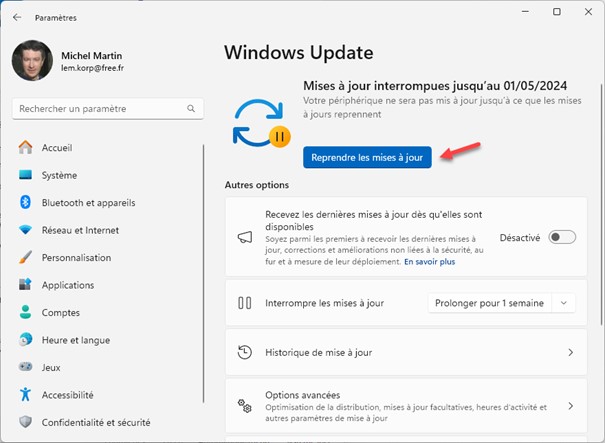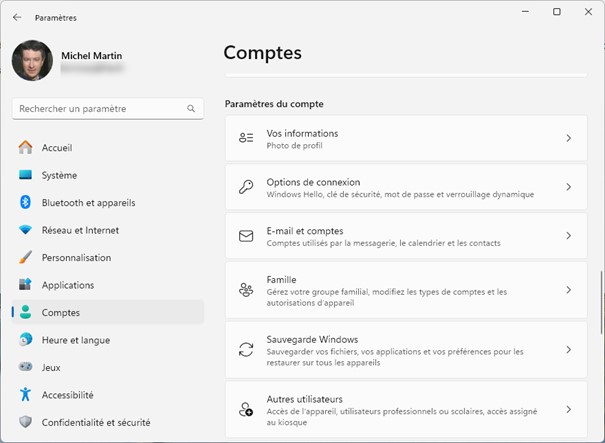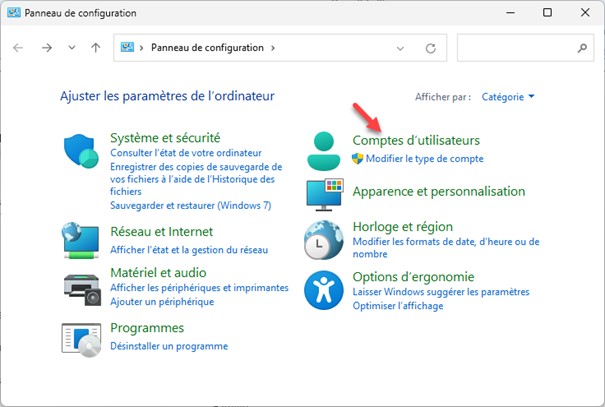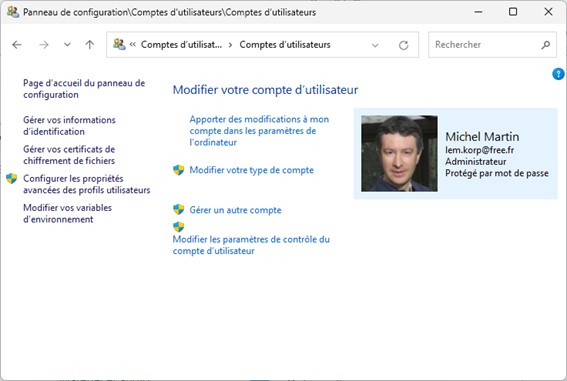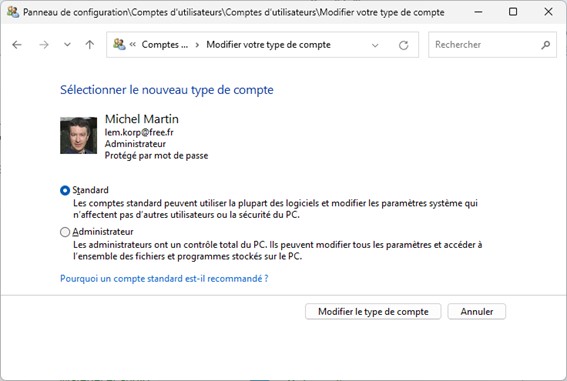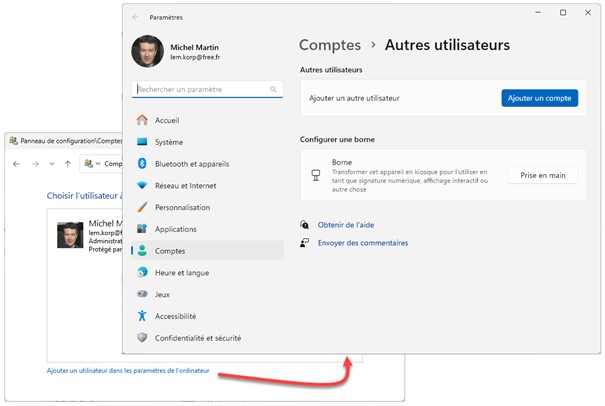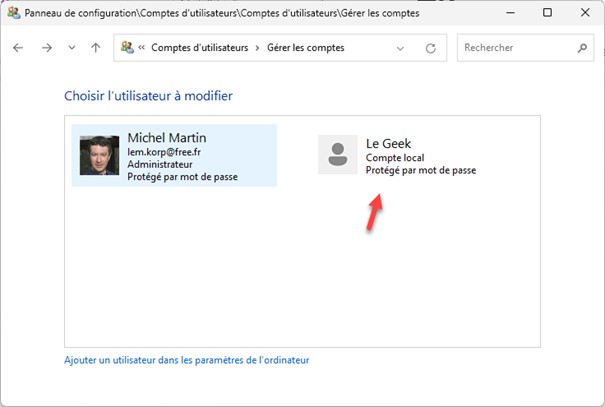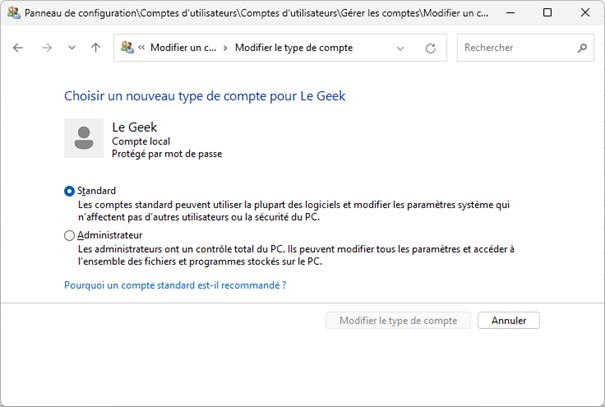Vous avez vu dans la section précédente comment tuer un processus en utilisant le Gestionnaire des tâches de Windows. Ici, je vais vous montrer une autre technique, qui consiste à utiliser une fenêtre Invite de commande.
Cliquez sur Démarrer. Tapez cmd, cliquez du bouton droit sur Invite de commandes dans la partie supérieure du menu Démarrer et choisissez Exécuter en tant qu’administrateur dans le menu contextuel. Le contrôle du compte d’utilisateur se manifeste. Cliquez sur Oui pour autoriser l’ouverture de l’invite de commandes en mode administrateur.
Pour savoir quels processus sont en cours d’exécution, tapez tasklist et appuyez sur la touche Entrée.
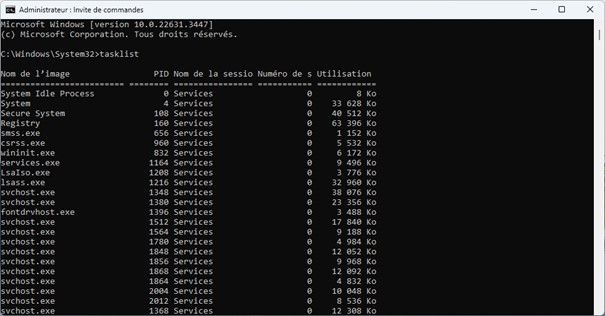
Les processus peuvent être tués par leur nom ou par le PID (Processus IDentifier, ou identifiant de processus).
Tuer un processus par son nom
Par exemple, pour tuer le processus Total Commander, vous pouvez utiliser la commande
Taskkill /IM TOTALCMD64.exe /F
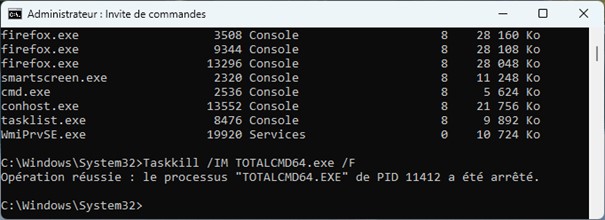
Tuer un processus par son PID
Nous exécutons à nouveau l’application Total Commander en double-cliquant sur son icône, puis nous lançons à nouveau la commande tasklist pour connaître son identifiant.
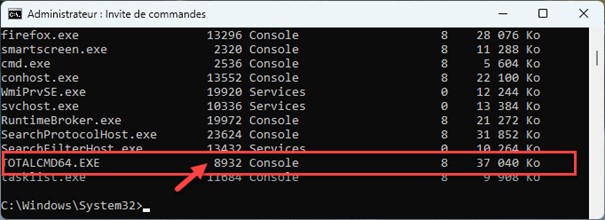
Dans cet exemple, le PID de Total Commander est 8932. Vous pouvez tuer ce processus en utilisant la commande suivante :
Taskkill /PID 8932 /F