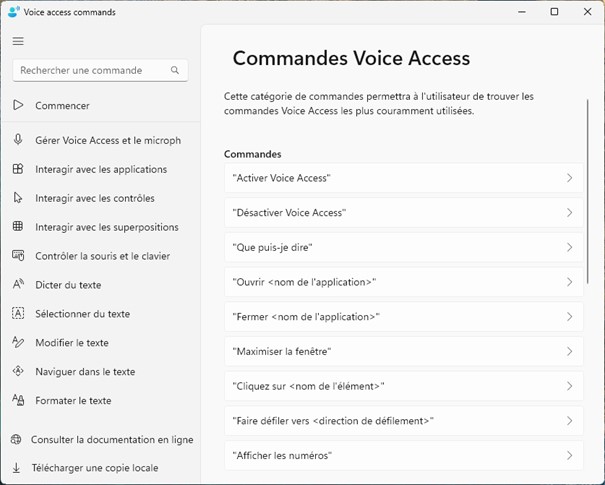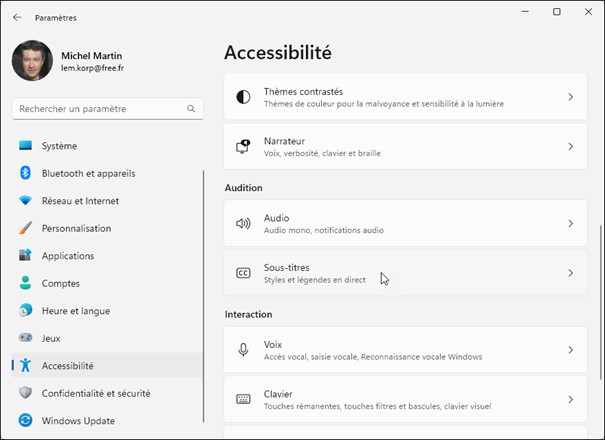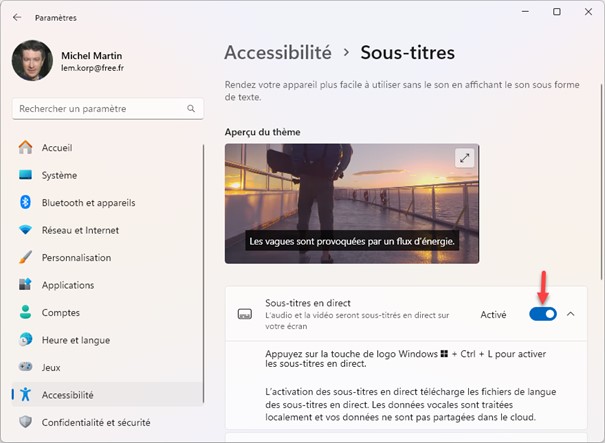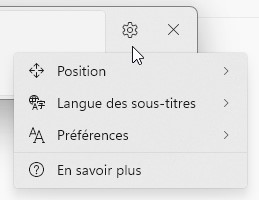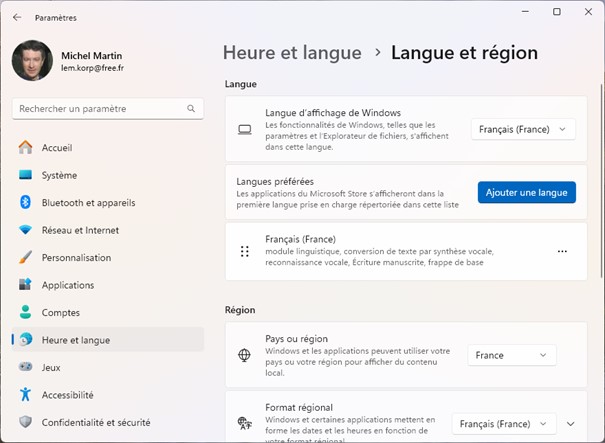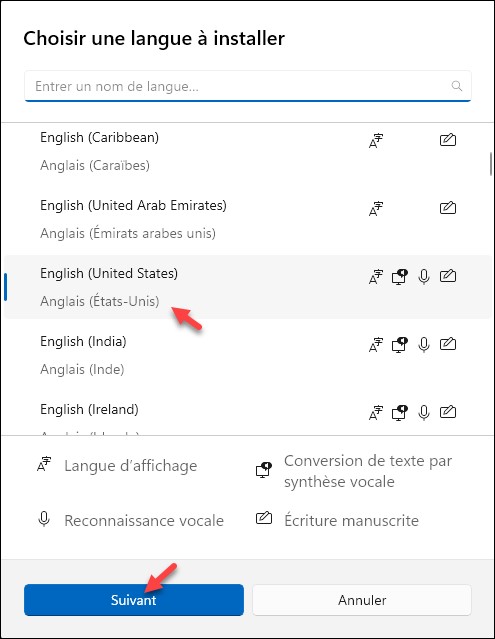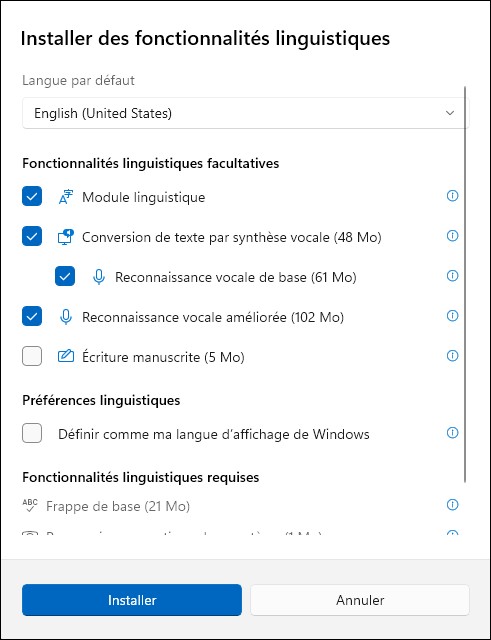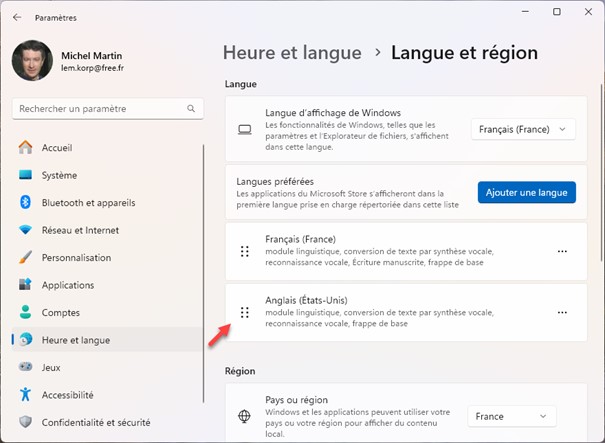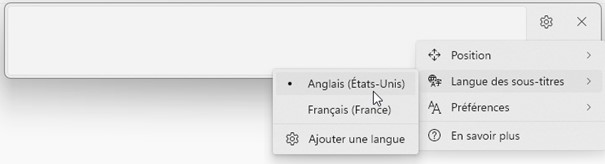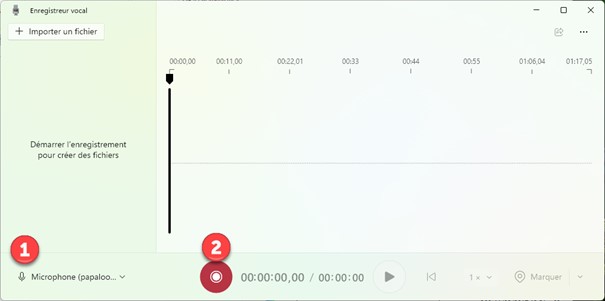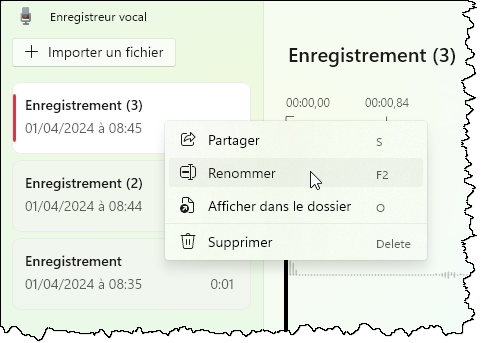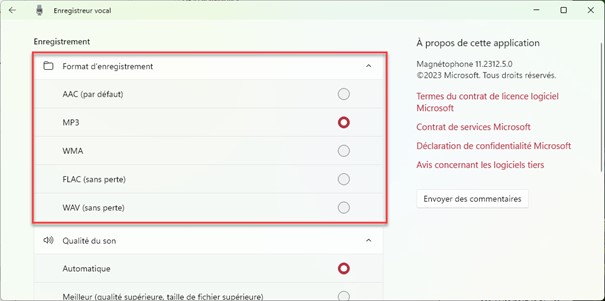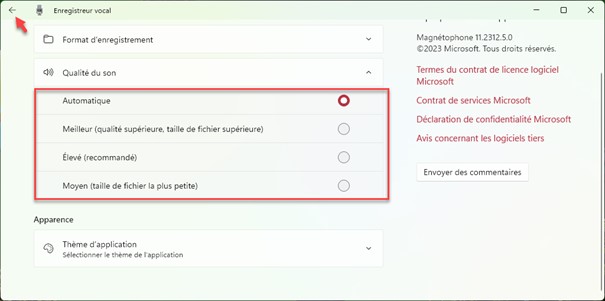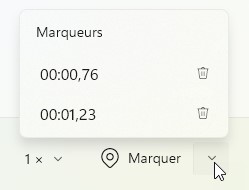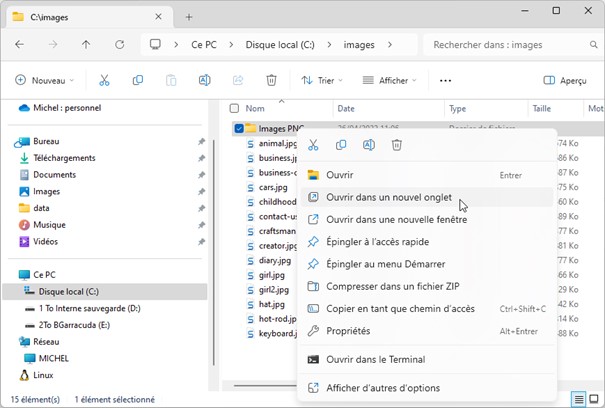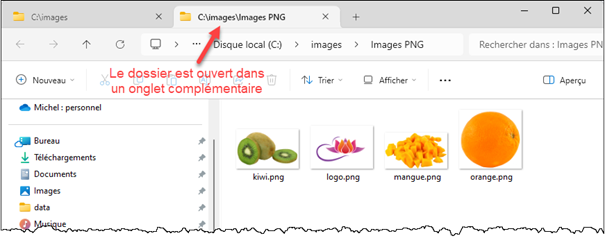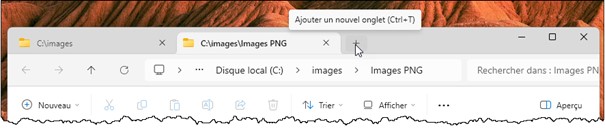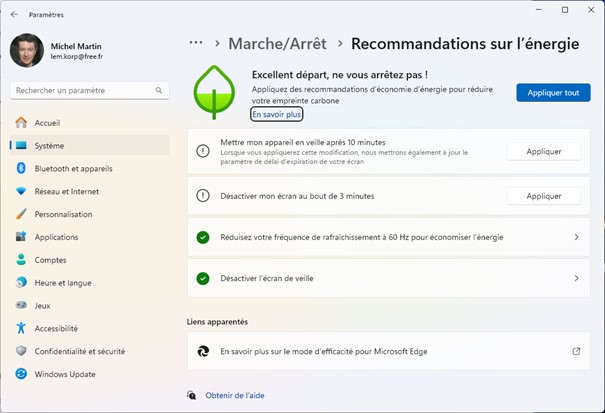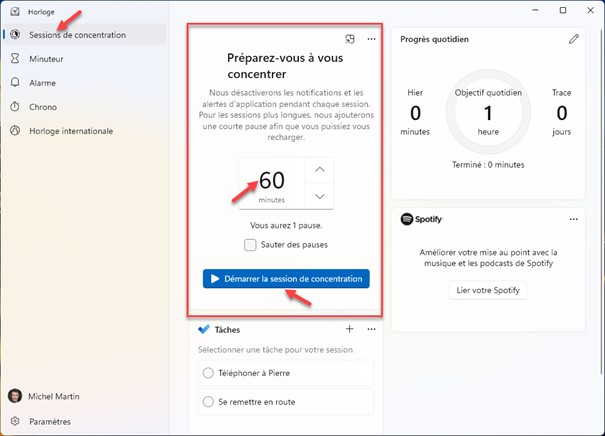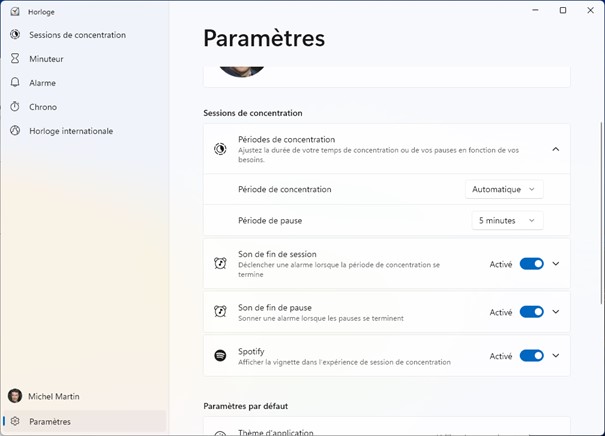Dès le mois de Septembre 2024, la reconnaissance vocale de Windows 11 sera remplacée par l’accès vocal. Si vous utilisez la version 22H2 ou supérieure de Windows 11, l’accès vocal est déjà disponible. Par son intermédiaire, vous allez pouvoir interagir avec votre PC par la voix.
Pour activer l’accès vocal, appuyez simultanément sur les touches Windows et I du clavier. La fenêtre des paramètres s’affiche. Sélectionnez l’onglet Accessibilité dans le volet gauche, puis cliquez sur Voix, sous Interaction, dans le volet droit :
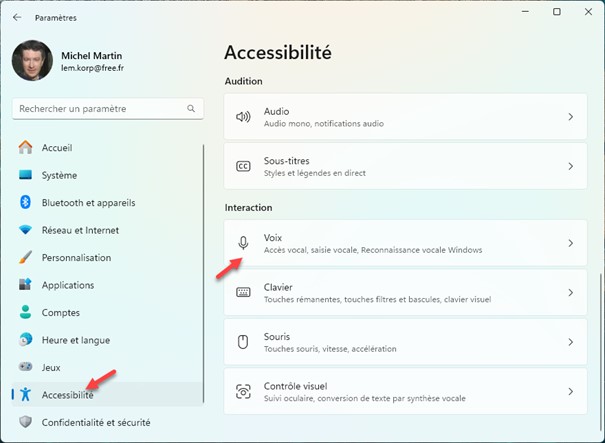
La fenêtre Accessibilité/Voix s’affiche. Placez l’interrupteur Accès vocal en position Activé :
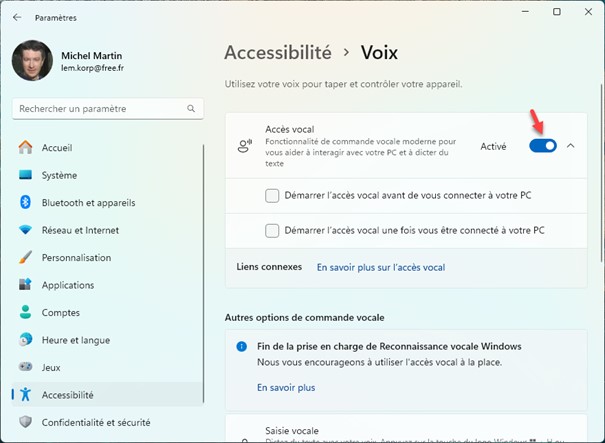
Remarquez les cases à cocher Démarrer l’accès vocal avant de vous connecter à votre PC et Démarrer l’accès vocal une fois vous être connecté à votre PC. Cochez la première pour démarrer l’accès vocal avant même d’afficher l’écran d’accueil. Cochez la seconde pour démarrer l’accès vocal une fois que votre ordinateur a démarré.
La barre Accès vocal s’affiche dans la partie supérieure de l’écran :

Cliquez sur J’accepte. Une boîte de dialogue s’affiche. Choisissez le micro à utiliser pour l’accès vocal, puis cliquez sur Suivant :
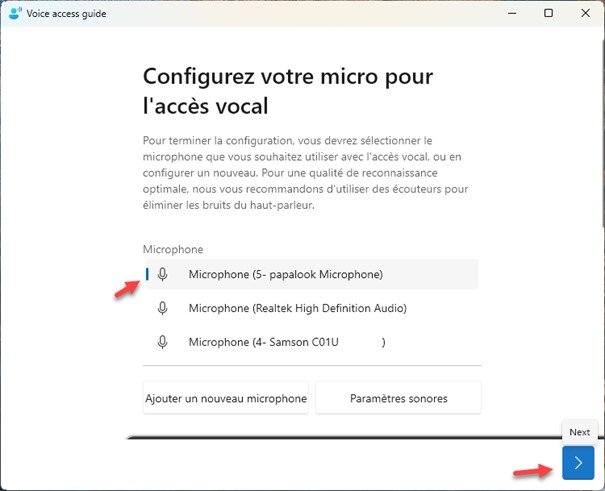
Une nouvelle boîte de dialogue s’affiche. Cliquez sur Done pour la fermer :
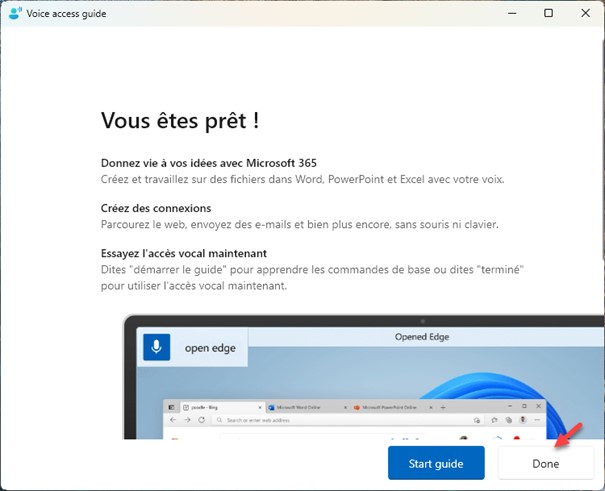
Voici deux raccourcis clavier intéressants :
- Appuyez simultanément sur les touches Alt, Maj et B pour réveiller ou mettre en veille l’accès vocal.
- Appuyez simultanément sur les touches Alt, Maj et C pour activer ou désactiver le microphone.
Pour activer l’accès vocal, vous pouvez également dire Activer Voice Access, et pour le désactiver, vous pouvez dire Désactiver Voice Access.
Une fois l’accès vocal sortir de veille, voici ce que vous pouvez dire :
- Réduire Word pour réduire l’application Word dans la barre des tâches.
- Maximiser la fenêtre pour maximiser la fenêtre courante.
- Fermer Word pour fermer l’application Word.
- Que puis-je dire pour avoir un aperçu des commandes possibles :