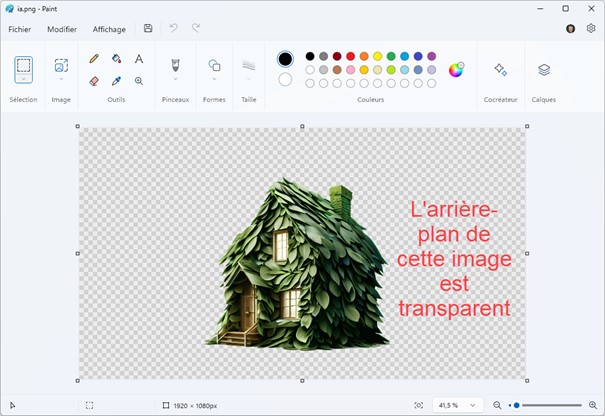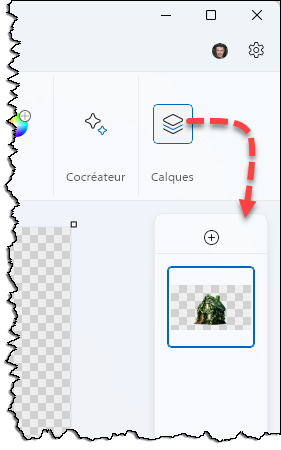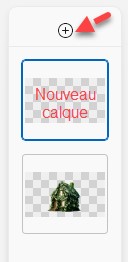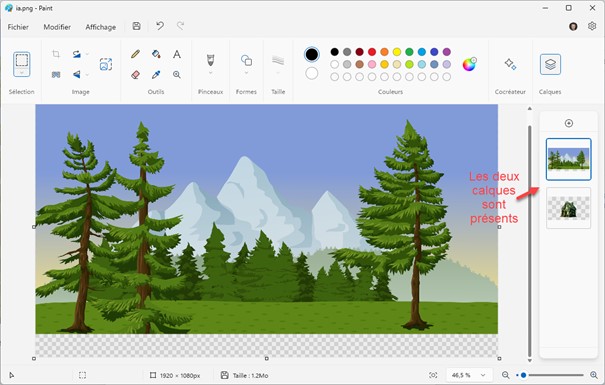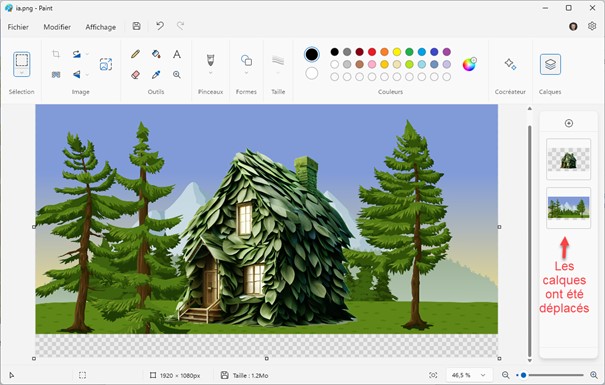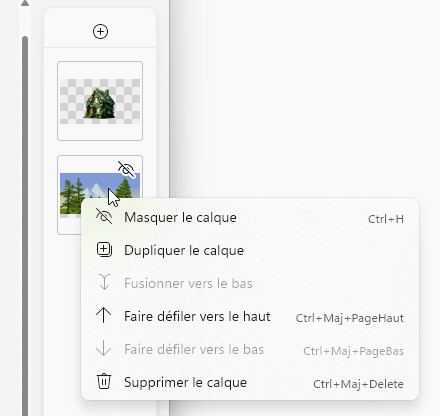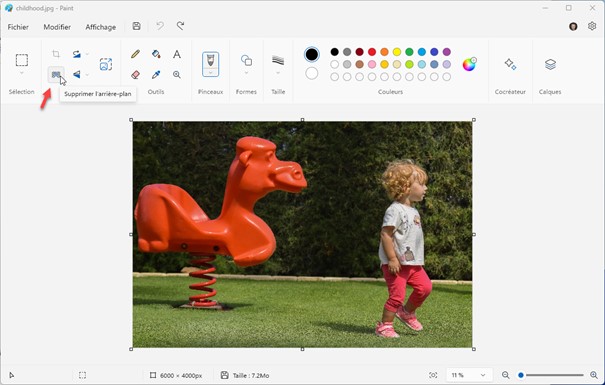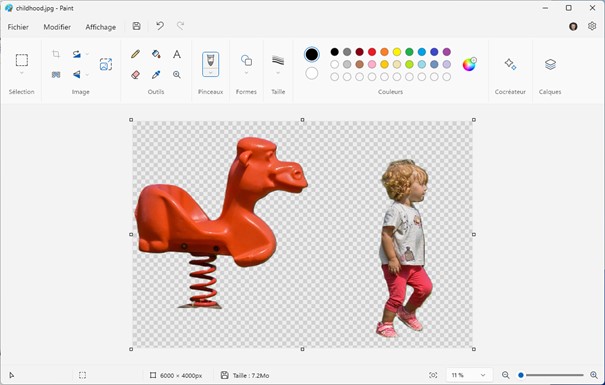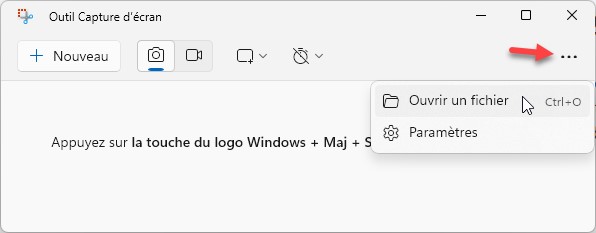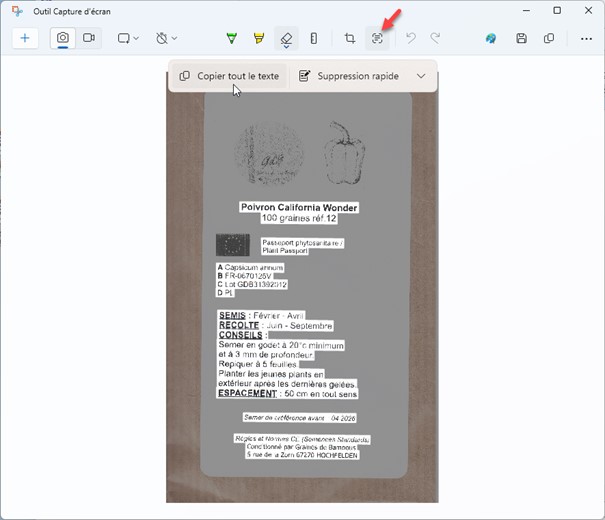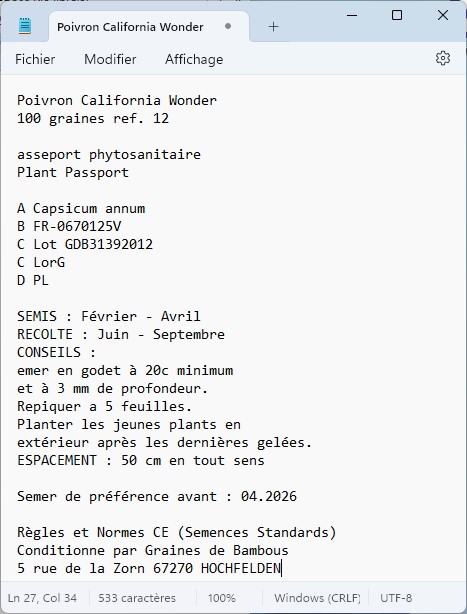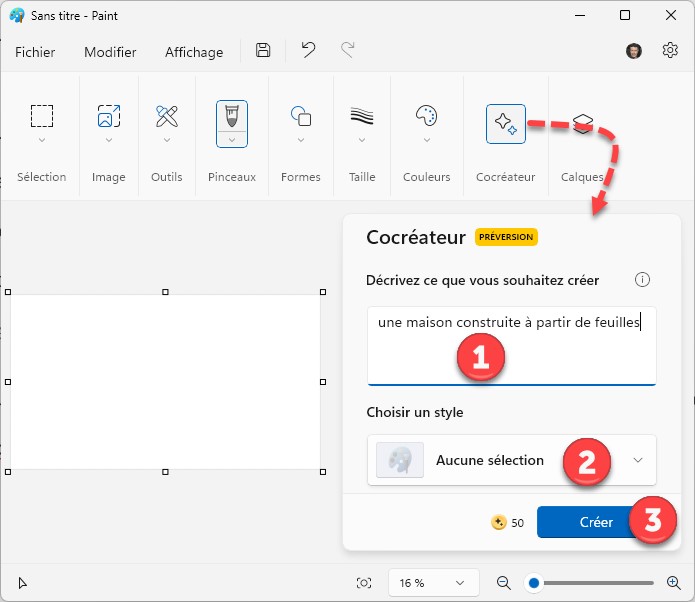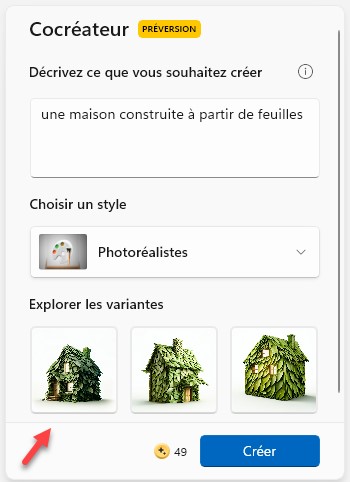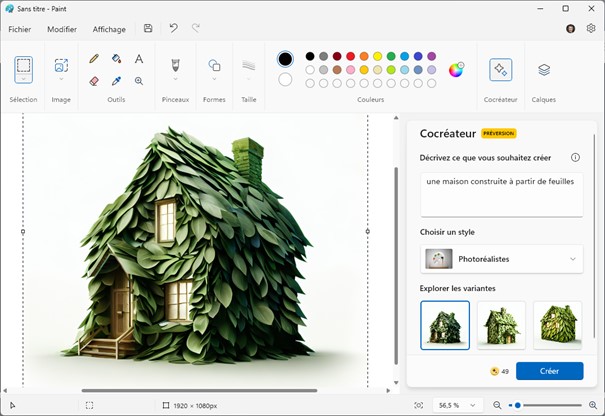La zone Paramètres rapides se trouve dans la partie droite de la barre des tâches, à gauche de la date et de l’heure. Elle regroupe des paramètres utilisés fréquemment, comme le Wi-Fi, le Bluetooth, la luminosité de l’écran, le volume sonore, le mode avion, l’assistant de concentration, les outils d’accessibilité, etc..
Cet article va vous montrer comment personnaliser cette zone. Cliquez sur la zone Paramètres rapides pour afficher le panneau de réglages correspondant :
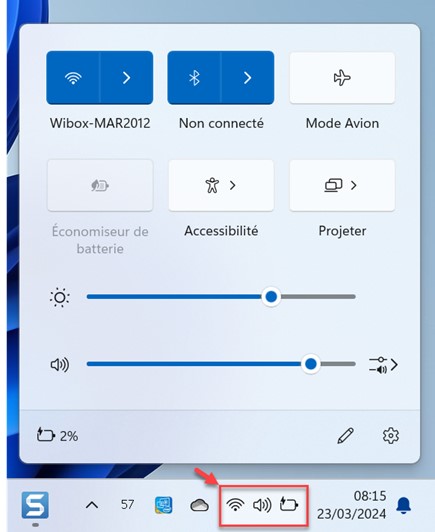
Pour personnaliser la zone Paramètres rapides, cliquez sur l’icône Modifier les paramètres rapides, en forme de crayon. Des icônes de désépinglage s’affichent sur les icônes supérieures :
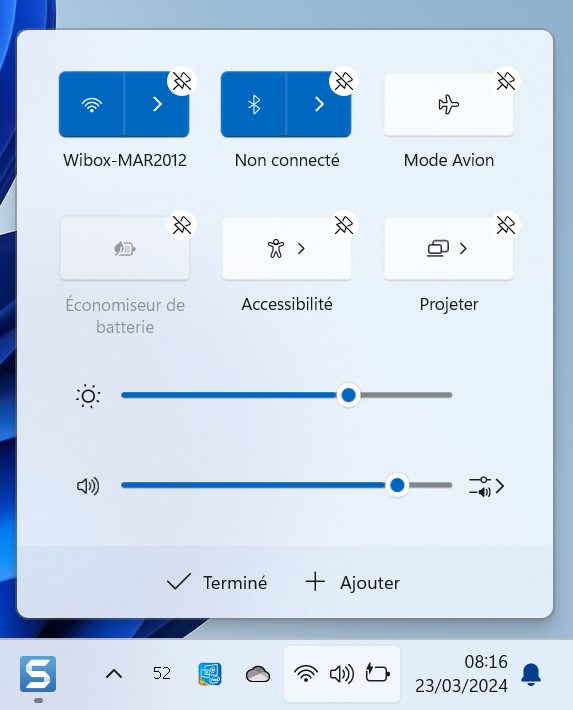
Il vous suffit de cliquer sur l’une d’entre-elles pour désépingler l’outil correspondant.
Pour ajouter un ou plusieurs outils dans la zone Paramètres rapides, cliquez sur Ajouter et choisissez le ou les outils que vous voulez ajouter :
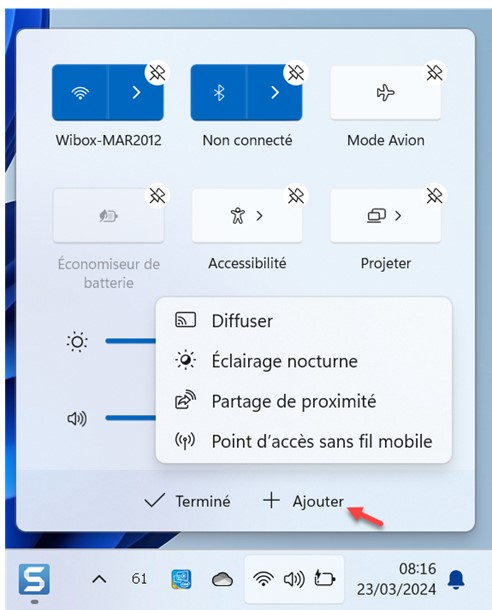
Cliquez sur Terminé lorsque le panneau de réglages a l’allure souhaitée.