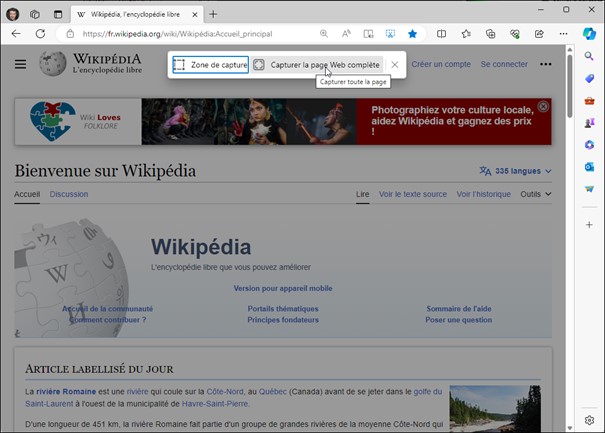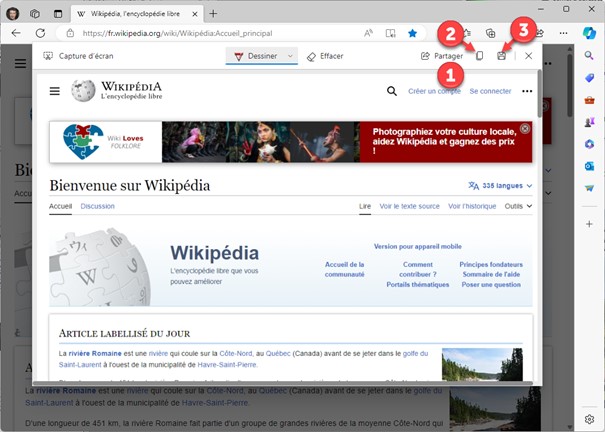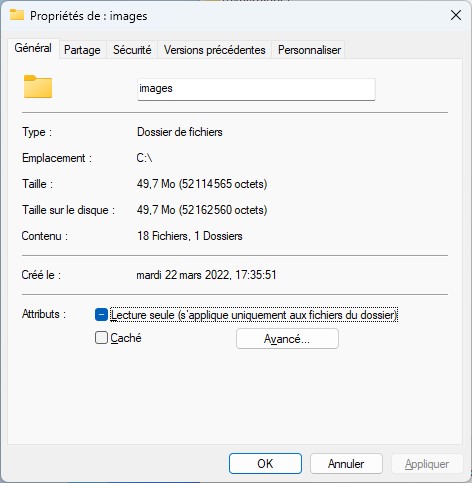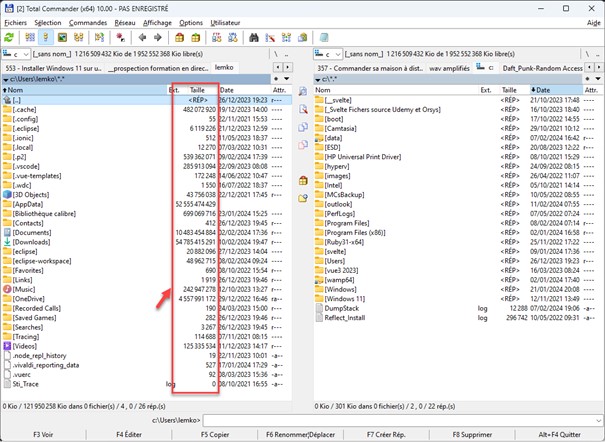Certaines applications sont difficiles à localiser si vous passez par le menu Démarrer. Cet article regroupe de nombreuses commandes que vous pourrez lancer depuis la fenêtre Exécuter, affichée en appuyant simultanément sur les touches Windows et R. Tapez l’une d’entre elles dans la fenêtre Exécuter, puis appuyez sur la touche Entrée pour l’exécuter :
| Application | Commande |
| Invite de commandes | cmd |
| Panneau de configuration | control |
| Éditeur du registre | regedit |
| Explorateur de fichiers | explorer |
| Éditeur de stratégie de groupes locale | gpedit.msc |
| Utilitaire de configuration système | msconfig |
| Dossier c:\windows\temp | temp |
| Utilitaire de nettoyage de disque | cleanmgr |
| Gestionnaire de tâches | taskmgr |
| Gestion des comptes utilisateurs | netplwiz |
| Programmes et fonctionnalités | appwiz.cpl |
| Gestionnaire de périphériques | hdwwiz.cpl |
| Options d’alimentation | powercfg.cpl |
| Gestion de l’ordinateur | compmgmt.msc |
| Clavier virtuel | osk |
| Connexions réseau | ncpa.cpl |
| Propriétés de la souris | main.cpl |
| Gestion des disques | diskmgmt.msc |
| Microsoft Paint | mspaint |
| Fonctionnalités Windows | optionalfeatures |
| Propriétés systèmes | sysdm.cpl |
| Analyseur de performances | perfmon.msc |
| Outil de suppression de logiciels malveillants | mrt |
| Table des caractères | charmap |
| Outil de capture de Windows | snippingtool |
| Version de Windows | winver |
| Loupe | magnify |
| Utilitaire de disque diskpart | diskpart |