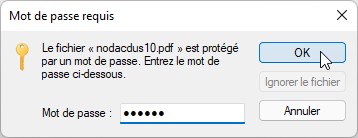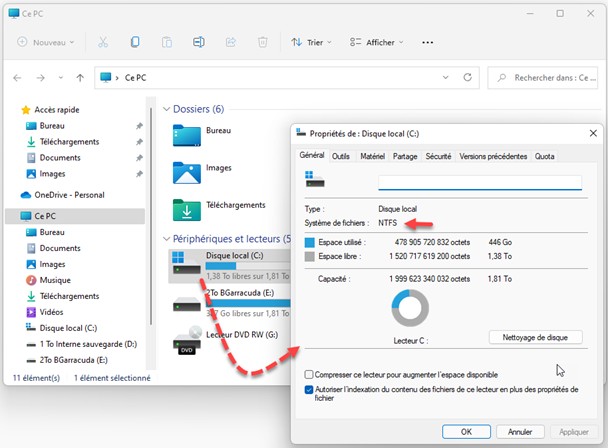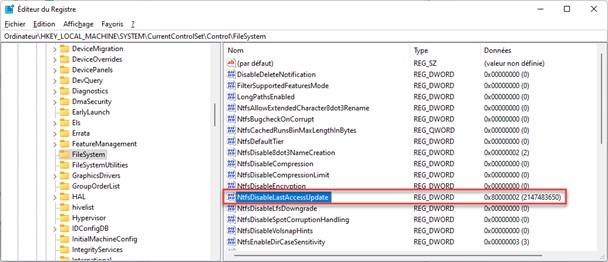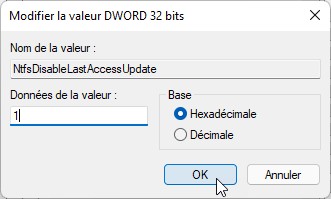Vous le savez certainement, un ordinateur relié à Internet est vulnérable. Si comme beaucoup d’utilisateurs, vous placez vos données confidentielles dans un fichier stocké dans vos unités de masse, vous voudrez certainement protéger ce fichier pour éviter qu’il ne soit lu par des yeux malintentionnés. Je vais vous montrer comment zipper votre fichier en lui affectant un mot de passe. Seules les personnes qui connaissent le mot de passe pourront lire son contenu.
L’outil de compression de Windows 11 ne permet pas d’attacher un mot de passe à une archive ZIP. Vous allez donc devoir télécharger puis installer un logiciel annexe. Rendez-vous sur la page https://www.7-zip.org/ et téléchargez le fichier 7-Zip au format 32 ou 64 bits selon si votre Windows 11 est une version 32 ou 64 bits. Si nécessaire, consultez la section » Quelle est la version (32 ou 64 bits) de Windows 11 ? », un peu plus loin dans ce manuel, pour savoir comment obtenir cette information.
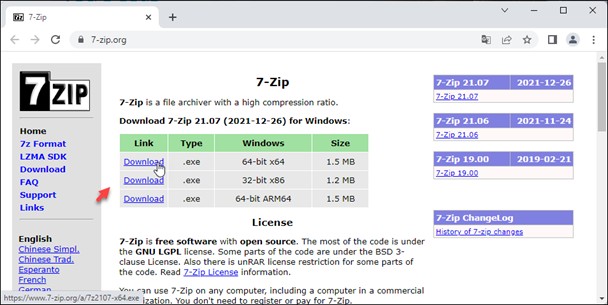
Double-cliquez sur le fichier téléchargé pour installer 7-Zip. Une fois 7-Zip installé, vous pouvez immédiatement l’utiliser. Ouvrez l’explorateur de fichiers. Cliquez avec le bouton droit de la souris sur le fichier que vous voulez zipper, cliquez sur Afficher plus d’options dans le menu contextuel, pointez 7-Zip et cliquez sur Ajouter à l’archive :
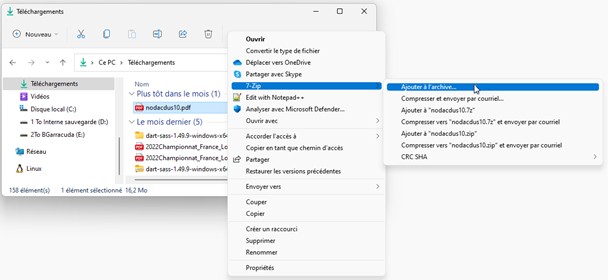
Cette action déclenche l’ouverture de la boîte de dialogue Ajouter à l’archive. Sélectionnez zip dans la liste déroulante Format de l’archive, entrez votre mot de passe à deux reprises dans le groupe d’options Chiffrement et validez en cliquant sur OK (choisissez un mot de passe contenant des lettres, des chiffres et des signes pour qu’il ne soit pas facile à trouver) :
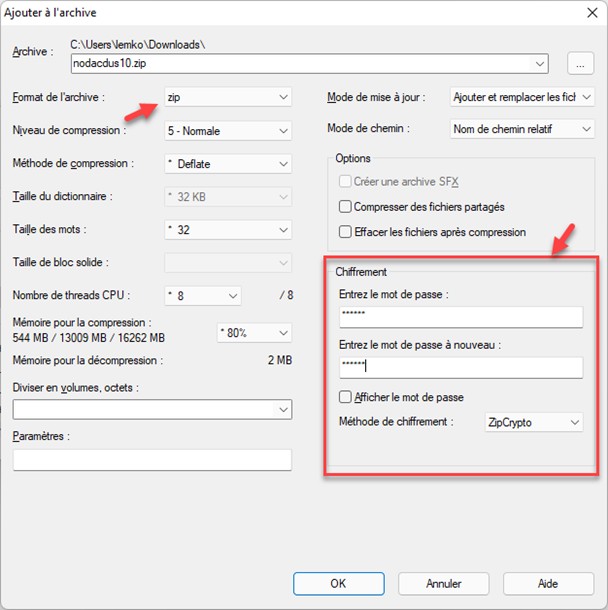
Un fichier ZIP contenant le fichier original est créé. Par la suite, lorsque vous voudrez ouvrir le fichier original, double-cliquez sur le fichier ZIP puis sur le fichier original. La boîte de dialogue Mot de passe requis s’affiche. Entrez le mot de passe et cliquez sur OK pour ouvrir le fichier :