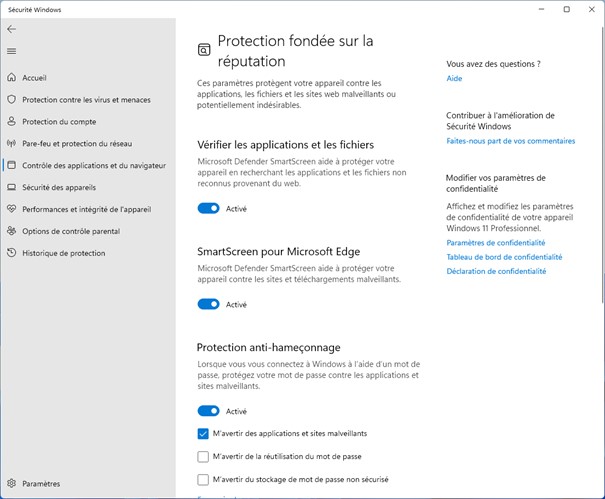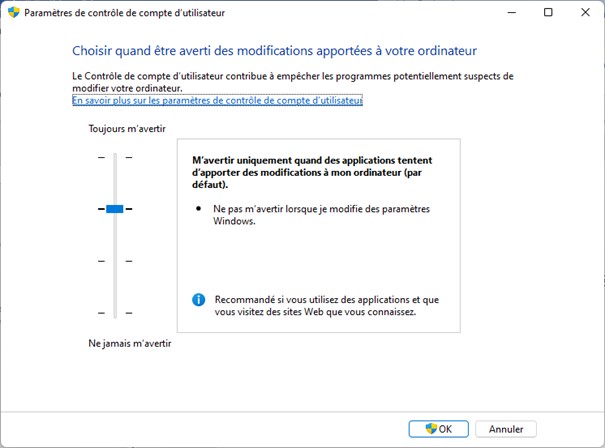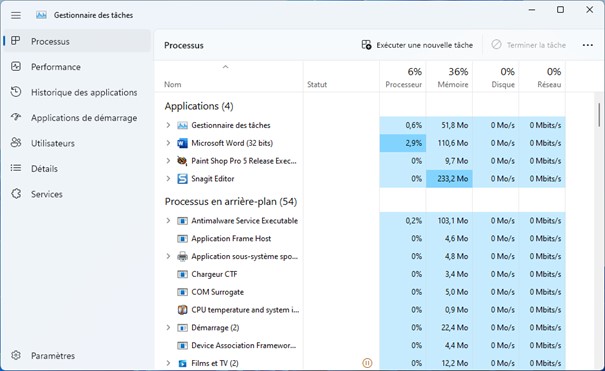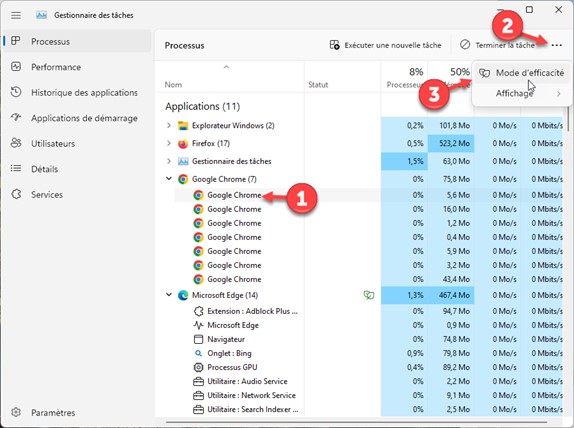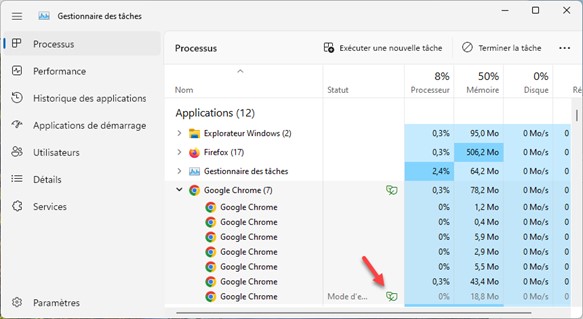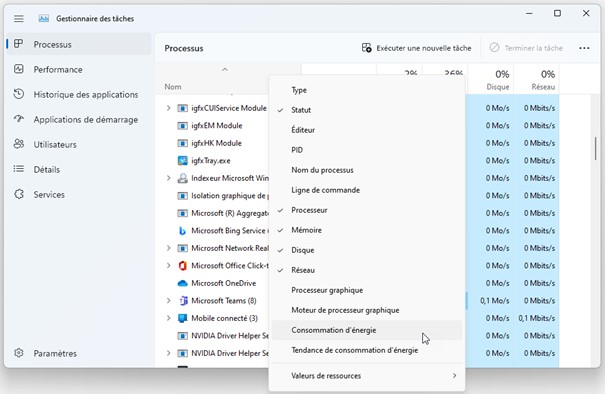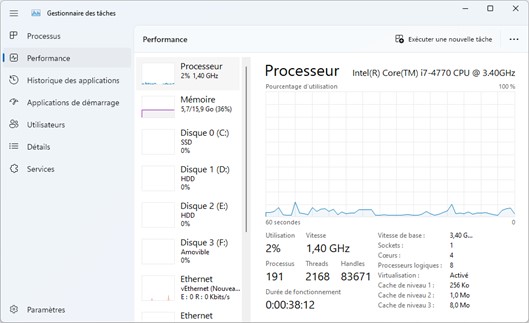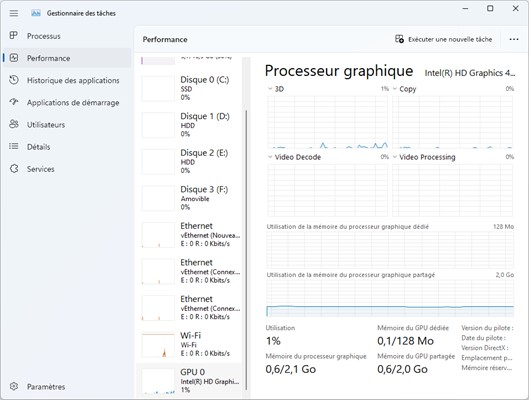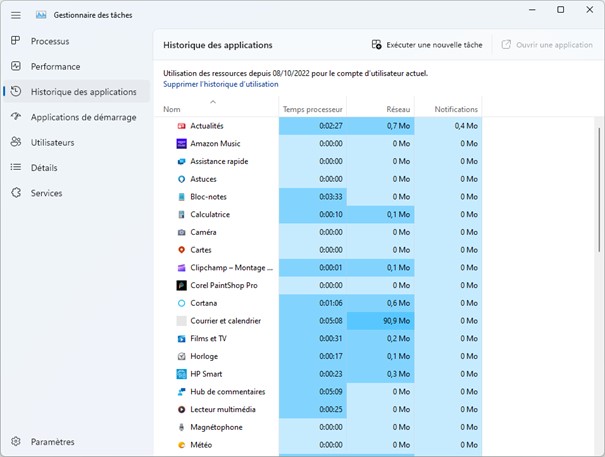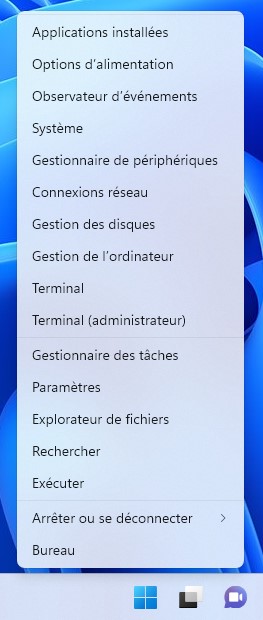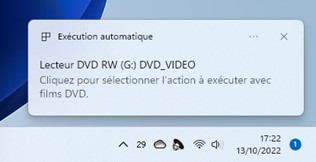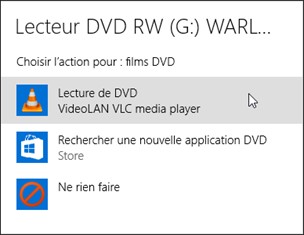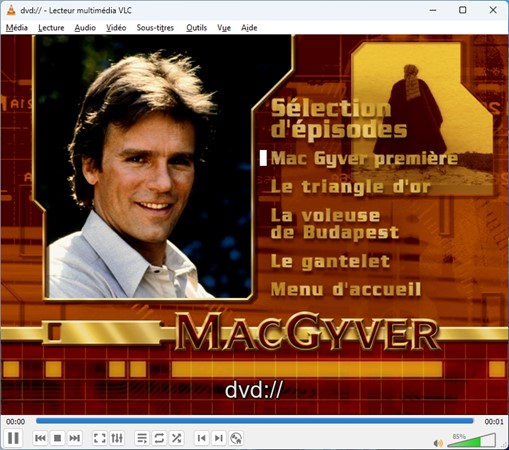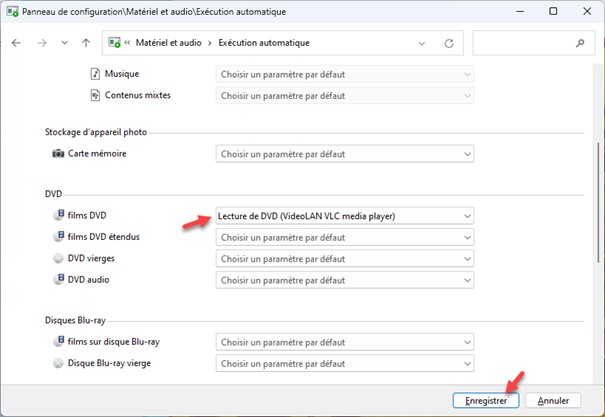Windows SmartScreen aide à préserver la sécurité de l’ordinateur en émettant des avertissements, voire même en supprimant les applications non reconnues, téléchargées sur Internet.
Pour activer ou désactiver Windows SmartScreen, ouvrez l’application Sécurité Windows, cliquez sur Contrôle des applications et du navigateur dans le volet gauche, puis cliquez sur Paramètres de protection fondée sur la réputation, sous Protection fondée sur la réputation. Il ne vous reste plus qu’à agir sur les paramètres relatifs à Windows SmartScreen si les réglages par défaut ne vous conviennent pas :