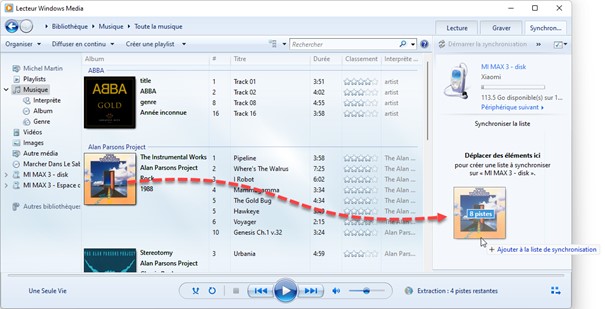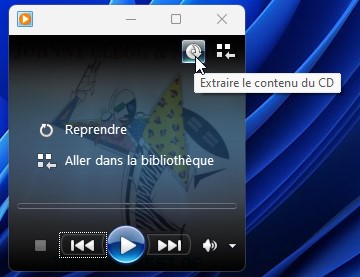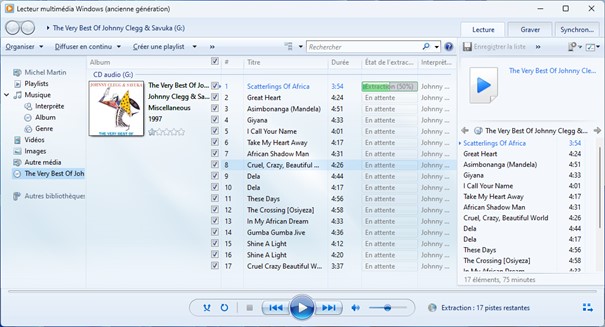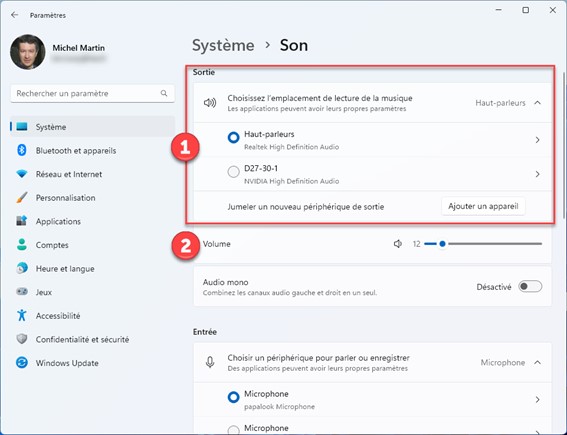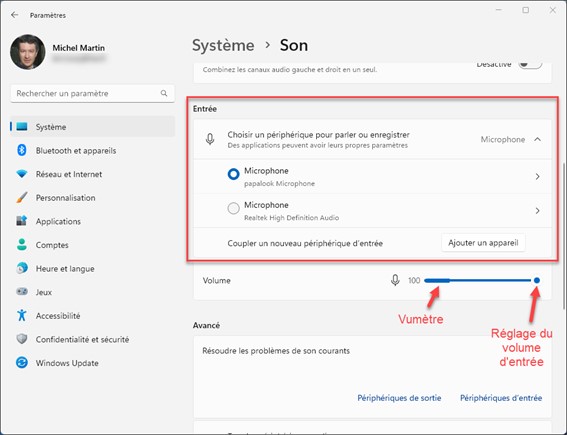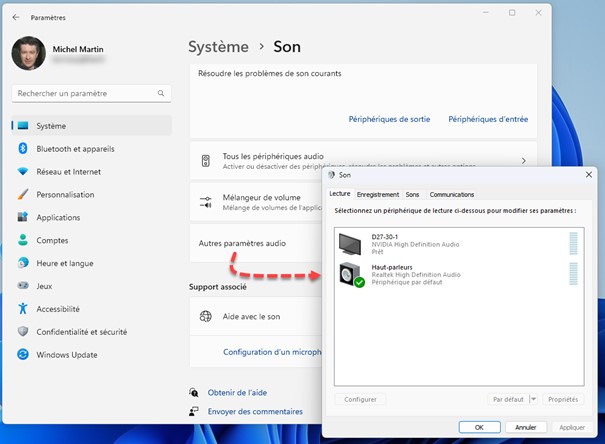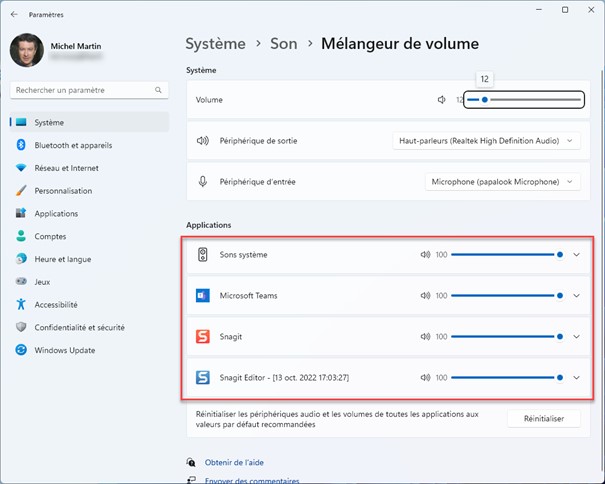Vous pouvez utiliser Windows Media Player pour copier des fichiers audio de la bibliothèque vers un smartphone ou un lecteur MP3 :
- Ouvrez le Lecteur Windows Media Player et basculez sur l’onglet Synchroniser.
- Connectez le lecteur à l’ordinateur.
- Faites glisser les fichiers audio de la bibliothèque et déposez-les dans le volet Synchroniser.
- Cliquez sur Démarrer la synchronisation, dans la partie supérieure de la fenêtre, et attendez la fin de la synchronisation.