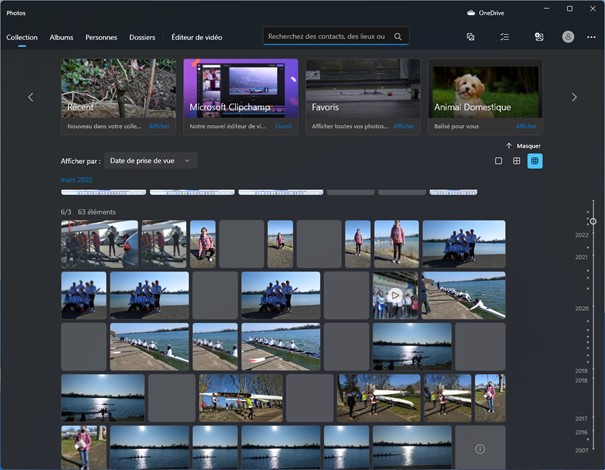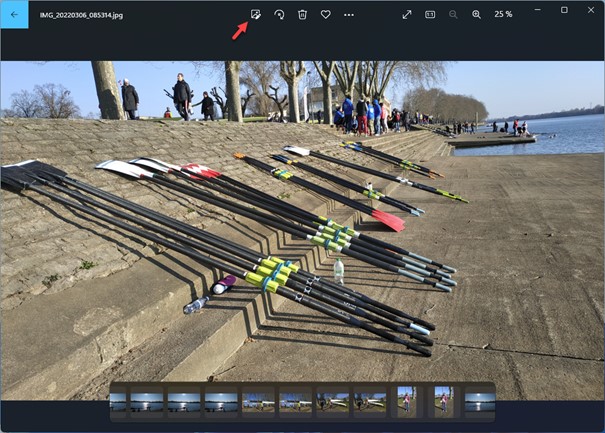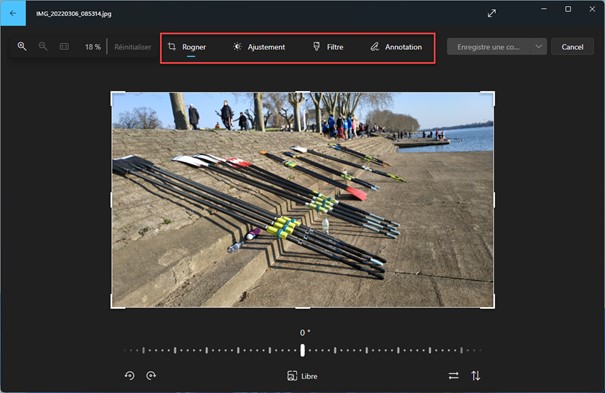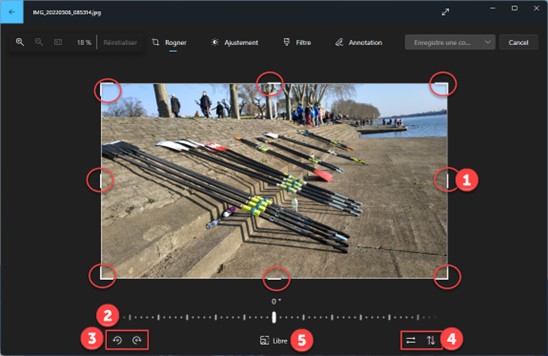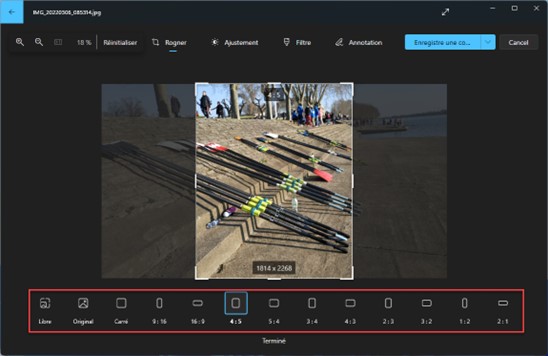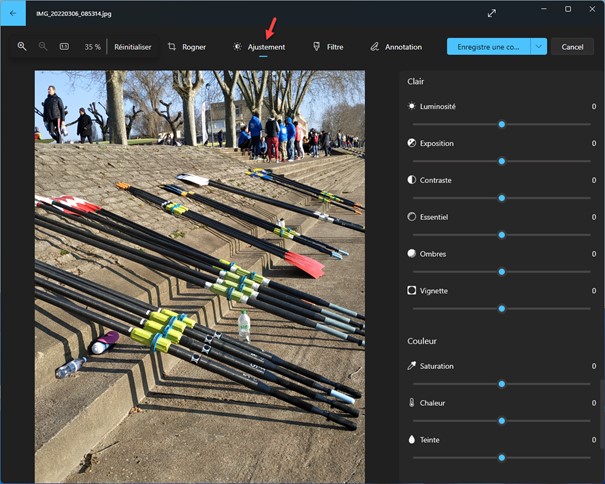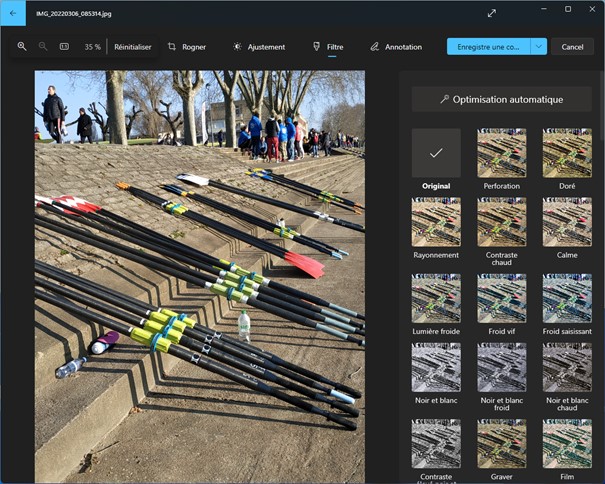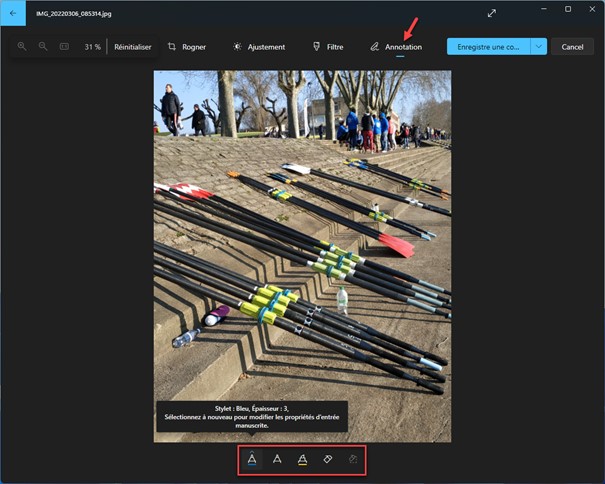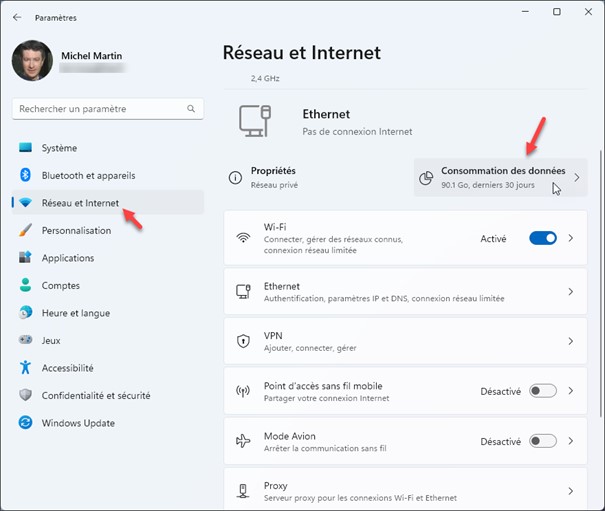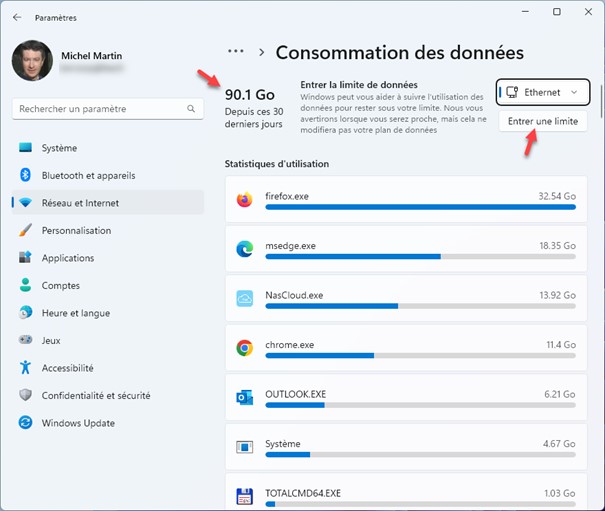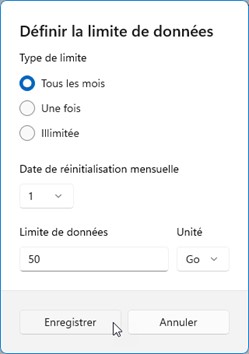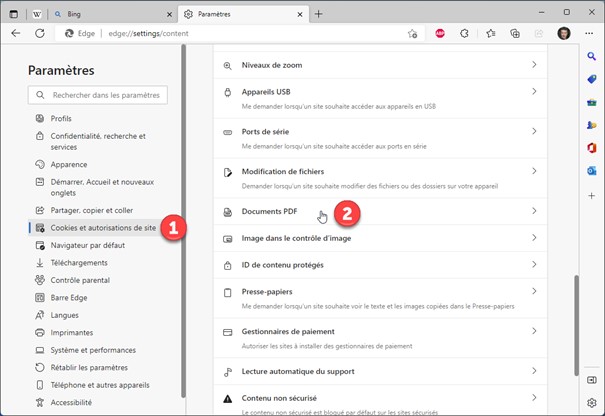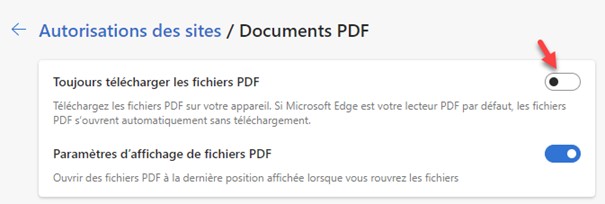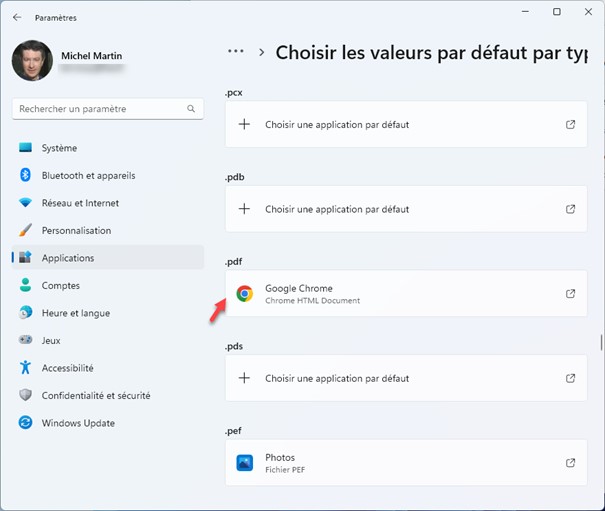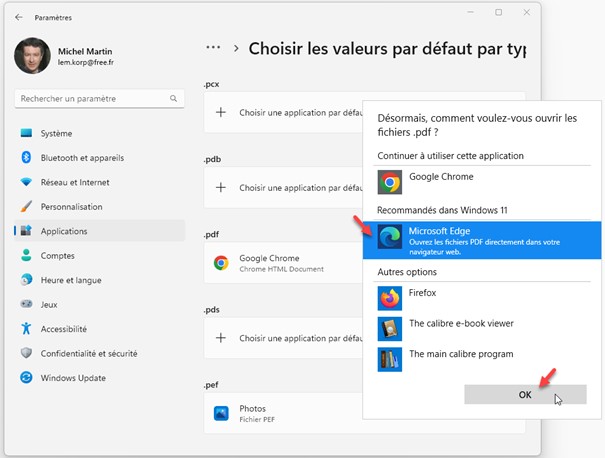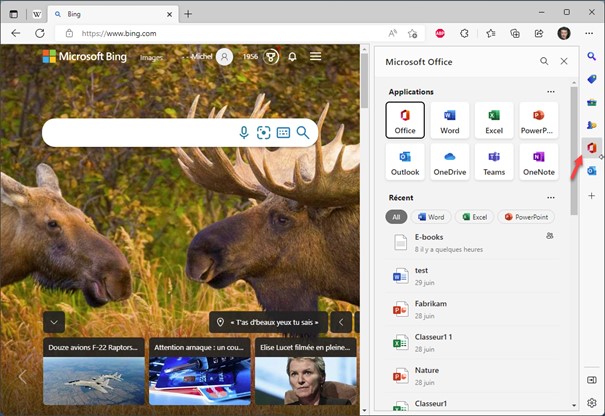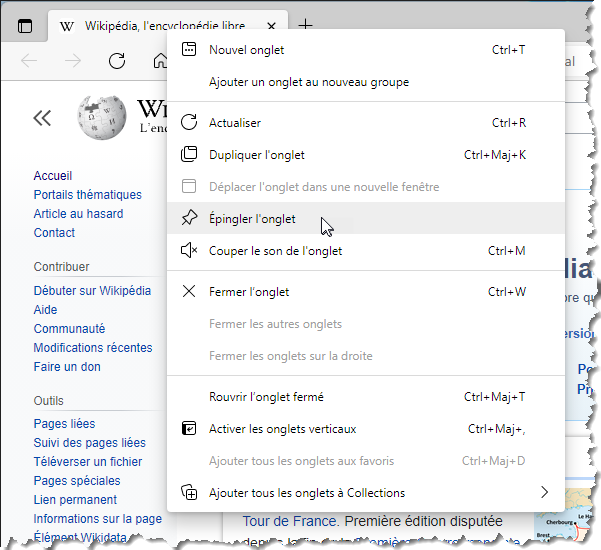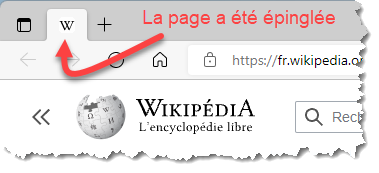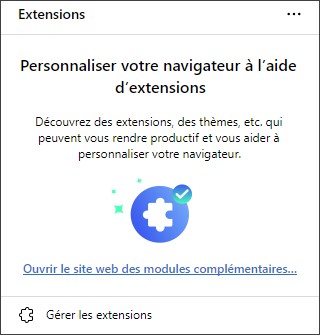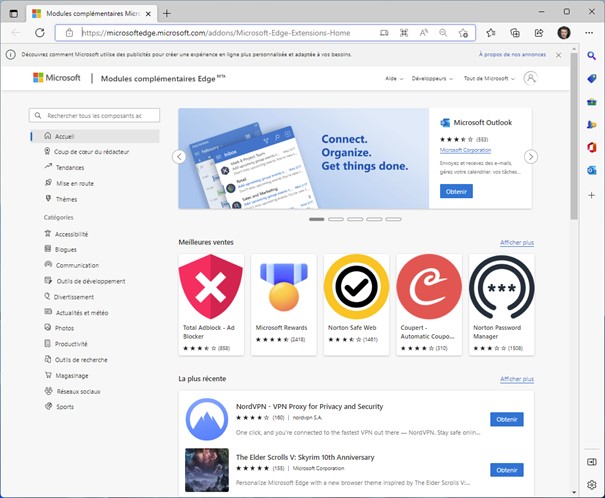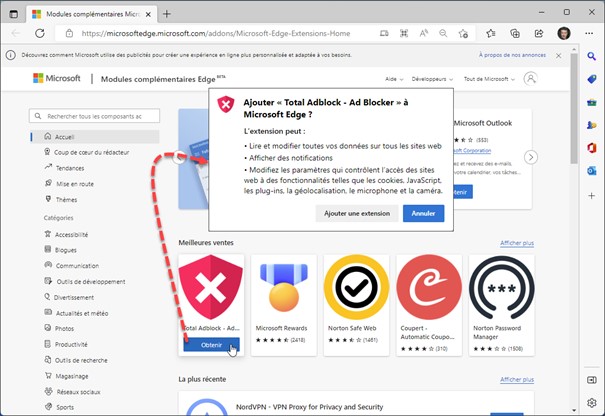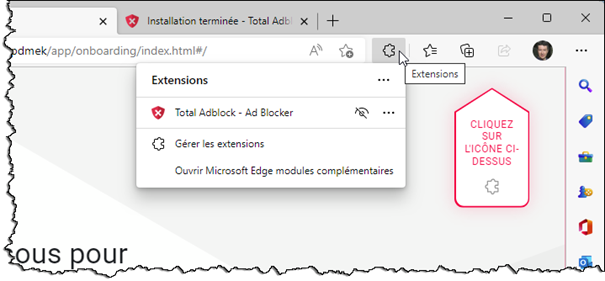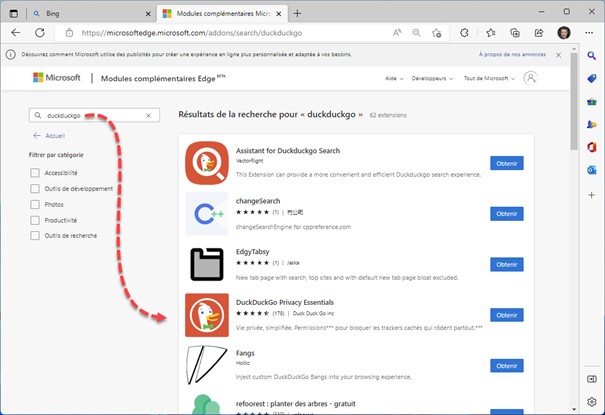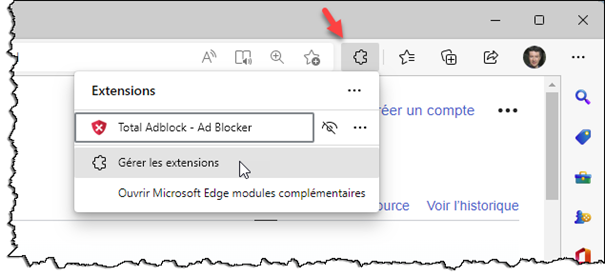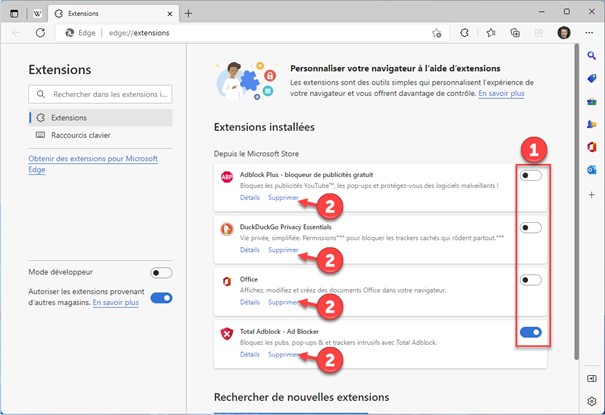L’application Photos intègre tout ce dont vous avez besoin pour créer des vidéos en assemblant des clips ou des photos.
Commencez par ouvrir l’application Photos. Pour cela, appuyez puis relâchez la touche Windows, puis tapez photos. L’entrée Photos est en surbrillance dans la partie supérieure du menu Démarrer. Appuyez sur la touche Entrée pour exécuter l’application Photos.
Nouveau projet vidéo
Pour créer une nouvelle vidéo en assemblant des photos, basculez sur l’onglet Éditeur de vidéo :
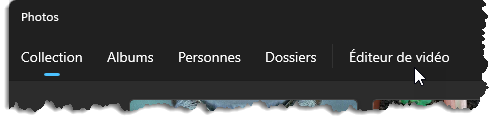
Cliquez ensuite sur le bouton Nouveau projet vidéo. Donnez un nom à la nouvelle vidéo, puis cliquez sur OK :
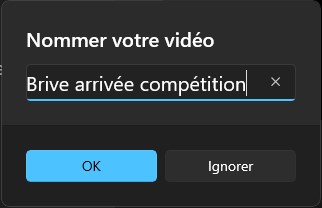
Cliquez sur Ajouter et indiquez où se trouvent les photos à utiliser :
- À partir de ce PC: dans un dossier quelconque des mémoires de masse du PC.
- À partir de ma collection: dans les photos recensées par l’application Photos.
- À partir du web: disponibles sur le Web.
Ici, nous allons sélectionner des photos dans l’application Photos en choisissant À partir de ma collection. Choisissez les photos à utiliser, puis cliquez sur Ajouter :
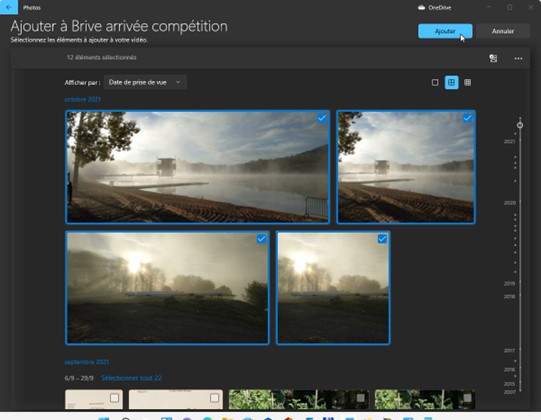
Les photos apparaissent sélectionnées dans la bibliothèque de projets. Cliquez sur Placer dans le scénarimage pour les ajouter dans le scénarimage (la timeline) :
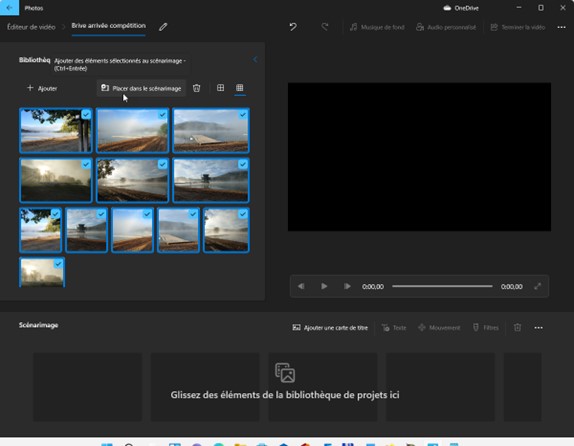
Les images sont insérées dans le scénarimage. Par défaut, leur durée d’affichage est de 3 secondes :
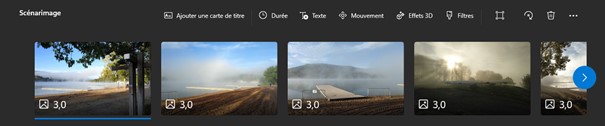
Le projet vidéo s’affiche. Cliquez sur Lire pour prévisualiser la vidéo :
En utilisant les commandes au-dessus du scénarimage, vous pouvez :
- Ajouter une carte de titre, c’est-à-dire une photo contenant un arrière-plan uni et un texte.
- Choisir la durée d’affichage de la ou des photos sélectionnées.
- Ajouter un texte sur la photo sélectionnée.
- Appliquer un mouvement à la photo sélectionnée (zoom, panoramique, inclinaison).
- Ajouter des effets 3D à la photo sélectionnée.
- Appliquer un filtre prédéfini à la photo sélectionnée.
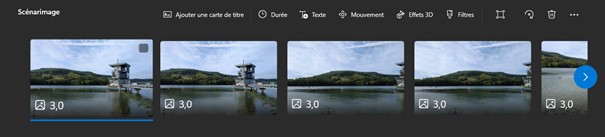
Dans la partie supérieure de la fenêtre, vous pouvez ajouter au montage vidéo une musique de fond prédéfinie ou un fichier audio présent sur votre ordinateur :

Pour convertir le projet vidéo en une vidéo au format MP4, cliquez sur Terminer la vidéo. Choisissez une qualité vidéo, puis cliquez sur Exporter :
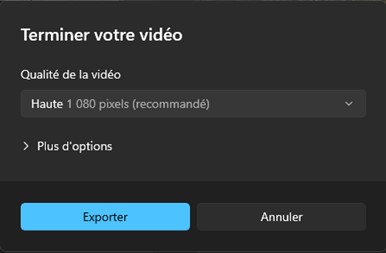
L’icône qui représente des points de suspension donne accès à des commandes intéressantes :
- Dupliquer le projet permet de créer un double du projet. Très pratique avant d’appliquer des réglages difficiles à défaire sur le projet en cours.
- Sauvegarder le projet permet de créer une sauvegarde du projet au format vpb. Par la suite, en utilisant la commande Importer une sauvegarde dans le menu Nouvelle vidéo, vous pourrez rouvrir cette sauvegarde pour apporter des modifications au projet.
- Thèmes applique un thème prédéfini au projet pour lui donner rapidement une autre allure.
- Paysage permet de redimensionner les images au format 16:9, 4:3 ou portrait.
- Envoyer des commentaires vous permet de dire ce que vous pensez de l’application à travers le hub de commentaires.
- Paramètres donne accès aux paramètres de l’application :
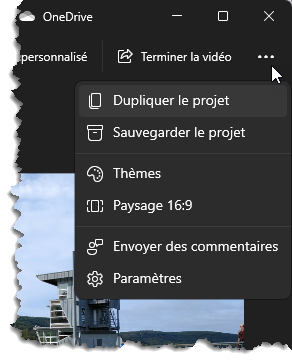
Création d’une vidéo automatique
Cliquez sur les points de suspension, à droite de Nouveau projet vidéo, puis sur Créer une vidéo pour moi :
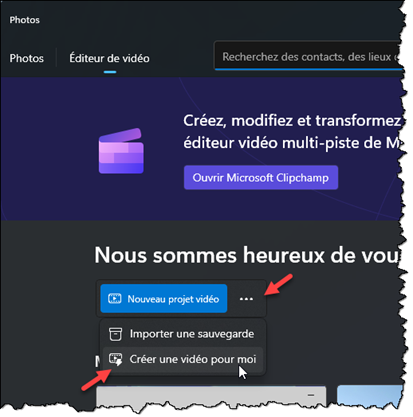
Choisissez plusieurs photos et/ou vidéos dans la galerie, puis cliquez sur Créer :
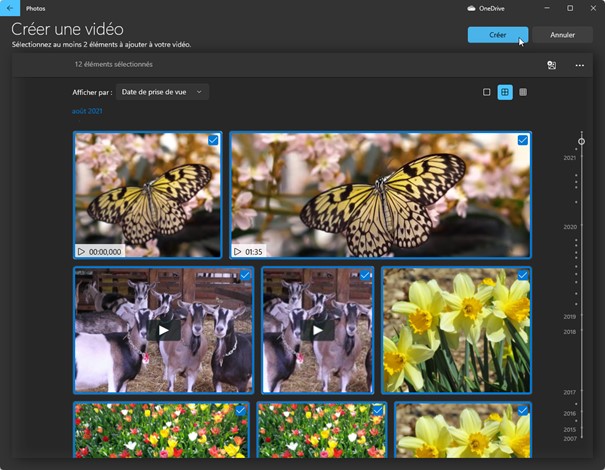
Donnez un nom à votre vidéo et validez. Quelques instants plus tard, la vidéo est créée et sonorisée, puis elle se joue. Vous pouvez cliquer sur :
- Remixer pour moi pour modifier automatiquement le contenu, le style et la musique.
- Modifier la vidéo pour éditer la vidéo. Vous pourrez changer la durée des photos (dans le cas d’un montage de photos), les filtres utilisés, le texte affiché en surimpression et les mouvements appliqués aux photos (le cas échéant). Et d’une façon plus globale le thème et la musique utilisés.
- Terminer la vidéo pour créer un fichier vidéo. Une boîte de dialogue s’affiche. Choisissez une qualité, puis cliquez sur Exporter:

Désignez le dossier dans lequel sera créée la vidéo, puis cliquez sur Exporter. Un fichier MP4 est automatiquement créé. C’est aussi simple que cela !