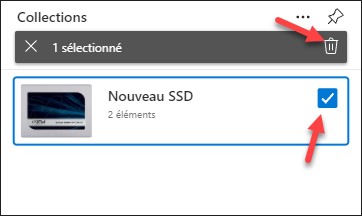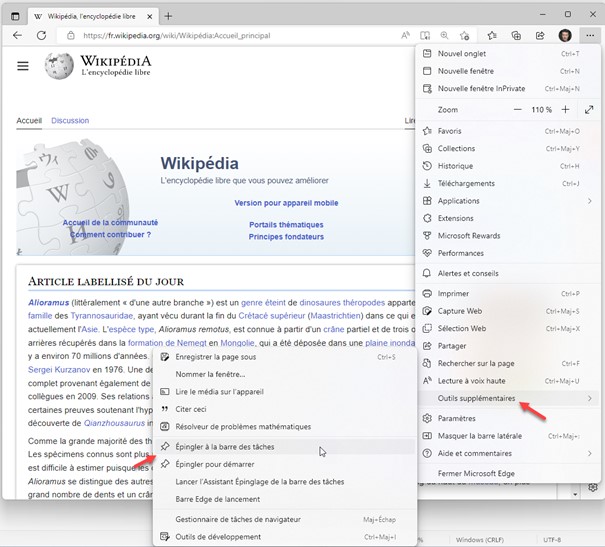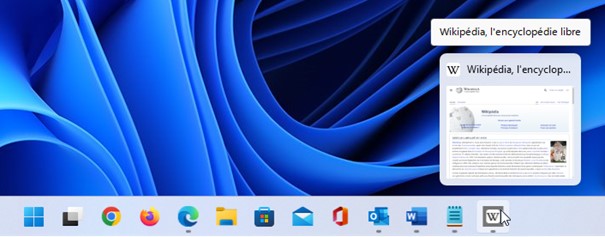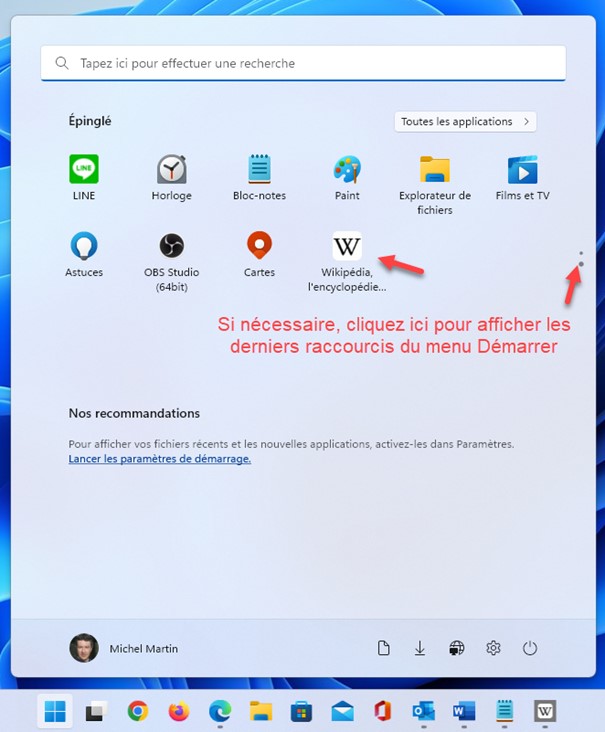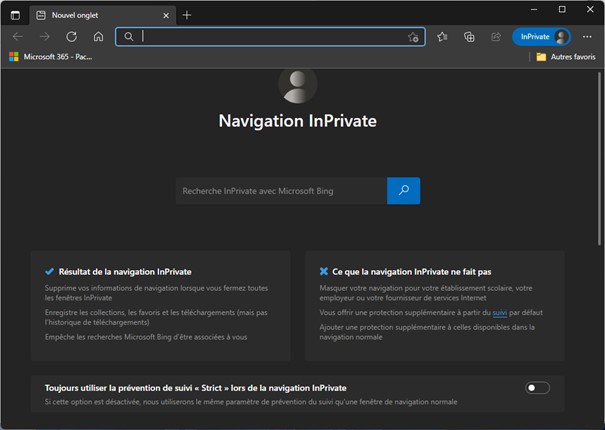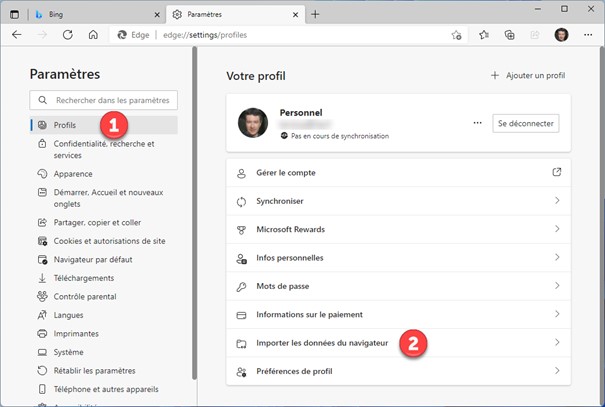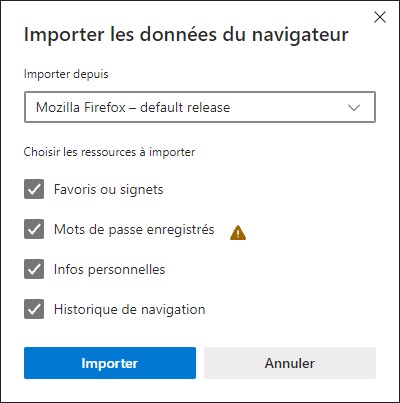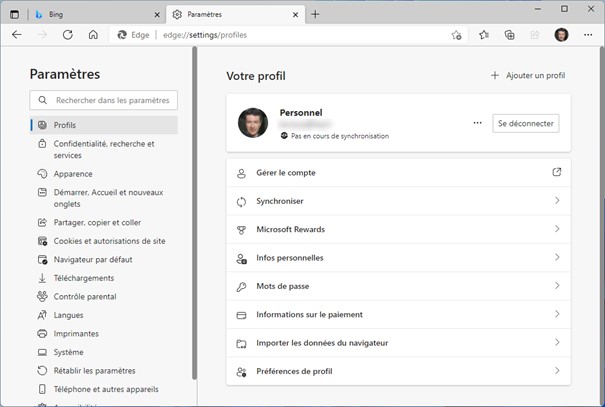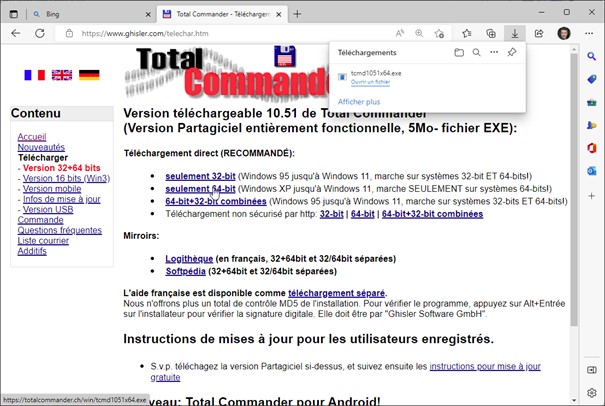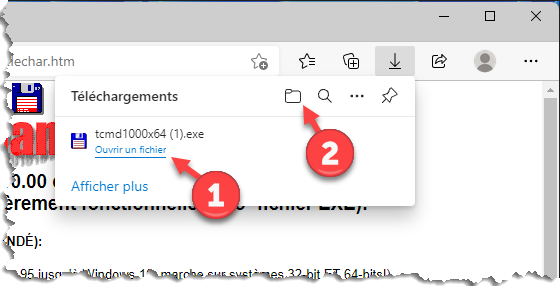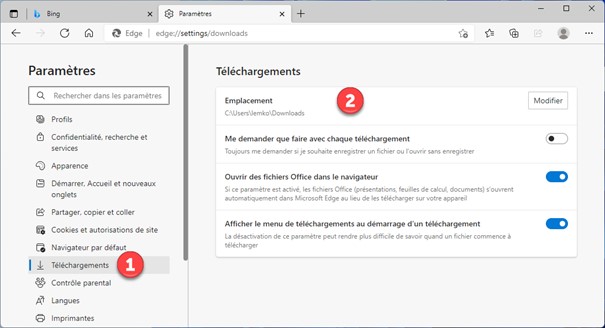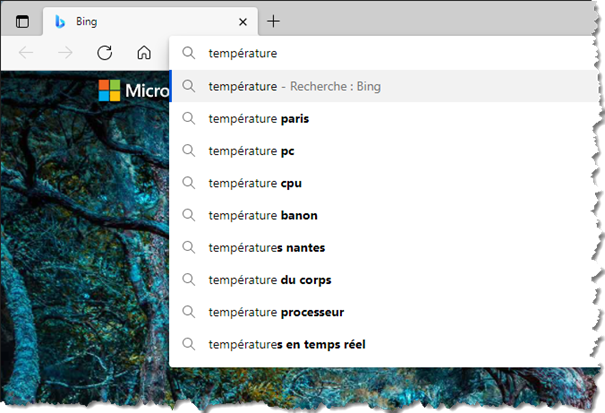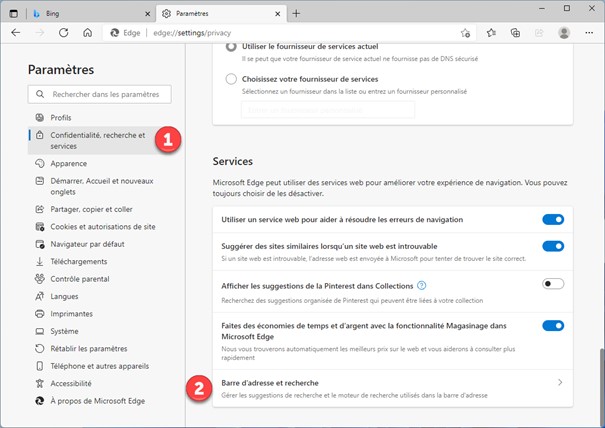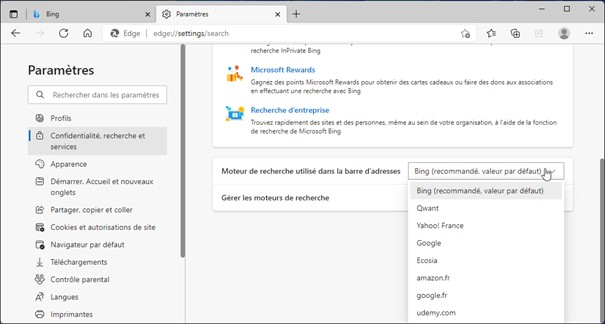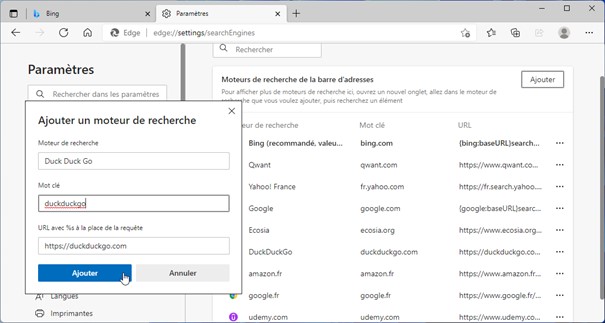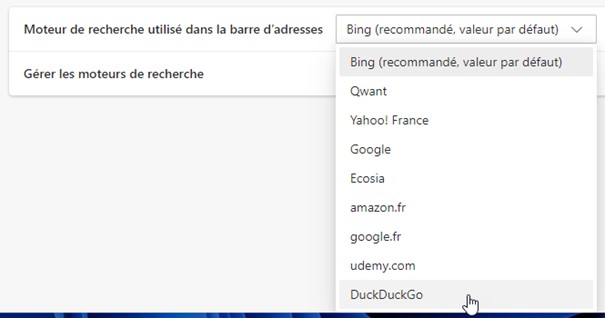Les collections de Microsoft Edge sont très intéressantes. Elles permettent de mémoriser des pages Web ou des extraits de pages Web dans des emplacements appelés « collections ».
Pour accéder aux collections, cliquez sur l’icône Collections, dans la partie supérieure du navigateur. Cette action déclenche l’affichage du volet Collections, dans la partie droite du navigateur :
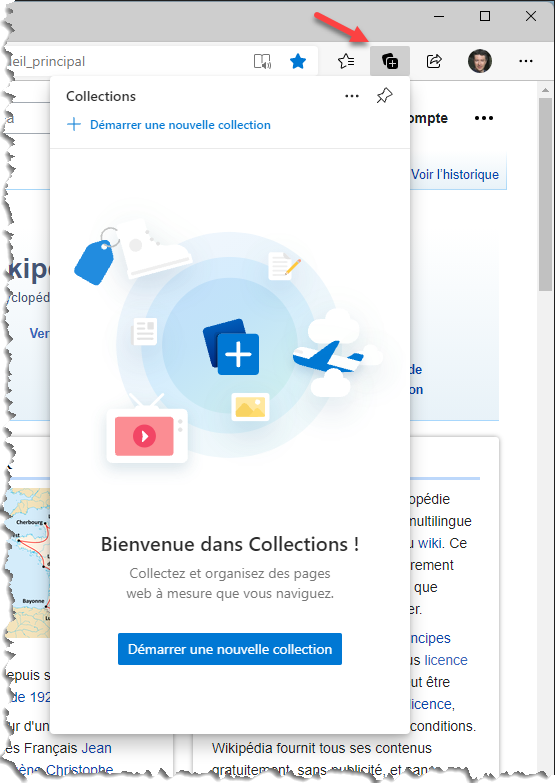
Voyons comment utiliser les collections.
Pour commencer, cliquez sur le lien Démarrer une nouvelle collection et donnez un nom à la collection. Nous allons supposer que vous prévoyez d’acheter un nouveau SSD et que vous êtes sur le point d’enregistrer plusieurs pages Web et extraits de texte pour vous aider dans votre choix. La collection sera appelée « Nouveau SSD ».
Pour enregistrer la page en cours de visualisation, il suffit de sélectionner la collection concernée et de cliquer sur le lien Ajouter la page affichée. Le titre et une vignette de la page sont enregistrés dans la collection :
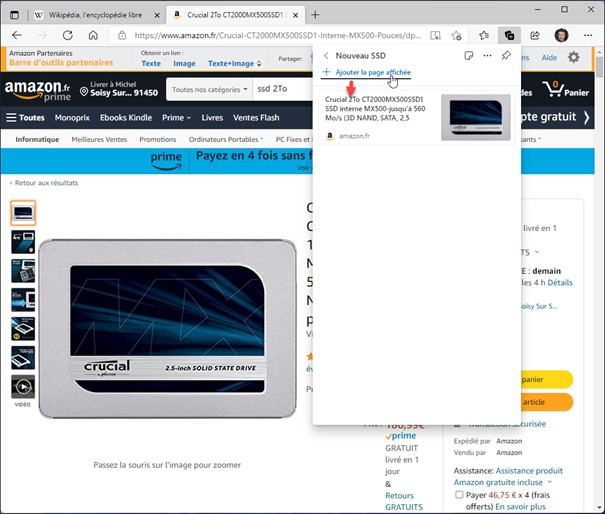
Si le texte mémorisé ne vous convient pas, vous pouvez le modifier. Cliquez du bouton droit sur l’entrée que vous venez d’ajouter dans la collection et sélectionnez Modifier dans le menu contextuel. Une boîte de dialogue s’affiche. Modifiez le texte et cliquez sur Enregistrer :
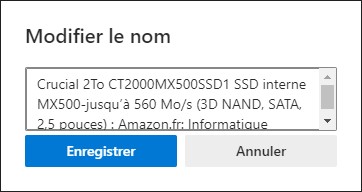
Vous pouvez également mémoriser un passage contenant du texte et/ou des images dans une collection. Sélectionnez le passage à mémoriser, cliquez dessus avec le bouton droit de la souris, pointez l’entrée Ajouter à Collections et cliquez sur la collection concernée :
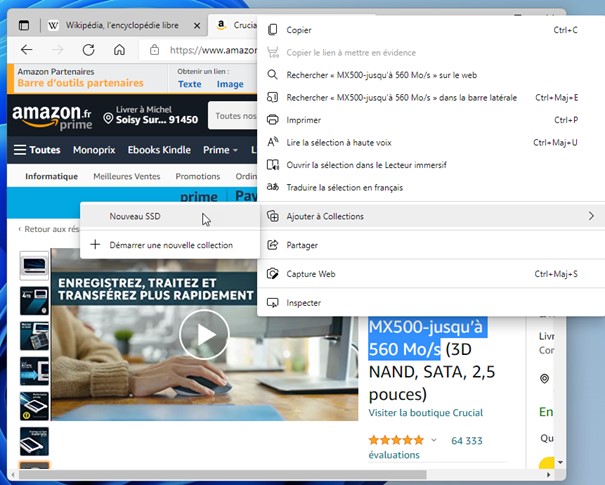
Le passage est ajouté à la fin de la collection :
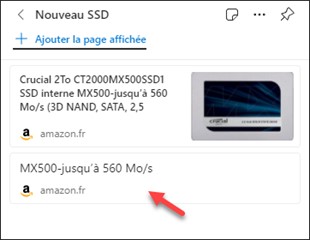
Toutes les entrées ajoutées dans une collection sont cliquables. Elles renvoient vers la page mémorisée ou d’où a été extraite l’entrée mémorisée.
Lorsqu’une entrée n’est plus utile, vous pouvez la supprimer. Cochez la case correspondante, puis cliquez sur l’icône Supprimer la sélection, juste au-dessous du nom de la collection :
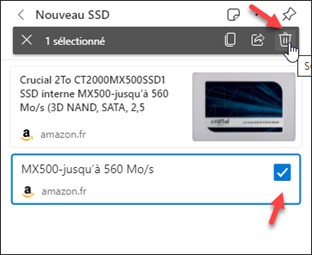
Il est également possible de supprimer une collection. Si une collection est développée, retournez à la liste des collections en cliquant sur la flèche à gauche de son nom. Cochez la case de la collection à supprimer, puis cliquez sur l’icône Supprimer la sélection :