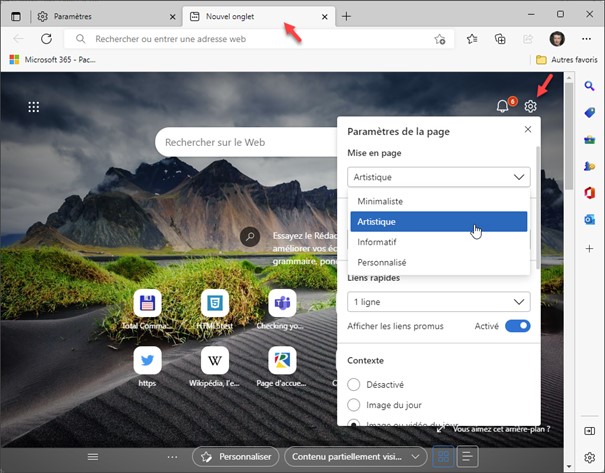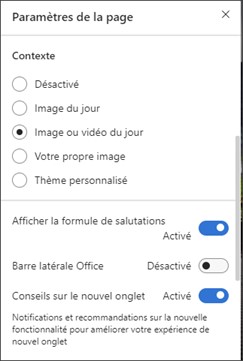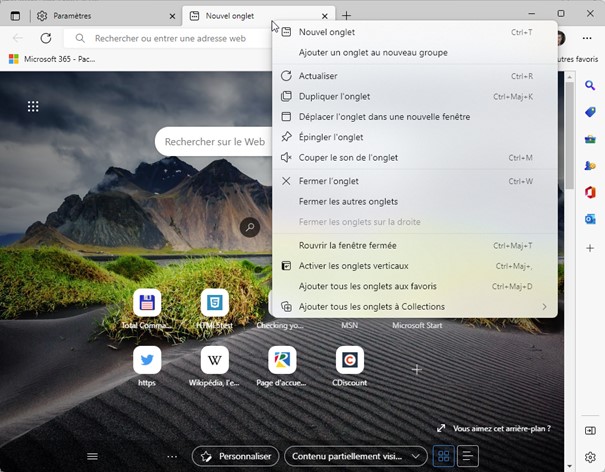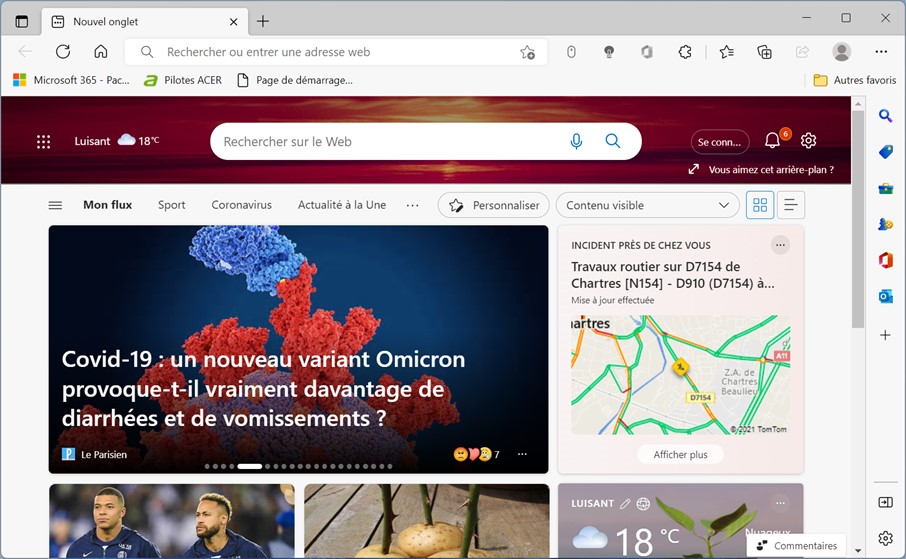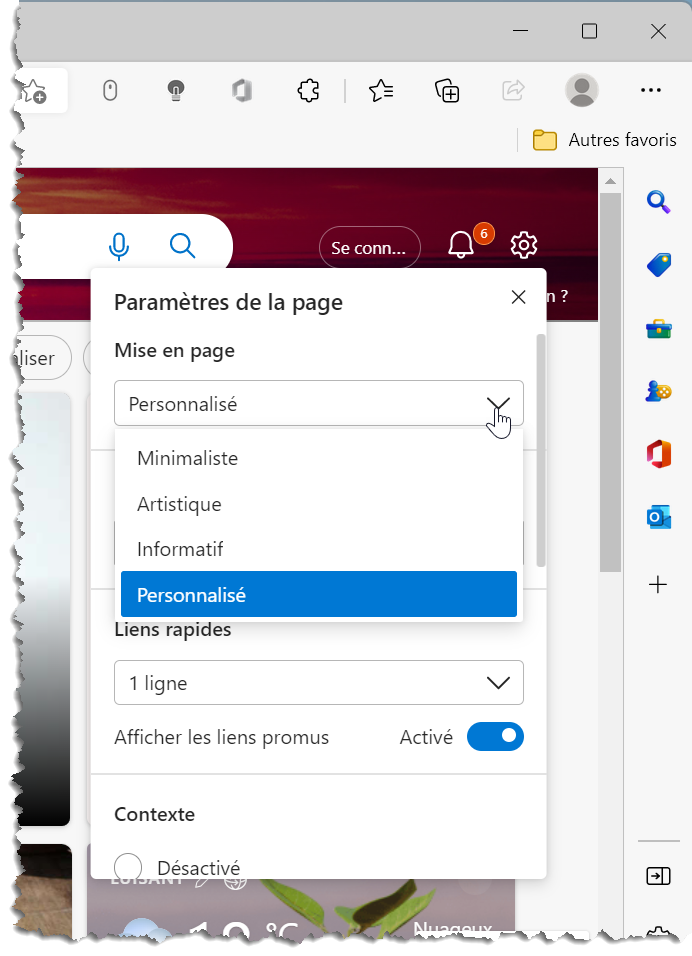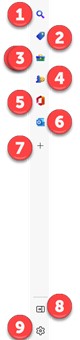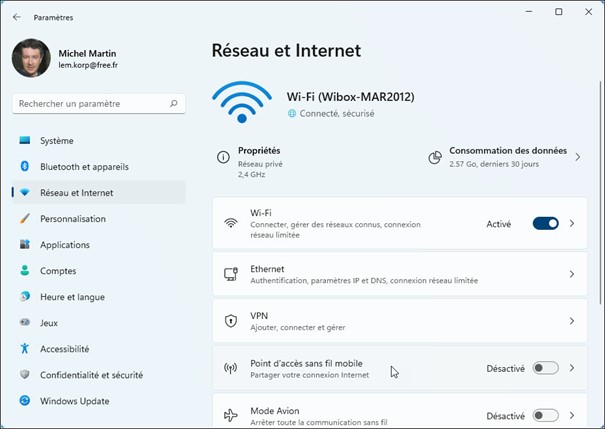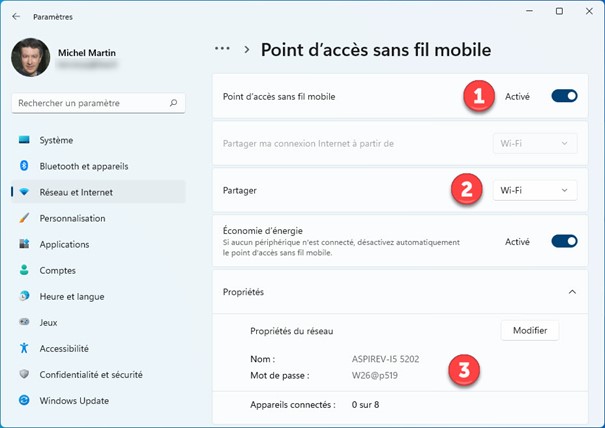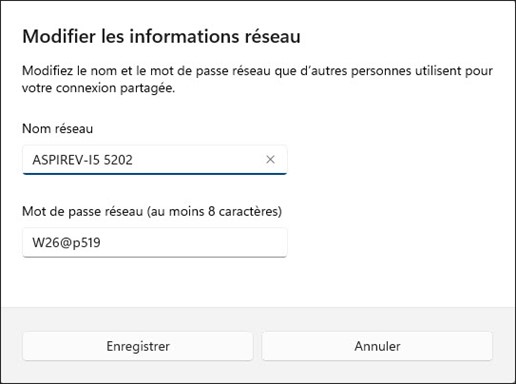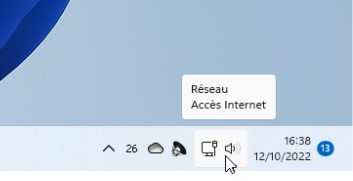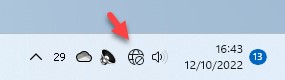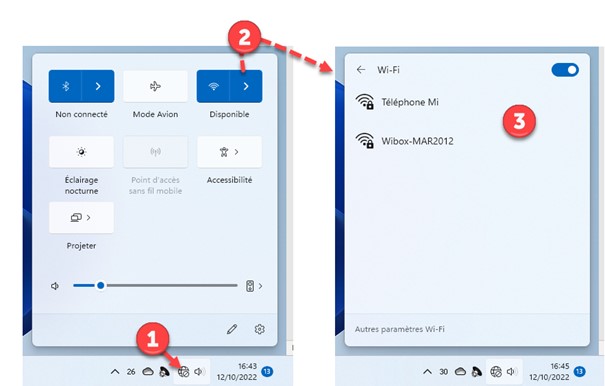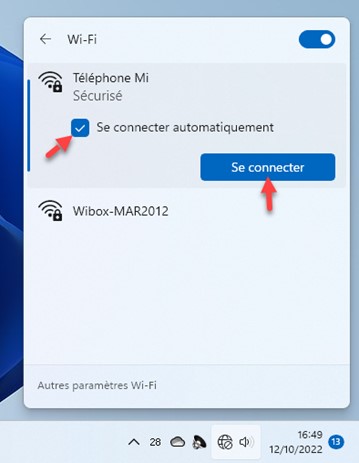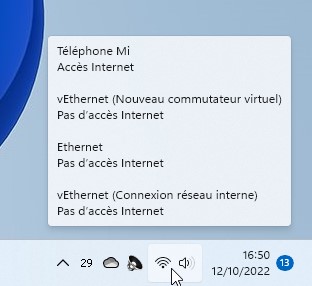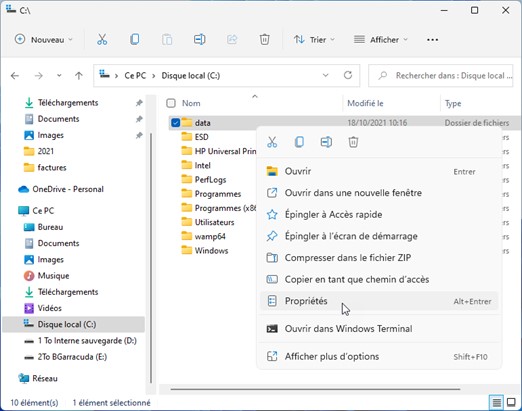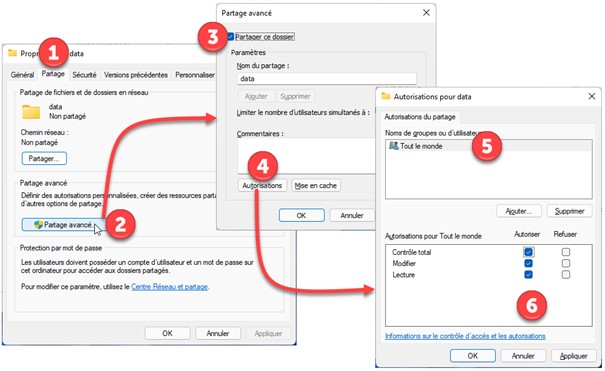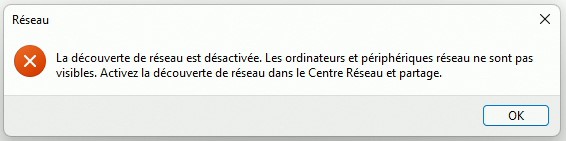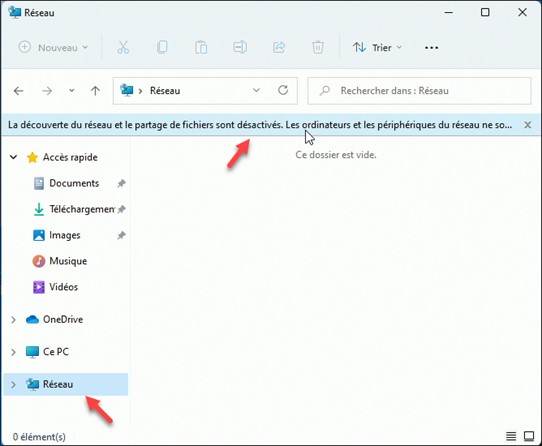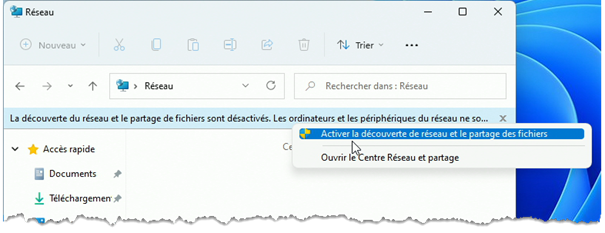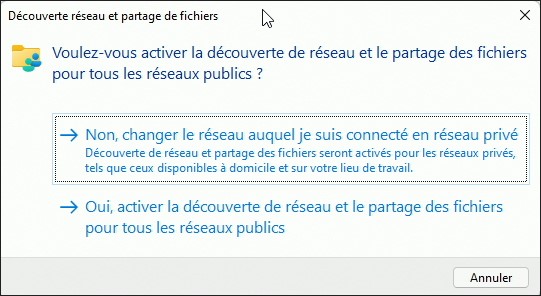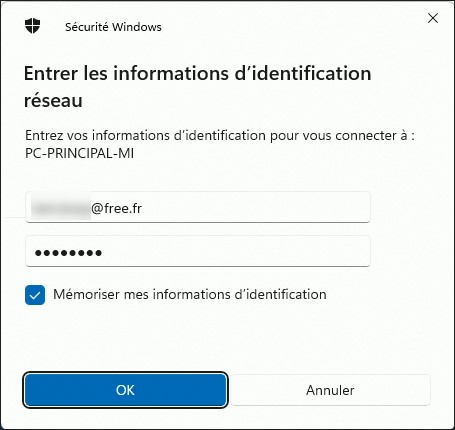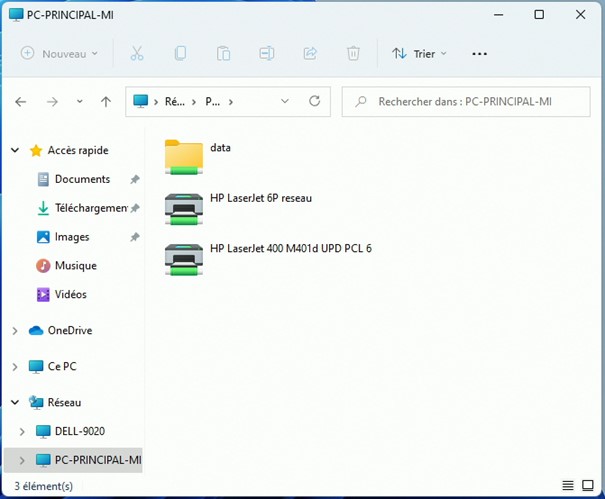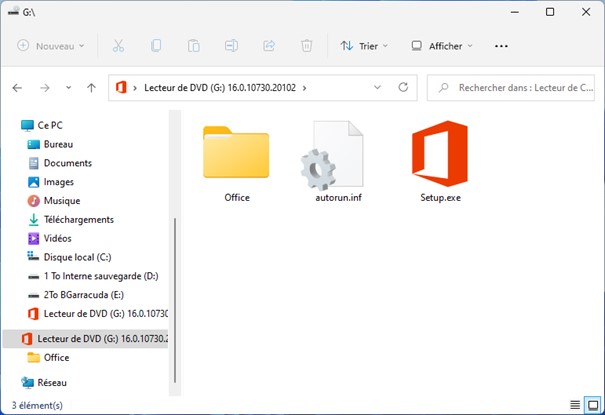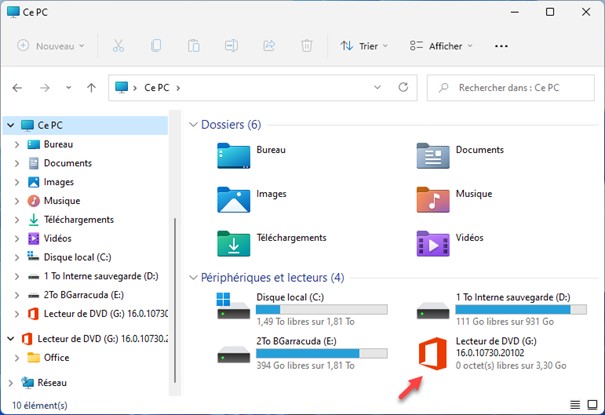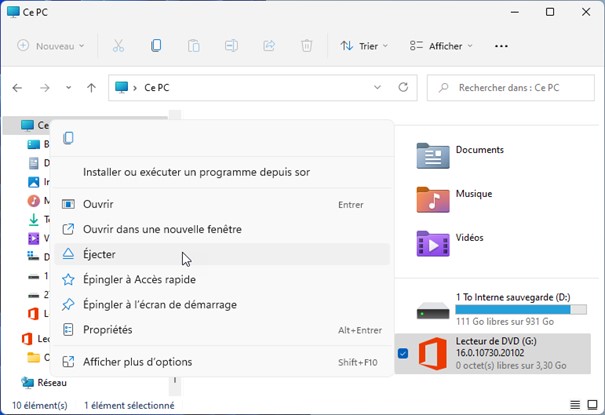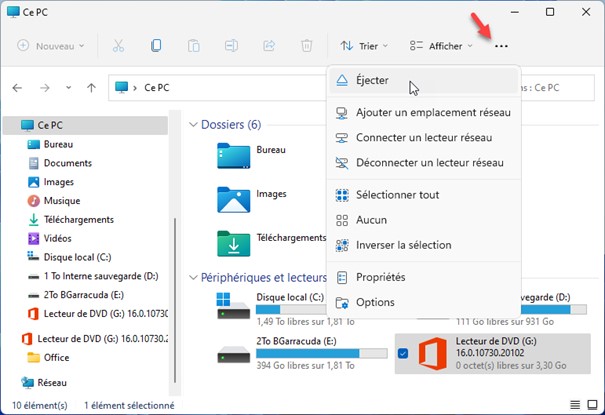La page affichée à l’ouverture de Microsoft Edge est appelée « page de démarrage ». Par défaut, il s’agit d’une page de type Minimaliste, Artistique ou Informatif.
Supposons que vous vouliez afficher le moteur de recherche Bing à l’ouverture du navigateur. Cliquez sur l’icône Paramètres et plus, dans l’angle supérieur droit de la fenêtre et choisissez Paramètres dans le menu qui s’affiche. La page de paramétrage de Microsoft Edge s’affiche. Basculez sur l’onglet Démarrer, Accueil et nouveaux onglets (1), sélectionnez l’option Ouvrir ces pages (2) et cliquez sur Ajouter une nouvelle page (3) :
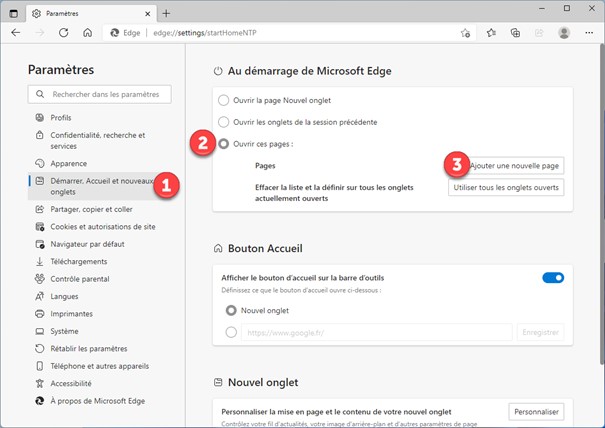
Une boîte de dialogue s’affiche. Entrez l’adresse URL de la page que vous voulez afficher à l’ouverture de Microsoft Edge, puis cliquez sur Ajouter :
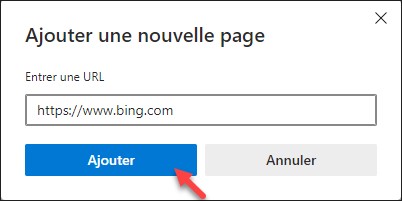
Si nécessaire, recommencez cette manipulation pour ajouter une ou plusieurs autres pages de démarrage. Fermez Microsoft Edge puis rouvrez-le. La ou les pages de démarrage que vous venez de définir sera (seront) affichée(s).