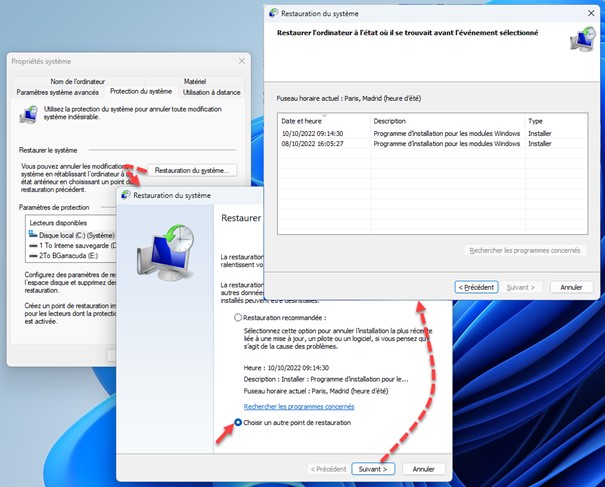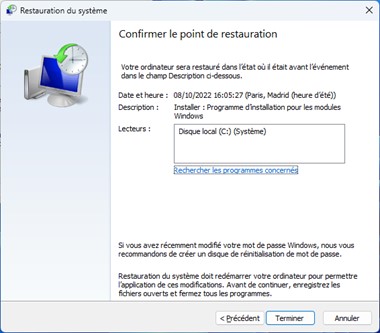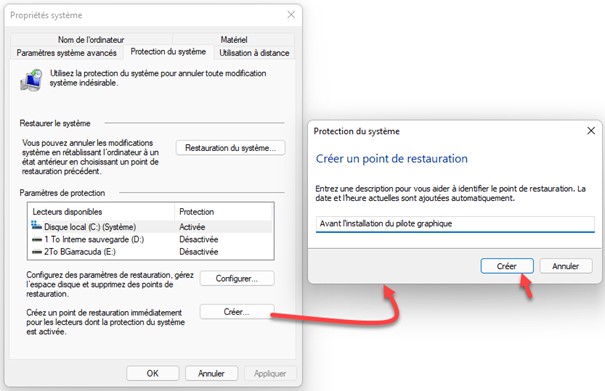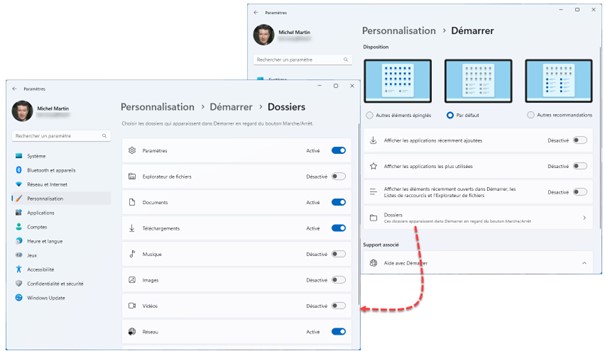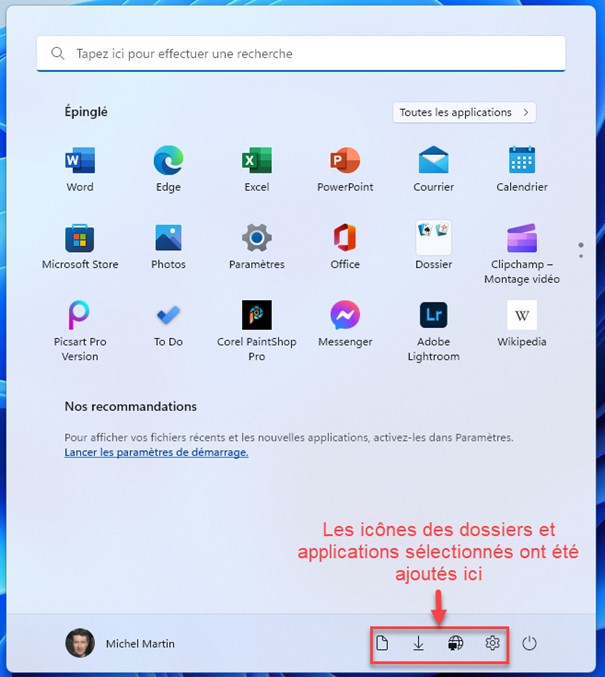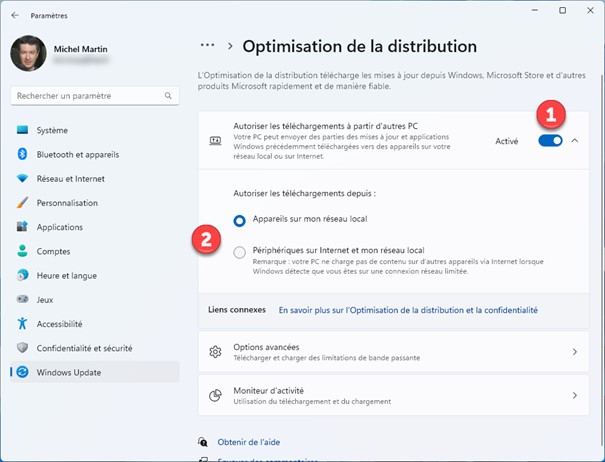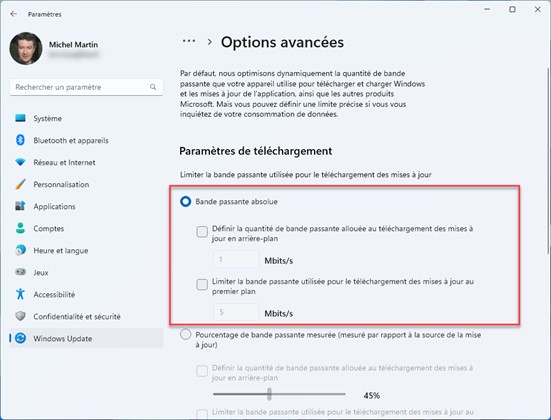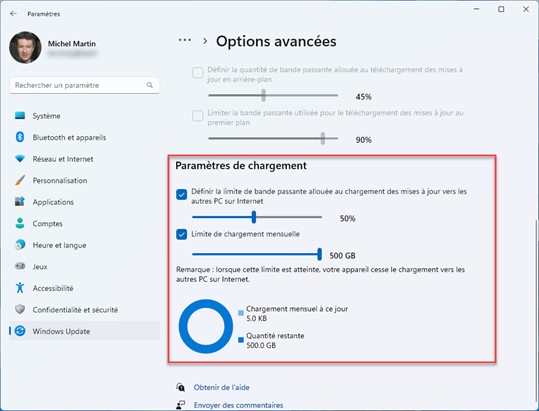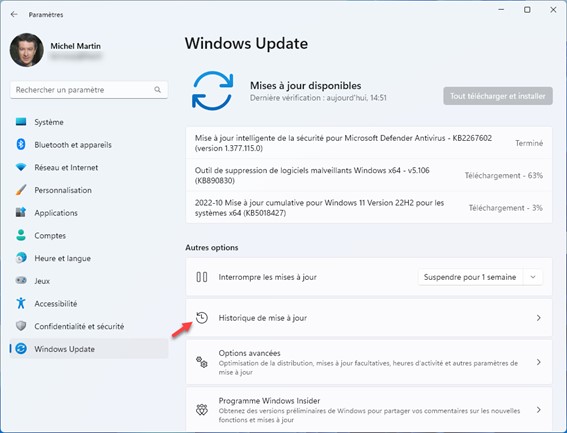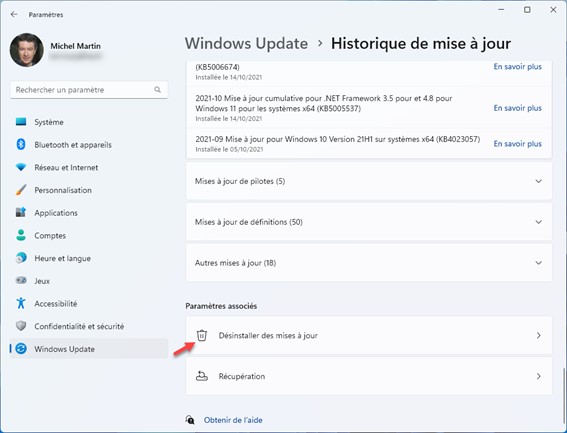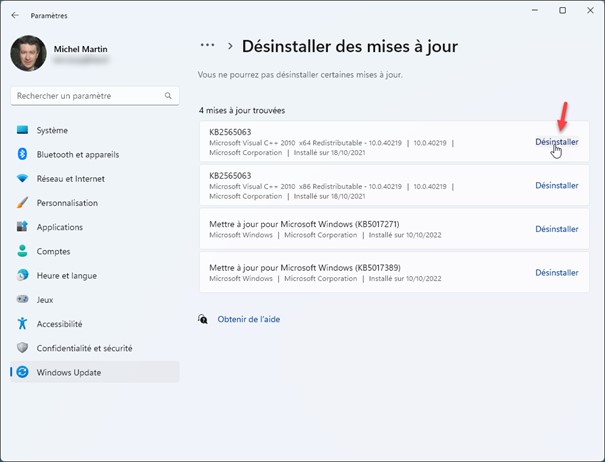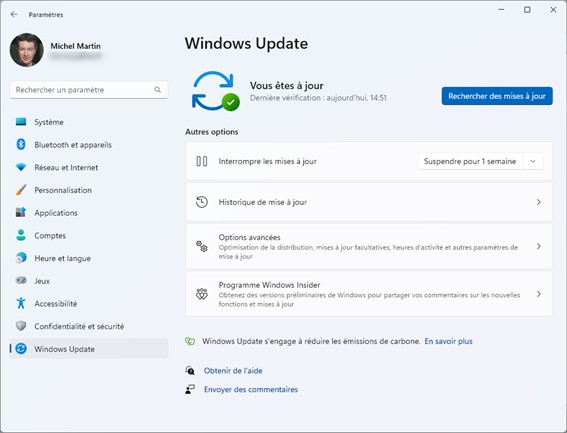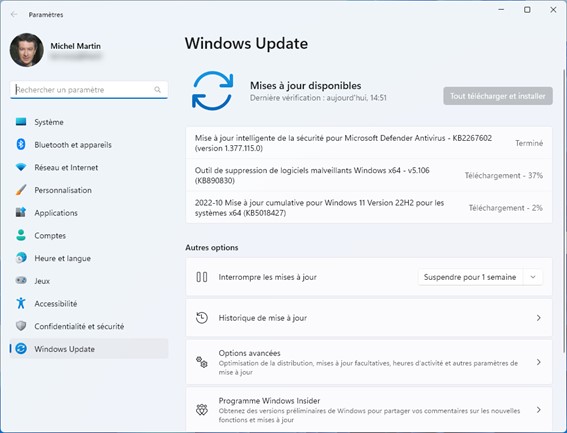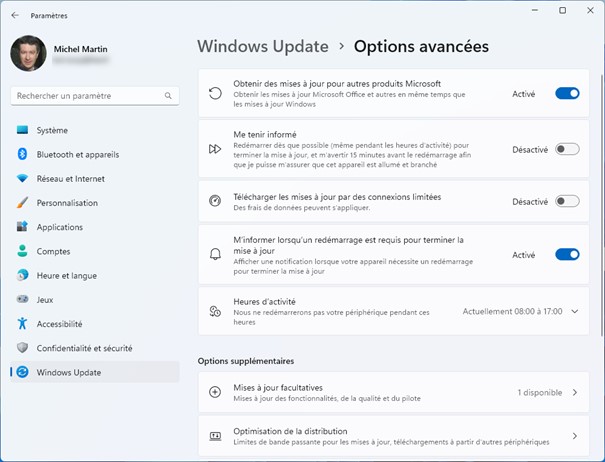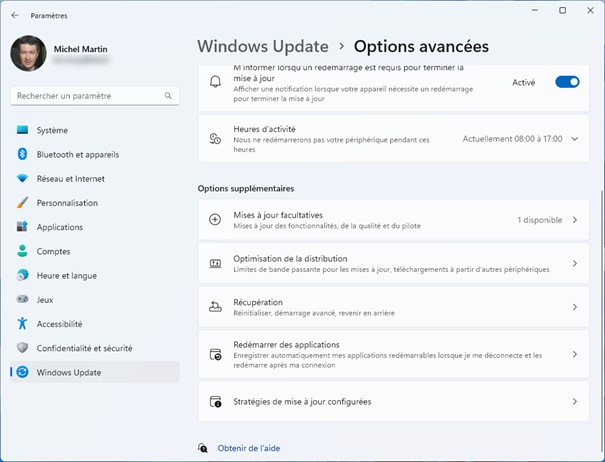Windows 11 propose deux fonctionnalités vraiment utiles : l’actualisation et la réinitialisation de l’ordinateur.
Si votre ordinateur est très lent ou n’est plus stable, vous pouvez l’actualiser sans perdre vos données personnelles (photos, musique, vidéos, documents et autres fichiers personnels). Mais attention : cette opération supprime toutes les applications que vous avez installées.
Vous voulez aller plus loin et réinitialiser l’ordinateur pour obtenir une configuration « sortie d’usine » ? Dans ce cas, vous procéderez à une réinitialisation de l’ordinateur. Mais attention : toutes vos données personnelles et toutes les applications installées seront perdues.
Appuyez simultanément sur les touches Windows et I. La fenêtre des paramètres s’affiche. Cliquez sur Système dans le volet gauche et sur Récupération dans le volet droit. La fenêtre Système/Récupération s’affiche. Cliquez sur Réinitialiser ce PC :
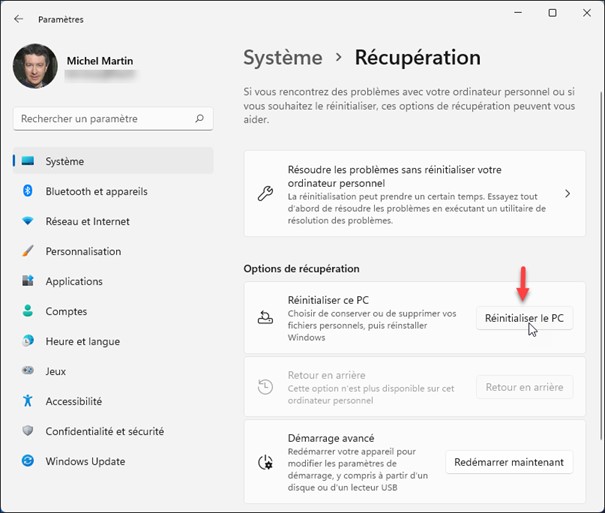
Vous devrez alors indiquer si vous voulez conserver ou non vos fichiers de données :
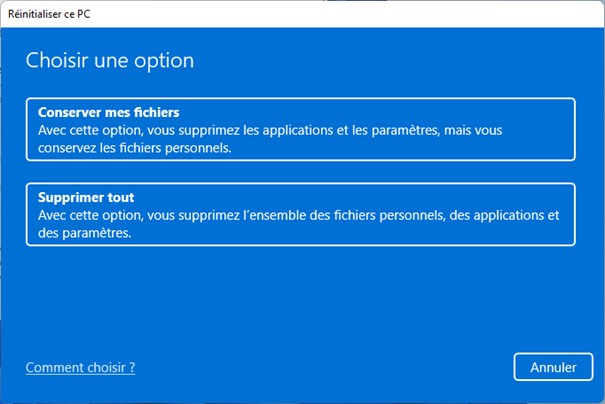
Vous aurez alors le choix entre un téléchargement dans le cloud et une réinstallation locale :
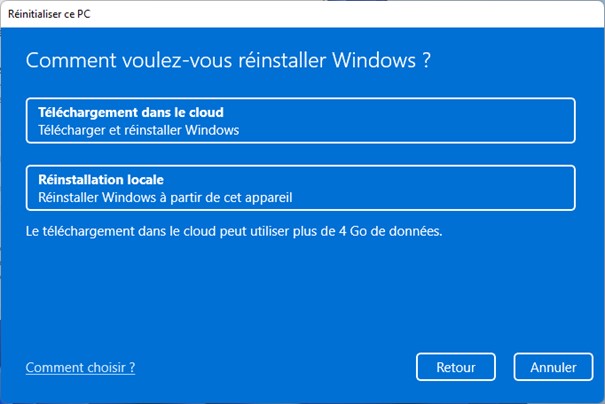
Si vous cliquez sur Réinstallation locale, la version de Windows qui a été installée sur cet ordinateur sera réinstallée à l’identique. Par contre, si vous cliquez sur Téléchargement dans le cloud, c’est la toute dernière version de Windows 11 (avec toutes les mises à jour) qui sera téléchargée puis installée pour remplacer votre version actuelle de Windows.