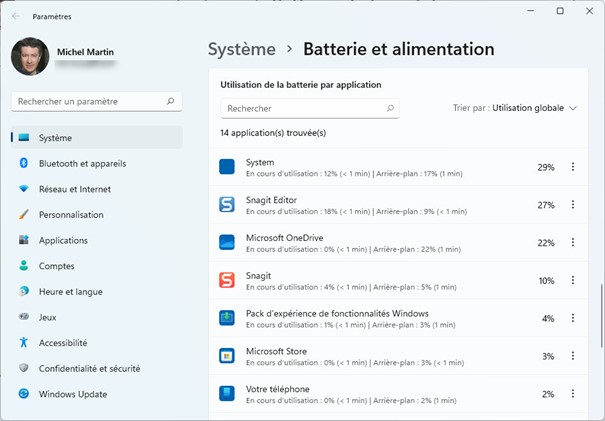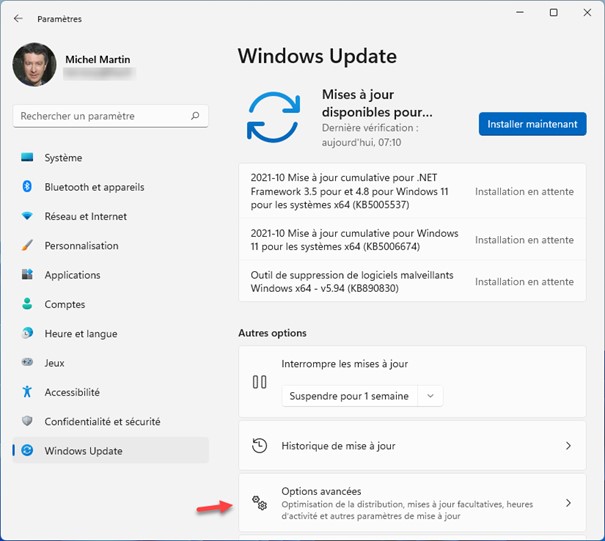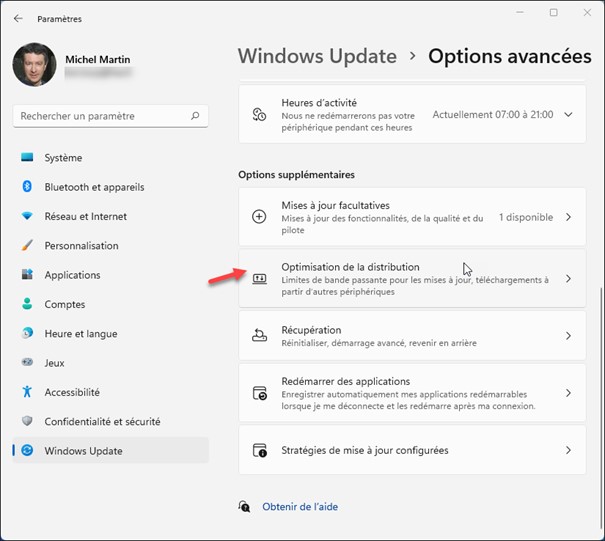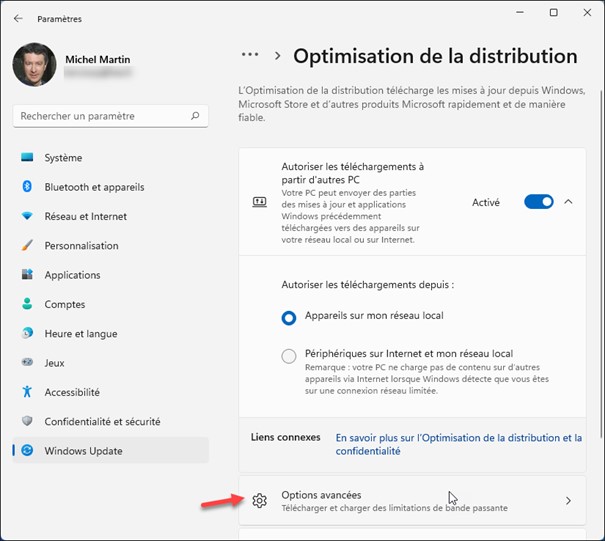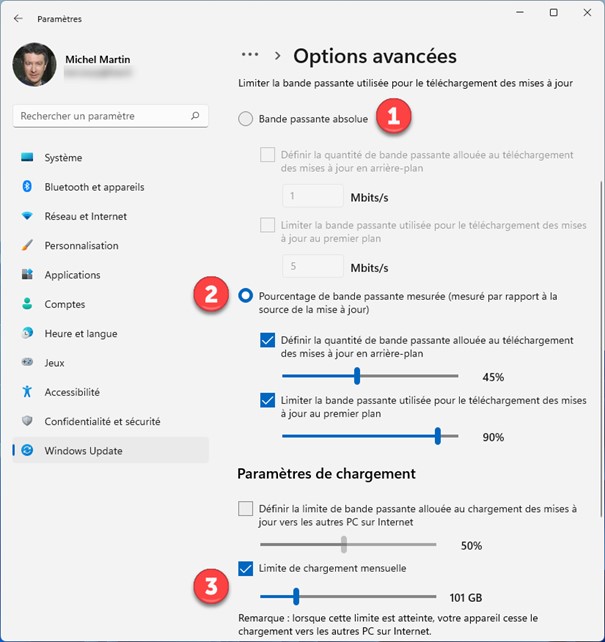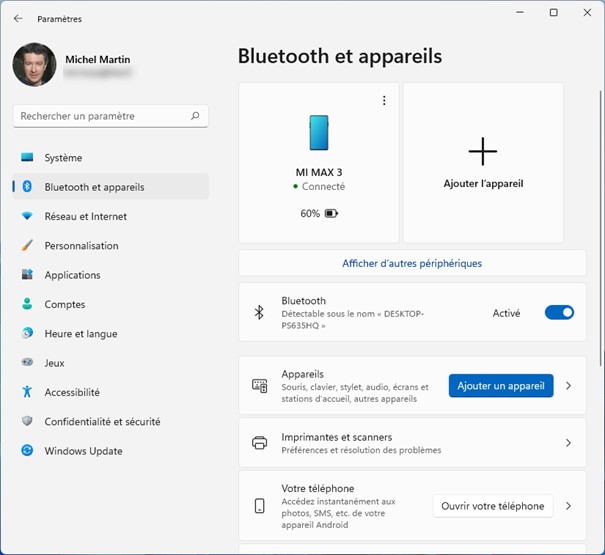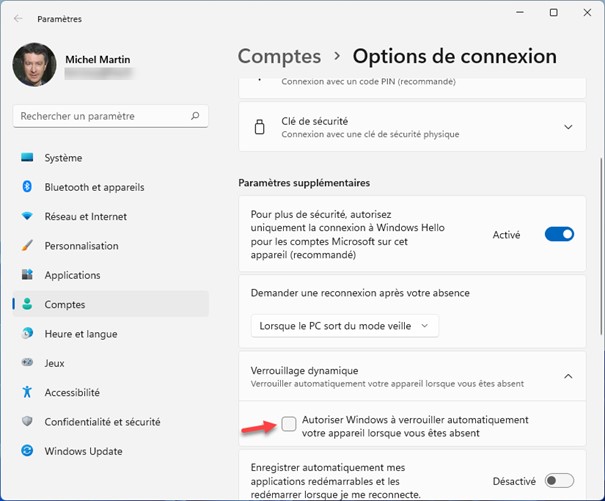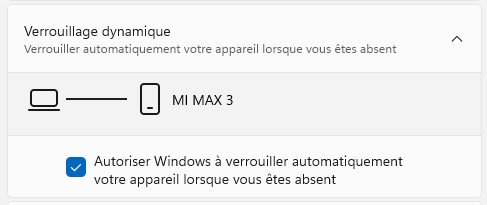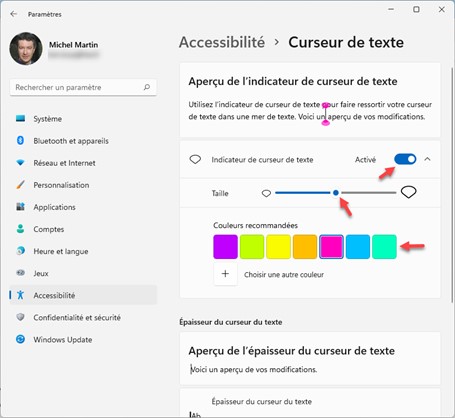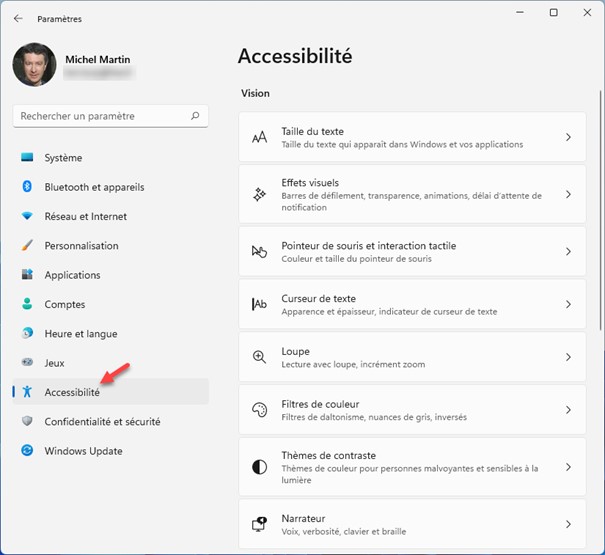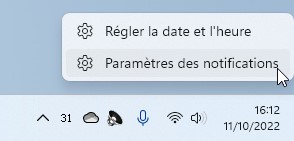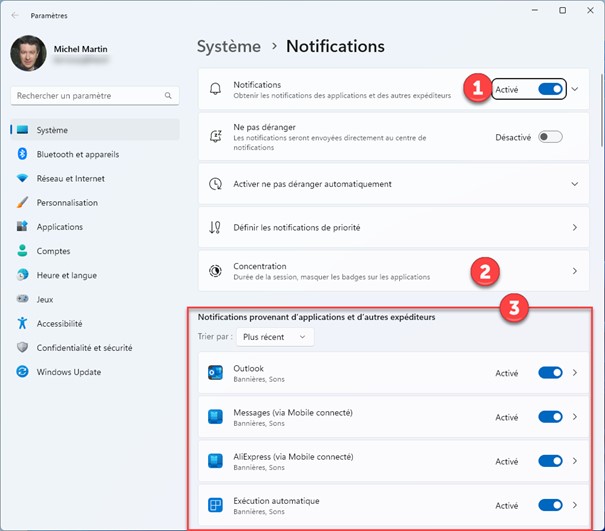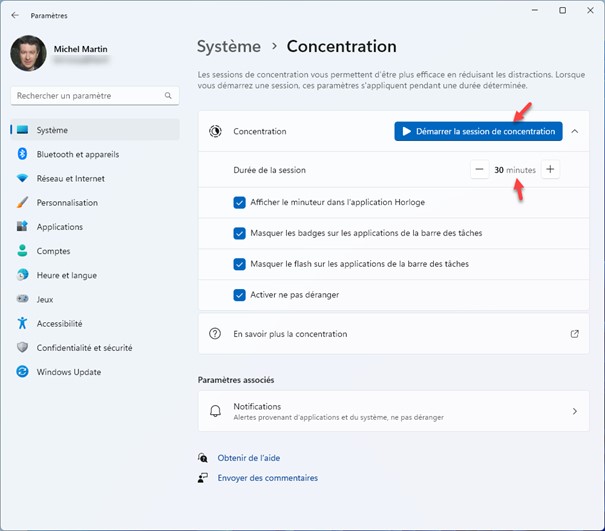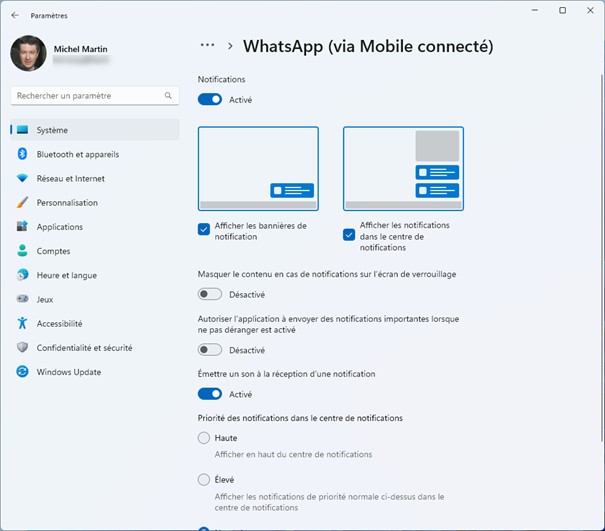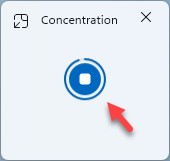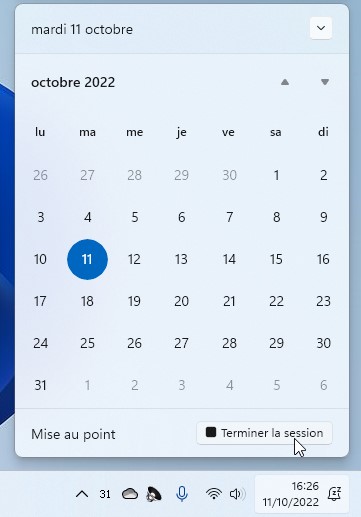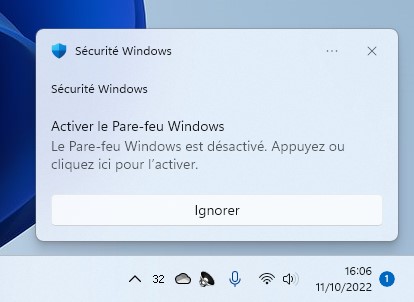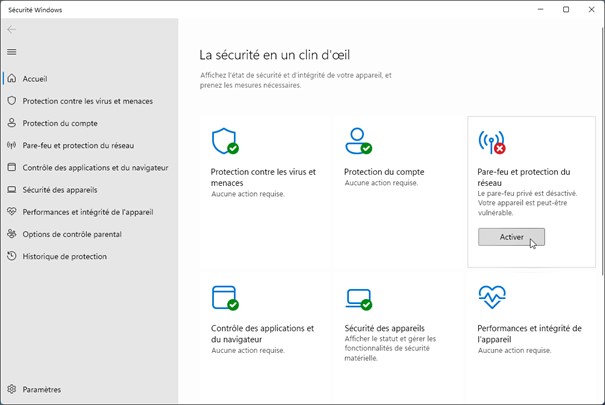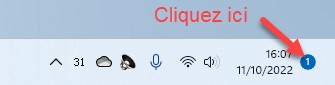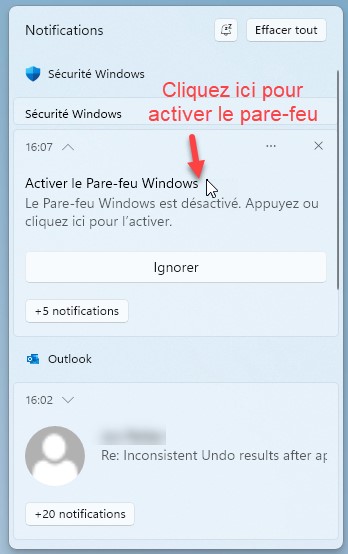Vous utilisez un ordinateur portable et vous voulez économiser sa batterie ? Voyons comment activer l’économiseur de batterie lorsque le niveau de charge descend en dessous d’une limite paramétrable.
Appuyez puis relâchez la touche Windows du clavier, puis tapez batterie. L’entrée Activer ou désactiver l’économiseur de batterie est en surbrillance dans la partie supérieure du menu Démarrer. Appuyez sur la touche Entrée pour ouvrir la fenêtre de paramétrage correspondante. Déplacez le volet droit vers le bas pour atteindre la section Batterie. Vous pouvez choisir le niveau de batterie en-dessous duquel l’économiseur de batterie s’enclenche (1) et vous pouvez demander la diminution de la luminosité de l’écran lorsque l’économiseur de batterie est actif (2) :
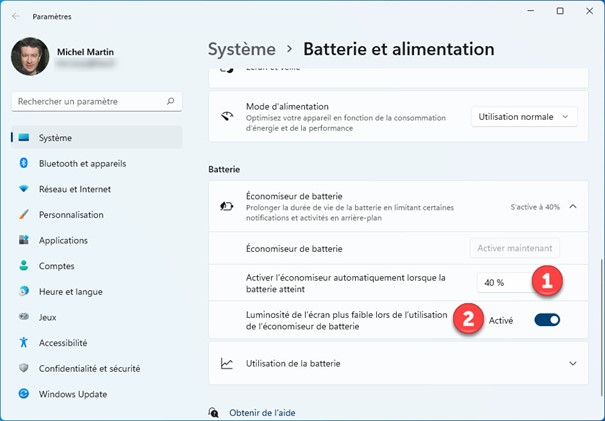
Vous pouvez également avoir une idée précise des applications qui consomment le plus de batterie. Développez la section Utilisation de la batterie en cliquant dessus. Les applications les plus consommatrices en batterie apparaissent sous Utilisation de la batterie par application :