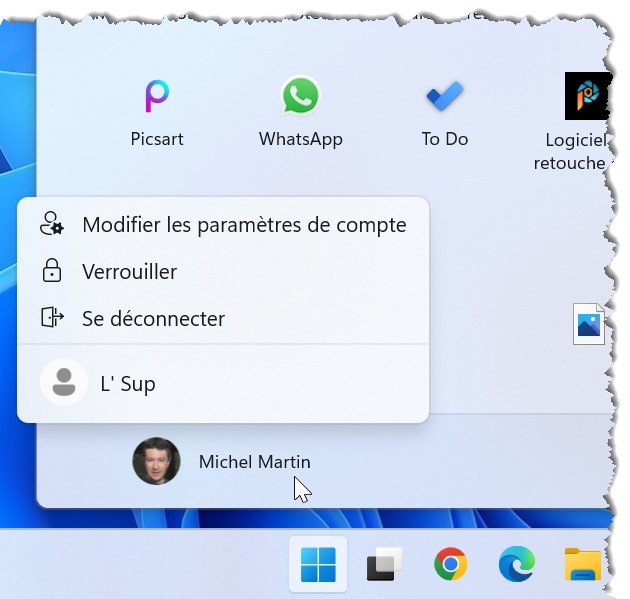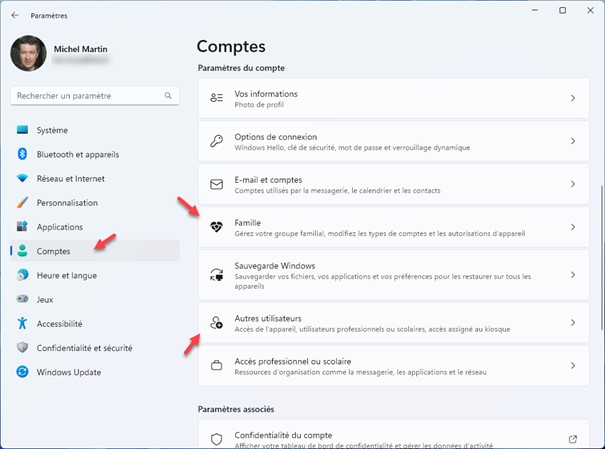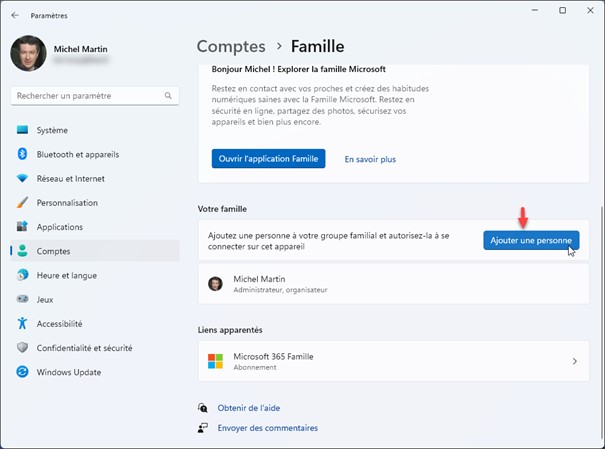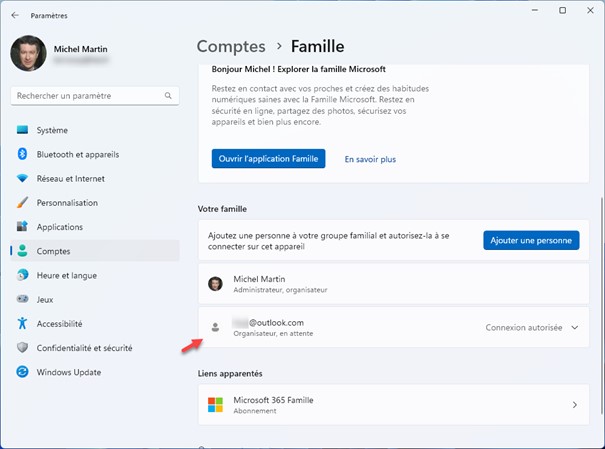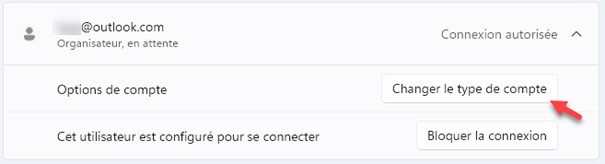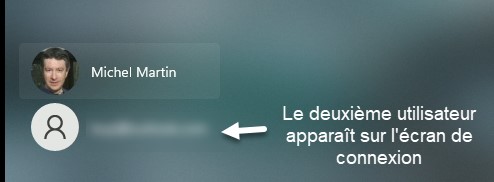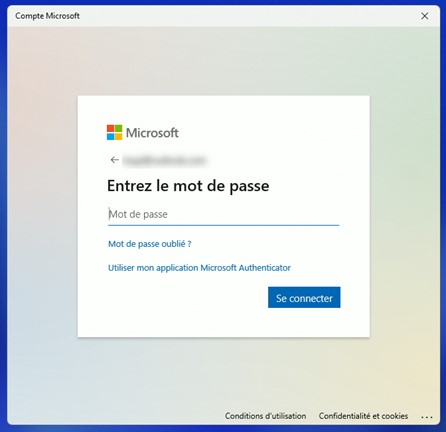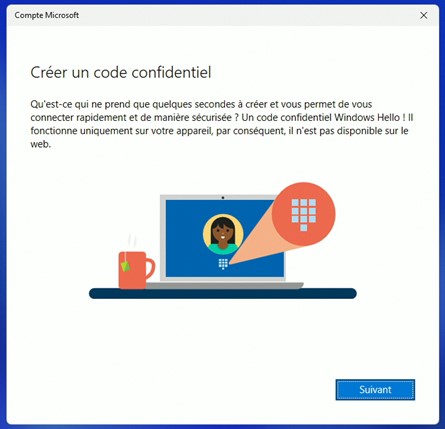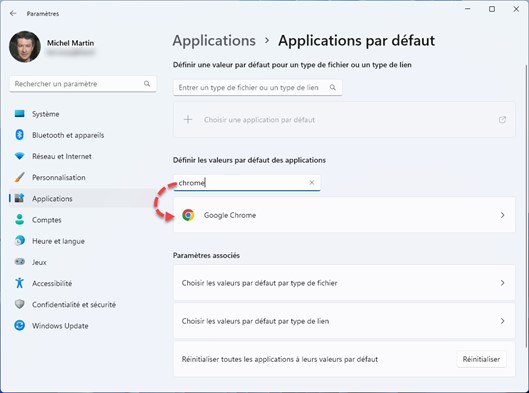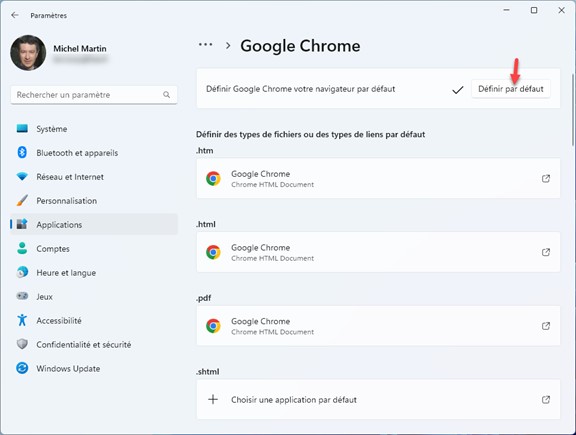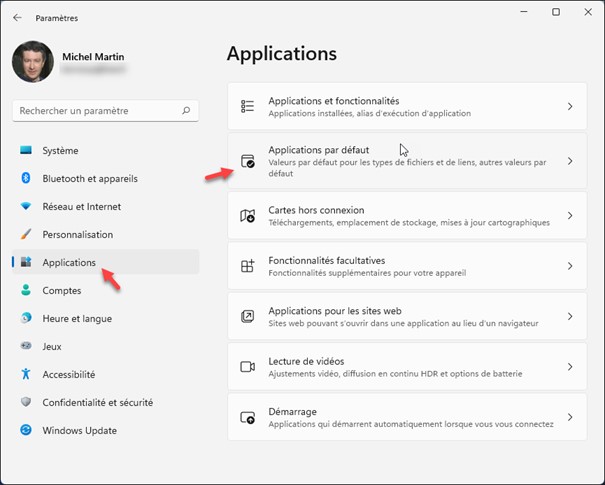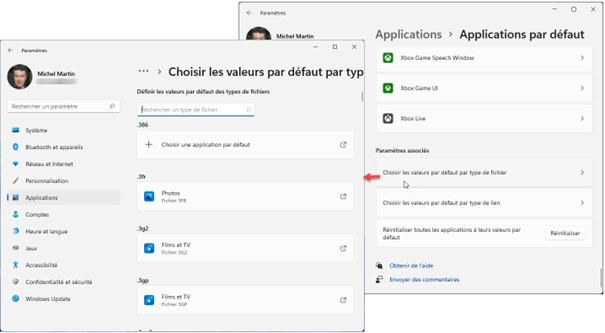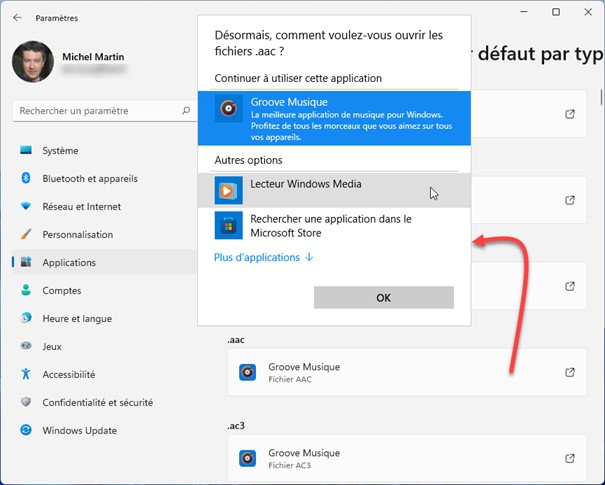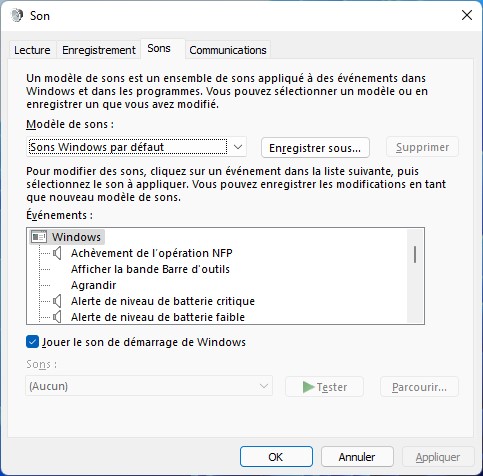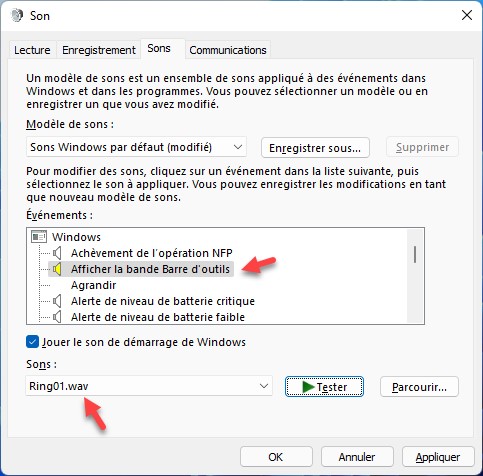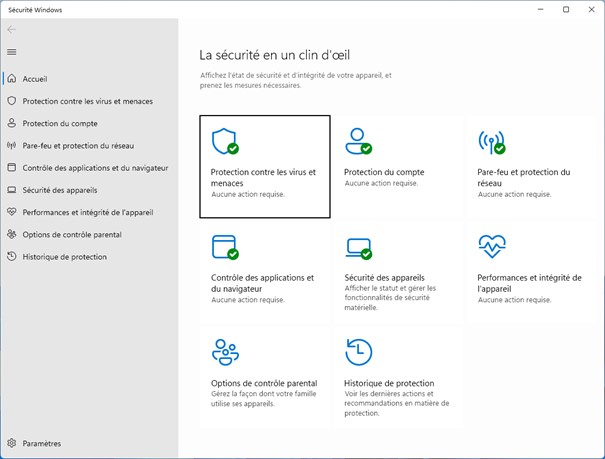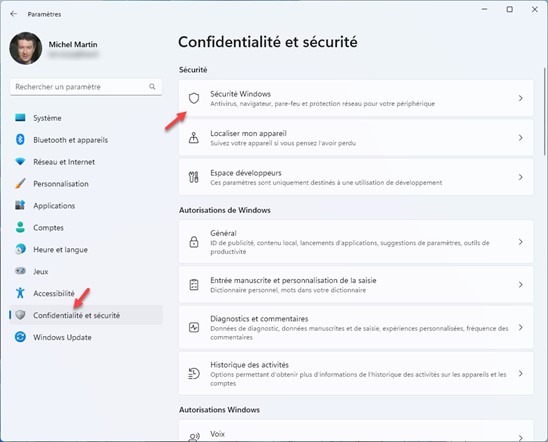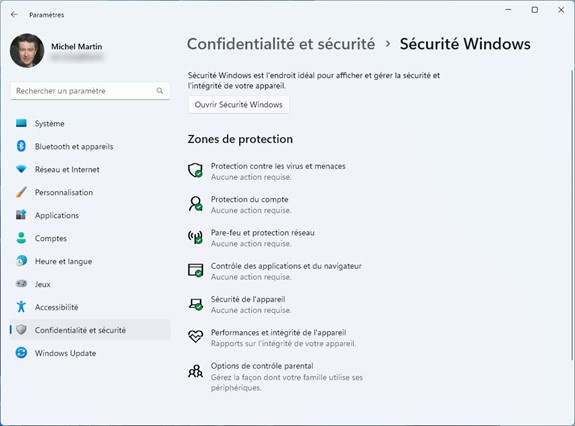À tout moment, le système et les applications peuvent émettre des notifications pour vous signaler des événements importants : la désactivation du pare-feu, la réception d’un message e-mail, l’installation d’une mise à jour, etc. Lorsqu’une notification survient, elle est affichée dans la partie inférieure droite de l’écran :
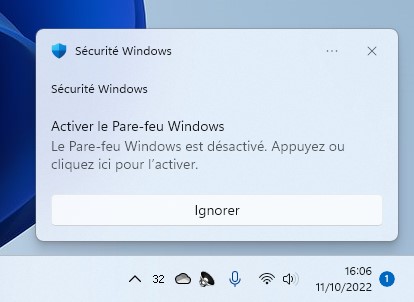
Si vous cliquez sur la notification, l’action qui lui est liée s’exécute. Ici, la fenêtre Sécurité Windows s’affiche :
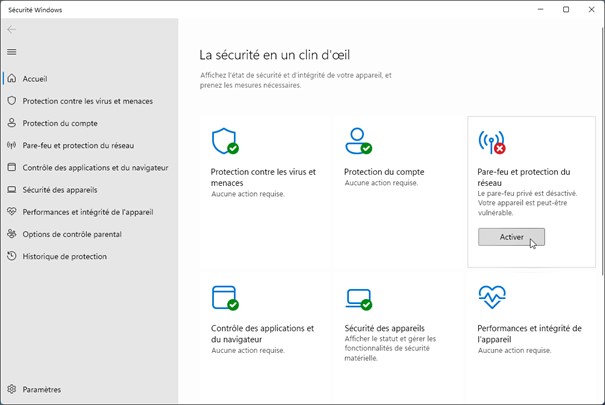
Si la notification a disparu avant que vous ayez cliqué dessus, vous pouvez toujours cliquer sur l’icône du centre de notifications, à l’extrême droite de la barre des tâches pour afficher la notification dans le centre de notifications :
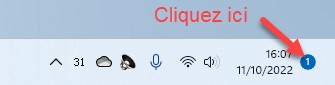
La boîte de dialogue Notifications s’affiche dans la partie droite de l’écran. Cliquez dessus pour activer le pare-feu :
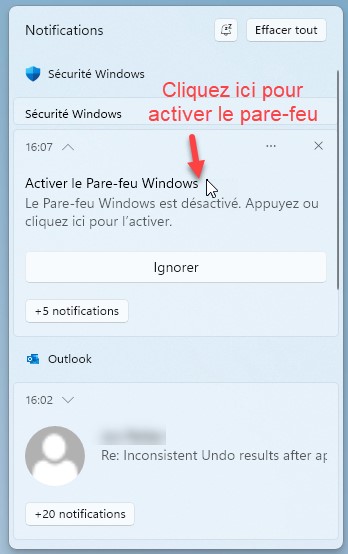
La fenêtre Sécurité Windows s’affiche. Il suffit de cliquer sur Activer dans la section Pare-feu et protection du réseau pour remettre le pare-feu en fonction.