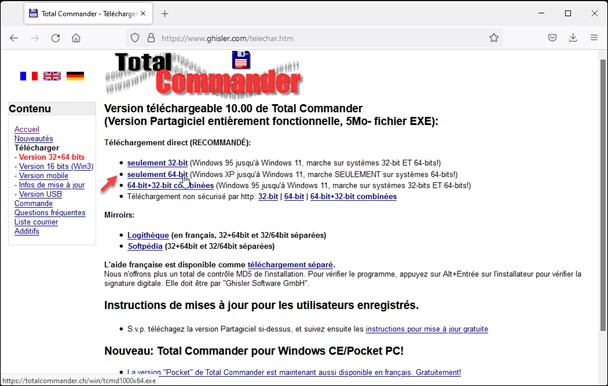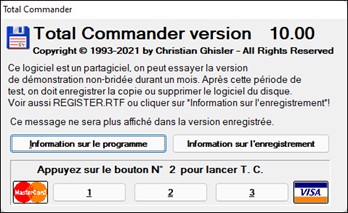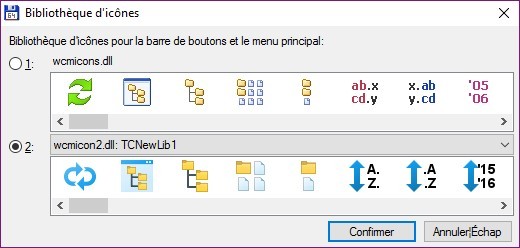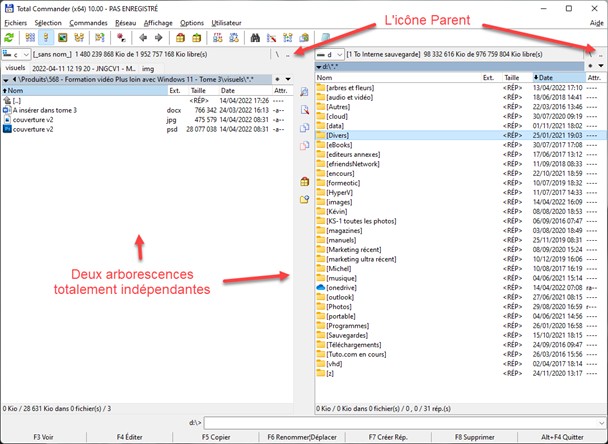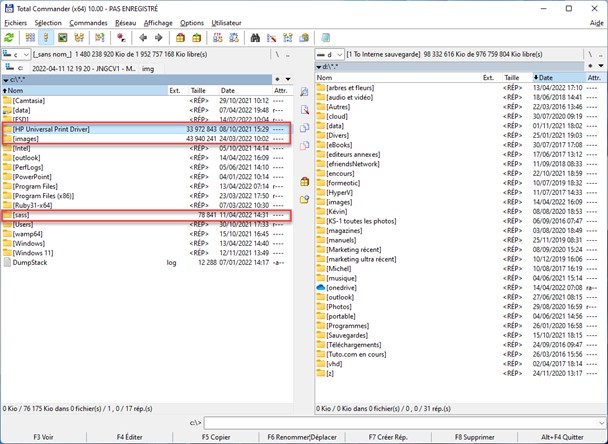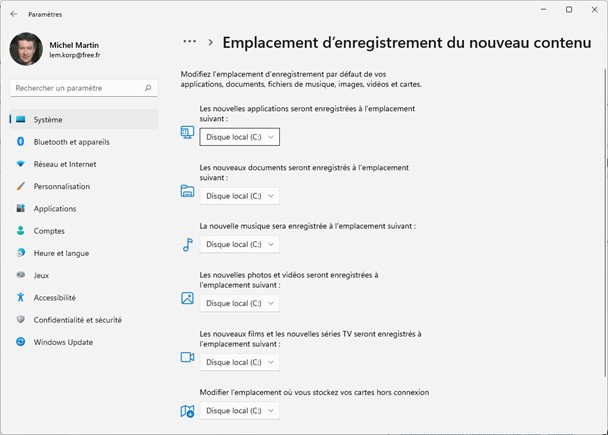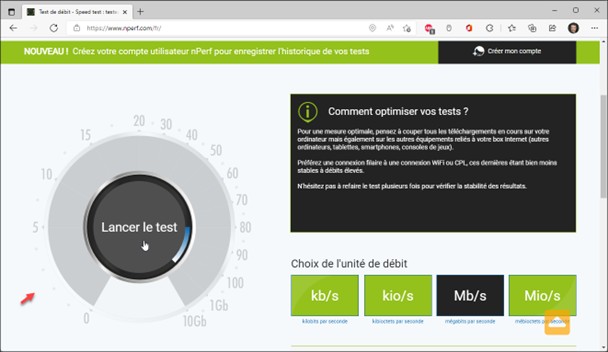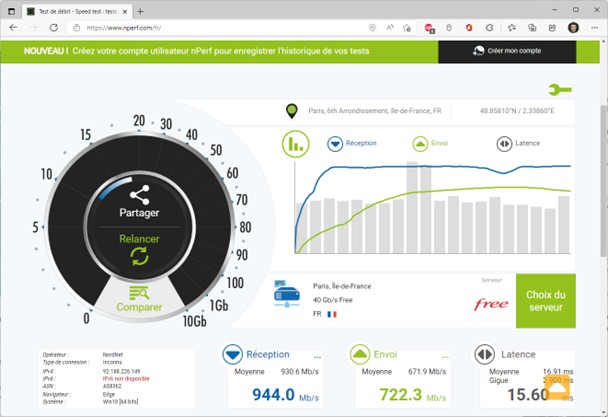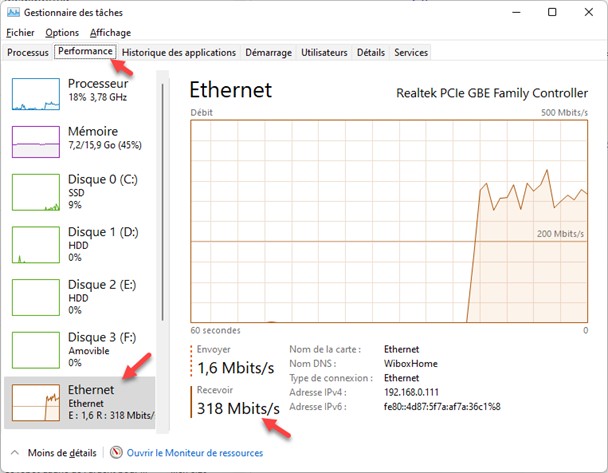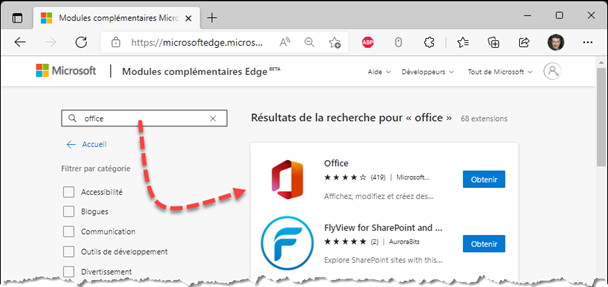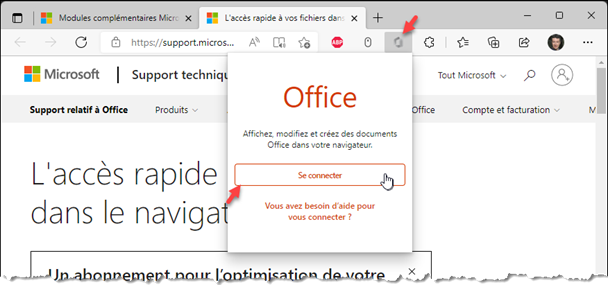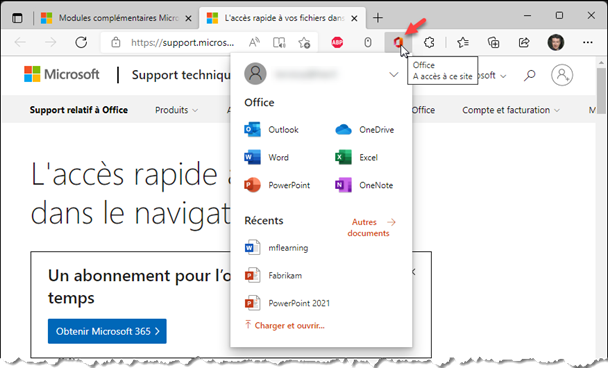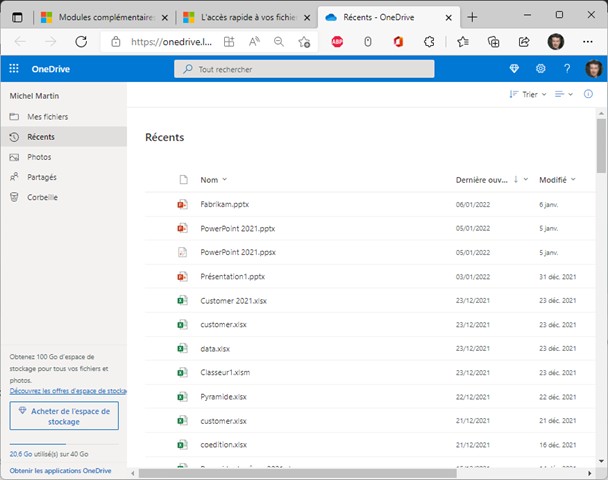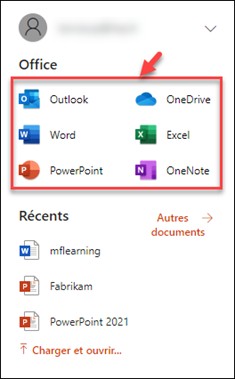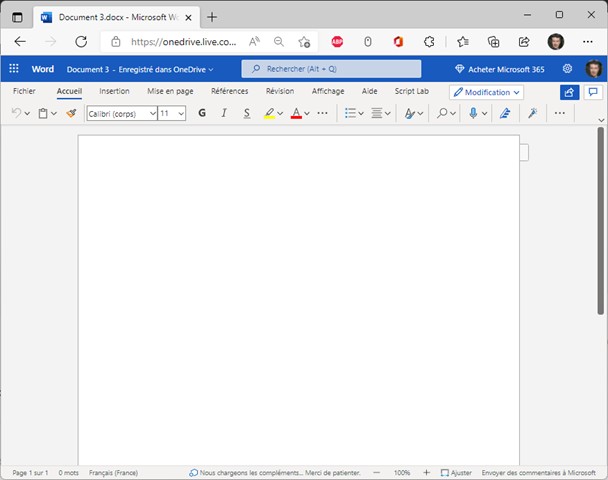Saviez-vous qu’il est possible de définir une lettre d’unité (l: ou z: par exemple) pour un dossier de vos unités de masse ? Voici comment procéder.
Ouvrez l’explorateur de fichiers. Cliquez sur Ce PC dans le volet gauche et trouvez une lettre d’unité non utilisée. Ici par exemple, les lettres d’unité C: à G: sont utilisées. :
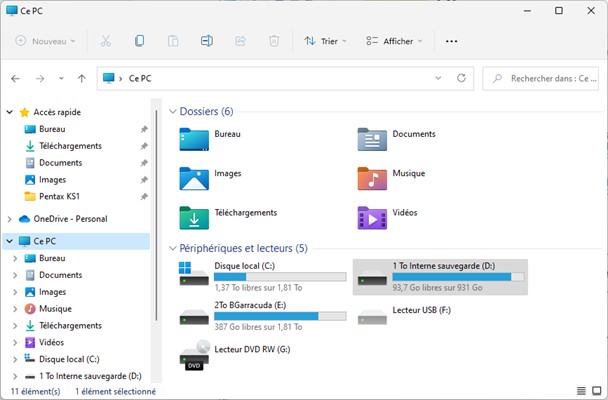
A titre d’exemple, nous allons affecter la lettre d’unité z: au dossier d:\KS-1 toutes les photos\. Bien entendu, ce dossier n’existe pas chez vous. Vous devrez donc en choisir un autre quelconque, présent dans vos unités de masse.
Appuyez puis relâchez la touche Windows du clavier, puis tapez cmd. L’entrée Invite de commandes est en surbrillance dans la partie supérieure du menu Démarrer. Appuyez sur la touche Entrée pour ouvrir une fenêtre Invite de commandes. Tapez la commande suivante :
subst lettre d’unité: chemin
En remplaçant lettre d’unité par la lettre choisie et chemin par le chemin complet à affecter à la lettre d’unité. Ici par exemple, pour relier le dossier d:\KS-1 toutes les photos\ à la lettre d’unité z:, nous tapons : subst z: « d:\KS-1 toutes les photos »
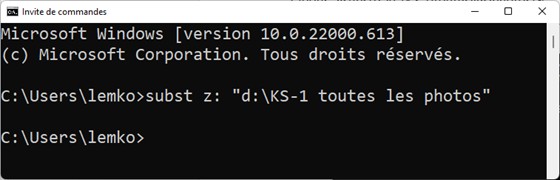
Attention : ici, comme le nom de la cible comporte au moins un espace, il faut le délimiter par des guillemets.
L’unité z : est directement accessible dans l’Explorateur de fichiers. Il vous suffit de double-cliquer dessus pour accéder au contenu du dossier d:\KS-1 toutes les photos\ :
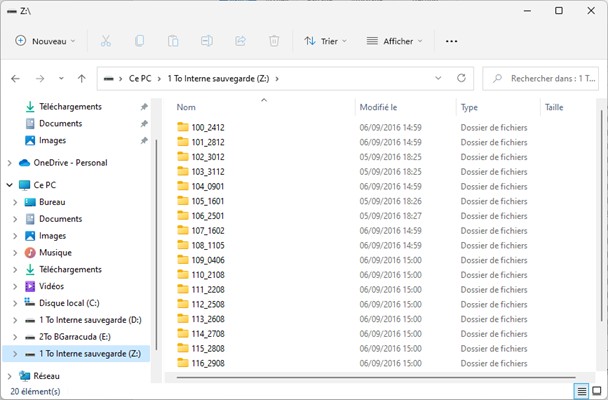
Si la redirection ne vous est plus nécessaire, vous pouvez la supprimer en utilisant la commande suivante : subst lettre d’unité: /d
Ici, nous tapons :
subst z: /d
Comme vous pouvez le constater, l’unité z : n’est plus accessible dans l’Explorateur de fichiers.