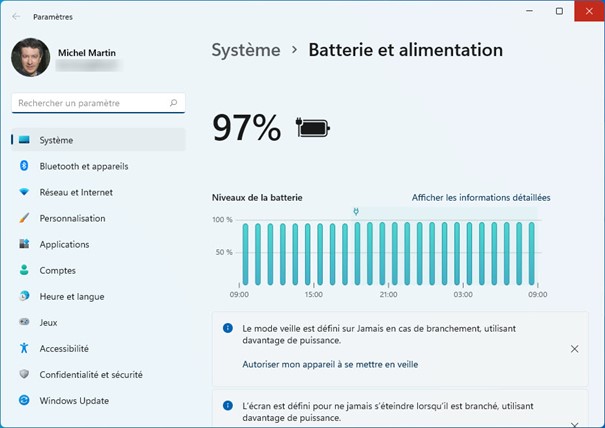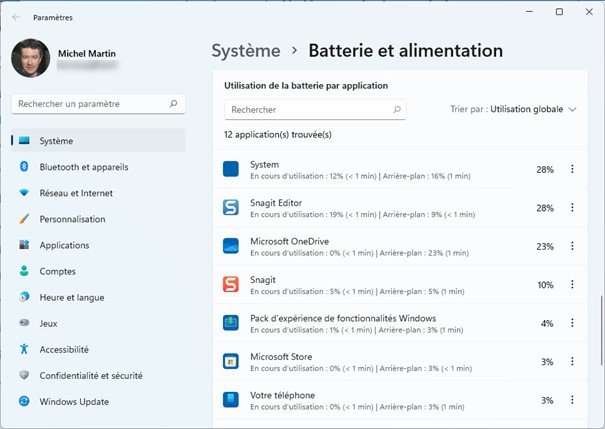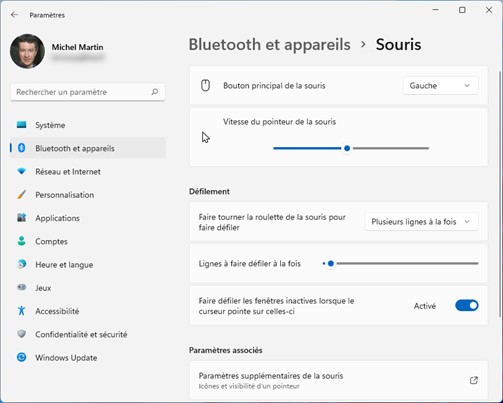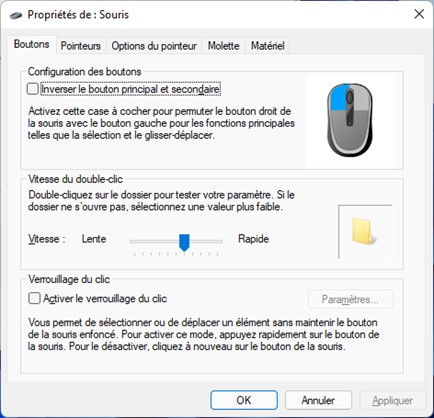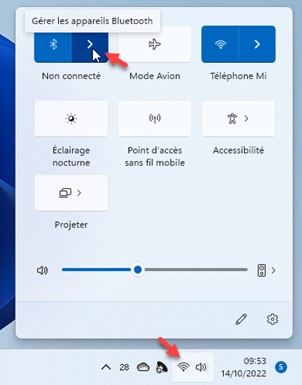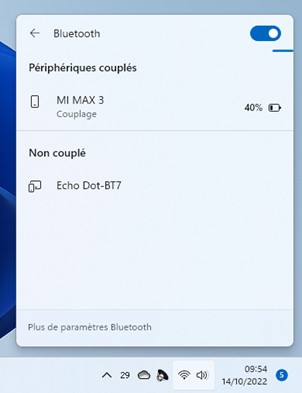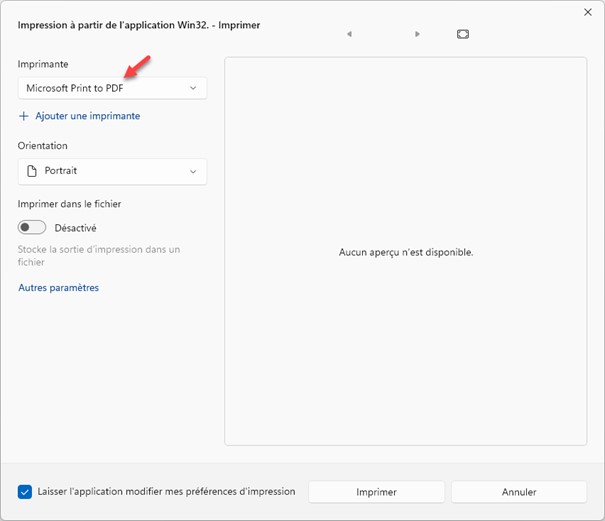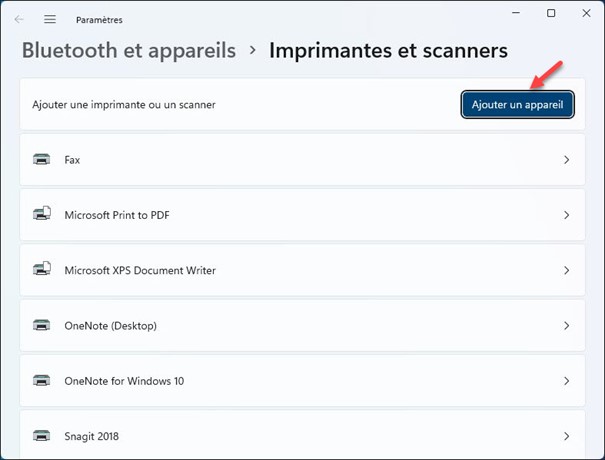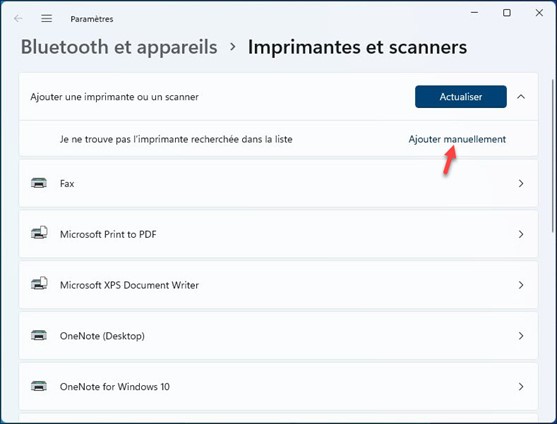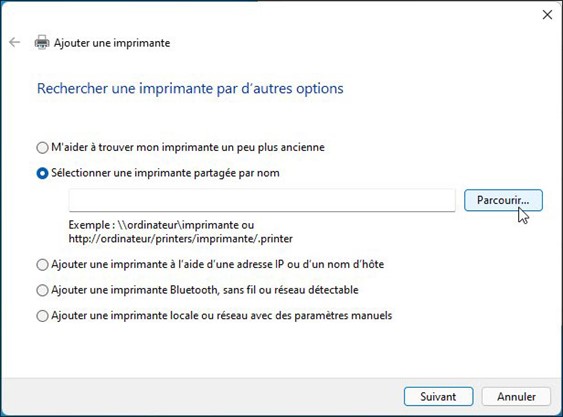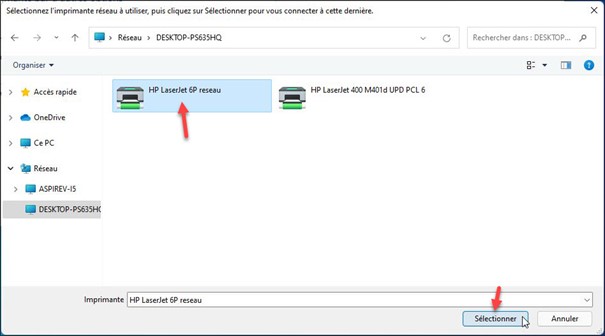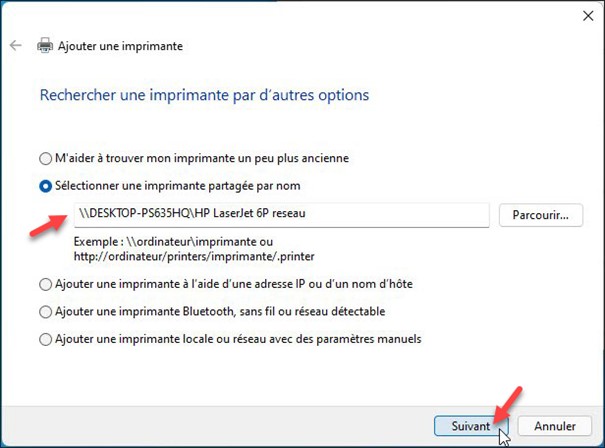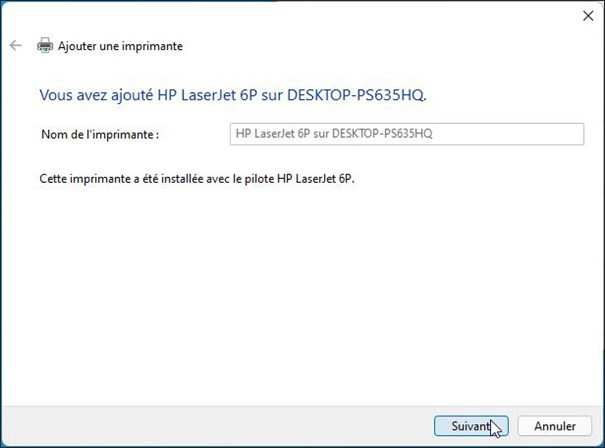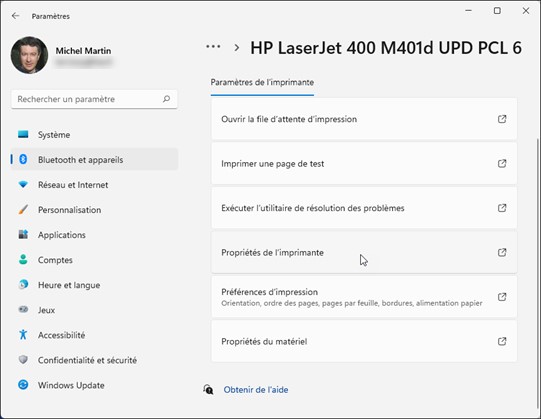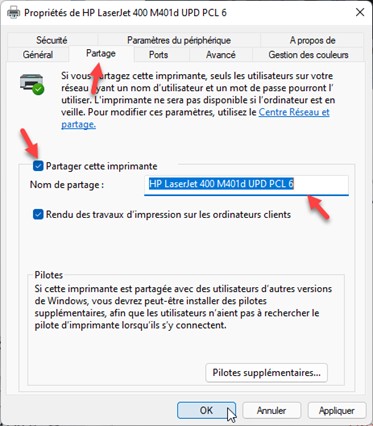La gestion des polices de caractères installées sur votre ordinateur se fait depuis la fenêtre Personnalisation/Polices. Pour y accéder, appuyez puis relâchez la touche Windows, puis tapez police. Utilisez les touches fléchées du clavier pour mettre l’entrée Paramètres de police en surbrillance, puis appuyez sur la touche Entrée. La fenêtre Personnalisation/Polices s’affiche. Les polices installées apparaissent dans le volet droit, classées dans un ordre alphabétique :
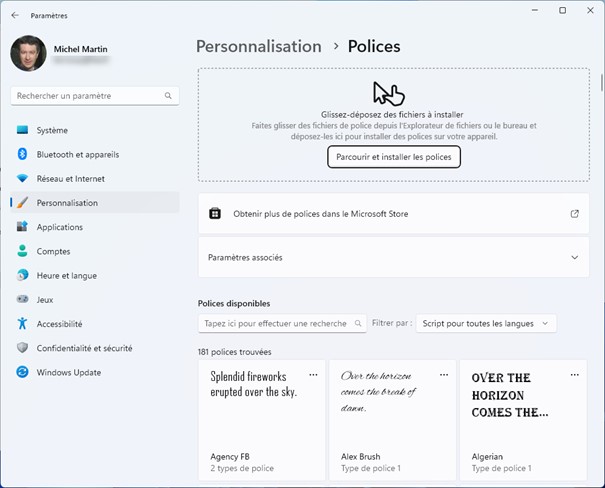
Pour avoir plus d’informations sur une police, cliquez dessus. Vous pourrez alors prévisualiser le texte que vous taperez dans la zone de texte supérieure dans différentes tailles, désinstaller la police et avoir des informations de copyright sur la police (le cas échéant) :
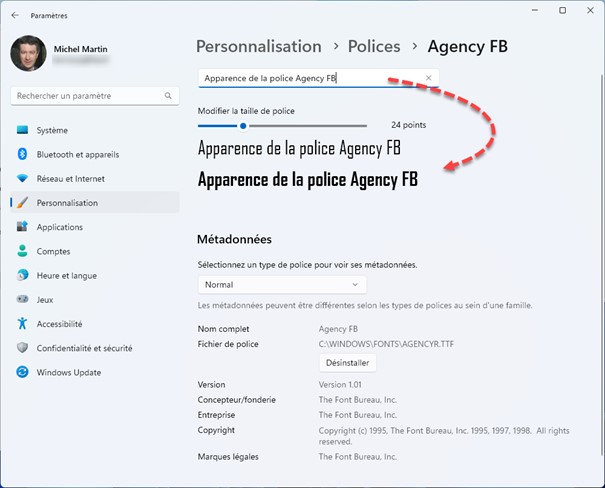
Revenons à la fenêtre précédente. En cliquant sur le lien Obtenir plus de polices dans le Microsoft Store, vous pouvez télécharger et installer des polices complémentaires directement depuis le Microsoft Store. Ce bouton n’est pas encore fonctionnel alors que j’écris ces lignes.
Si vous voulez installer d’autres polices de caractères dans Windows 11, vous pouvez passer par le site Dafont en vous rendant à l’adresse https://www.dafont.com/fr/. Sélectionnez un type de police dans la partie supérieure de la page (1), puis cliquez sur le lien Télécharger de la police que vous voulez installer (2) :
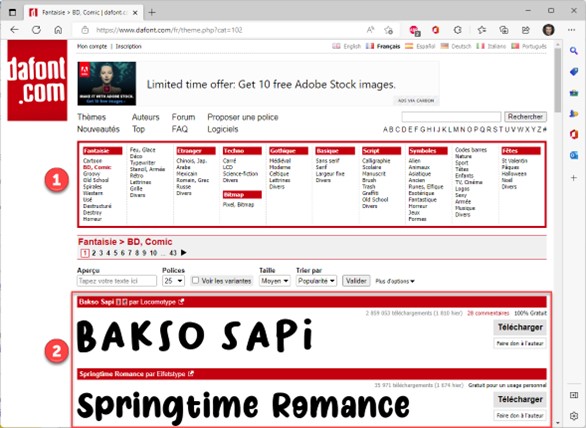
Ici par exemple, j’ai téléchargé la police Bakso Sapi en cliquant sur le bouton Télécharger correspondant :
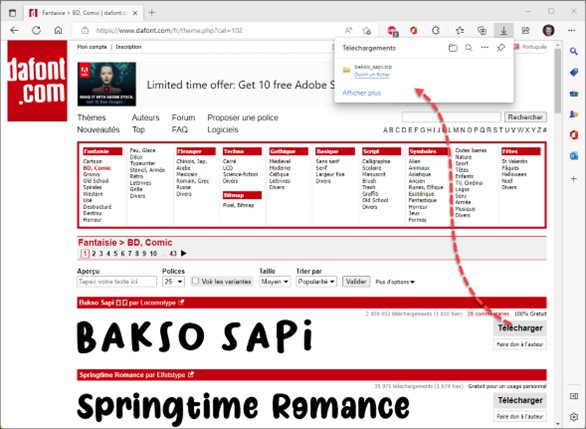
Le fichier téléchargé est au format ZIP. Ouvrez l’explorateur de fichiers et rendez-vous dans le dossier Téléchargements. Cliquez avec le bouton droit sur le fichier téléchargé et choisissez Extraire tout dans le menu contextuel :
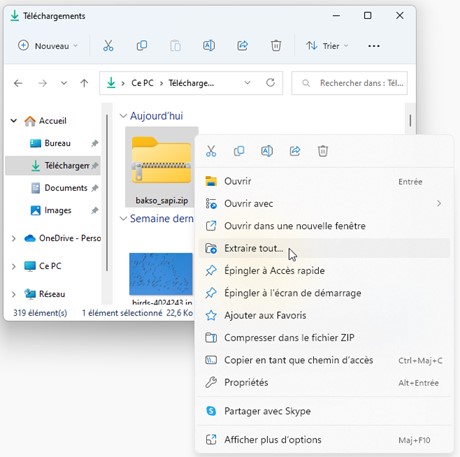
Une boîte de dialogue s’affiche. Cliquez sur Extraire :
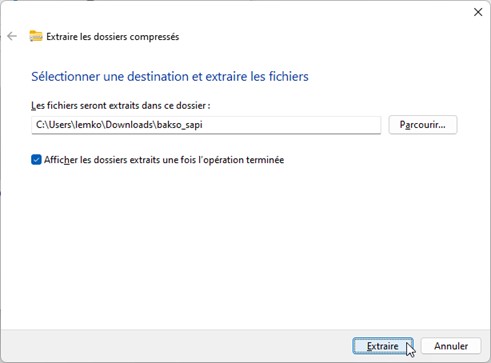
Les fichiers qui se trouvaient dans le fichier ZIP apparaissent dans une fenêtre complémentaire. Ici, un seul fichier est disponible :
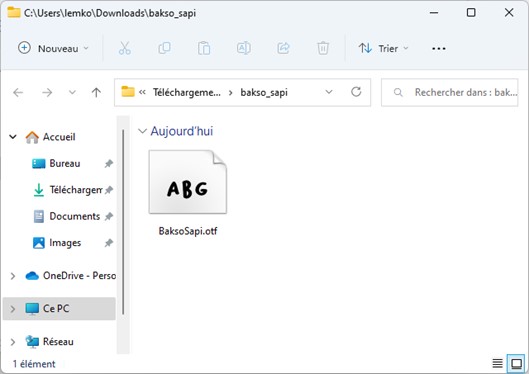
Pour installer la police, glissez-déposez-la depuis l’explorateur de fichiers dans la zone réservée à cet effet de la fenêtre Personnalisation/polices :
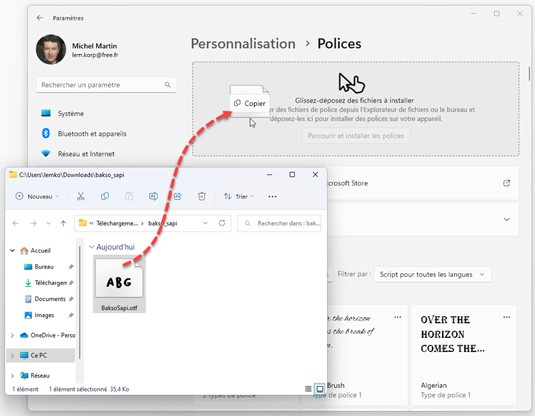
Quelques instants plus tard, la nouvelle police sera disponible dans toutes les applications installées.