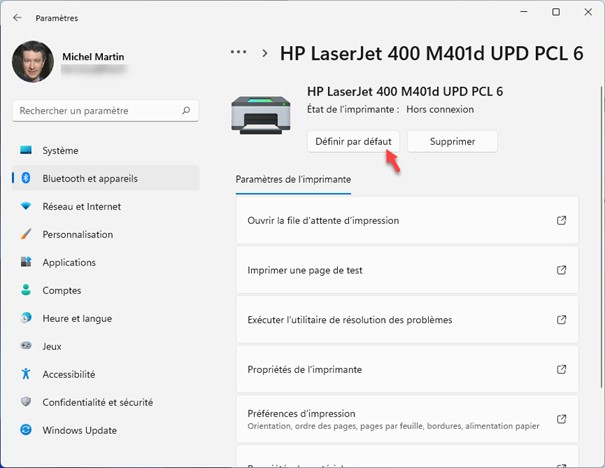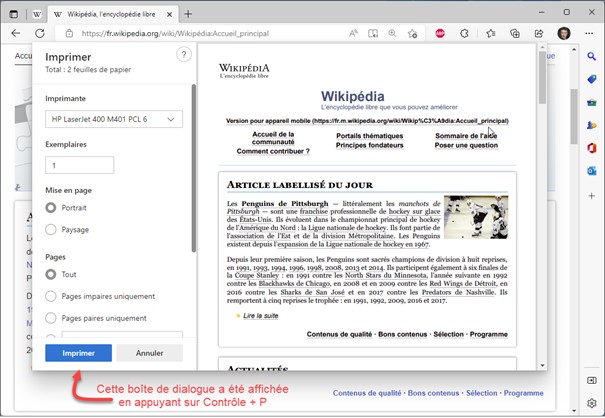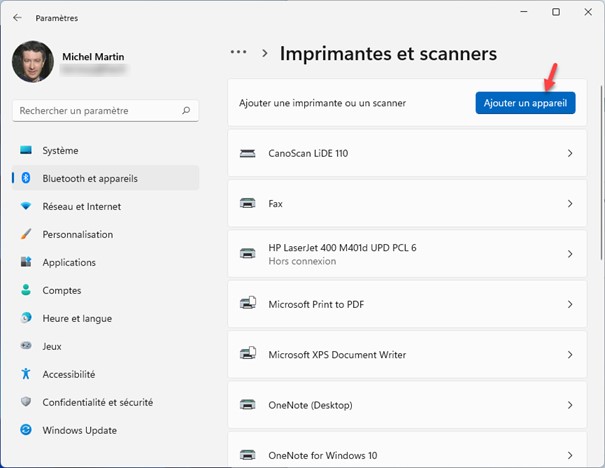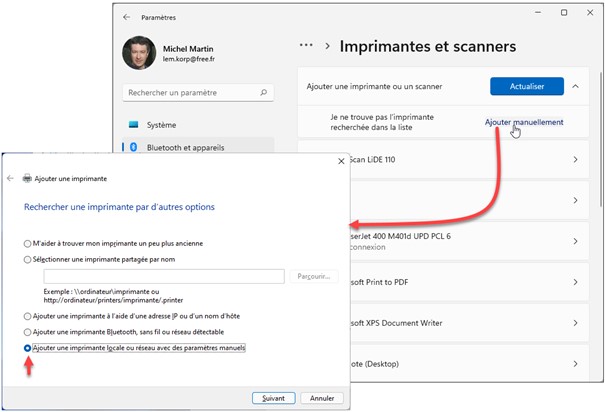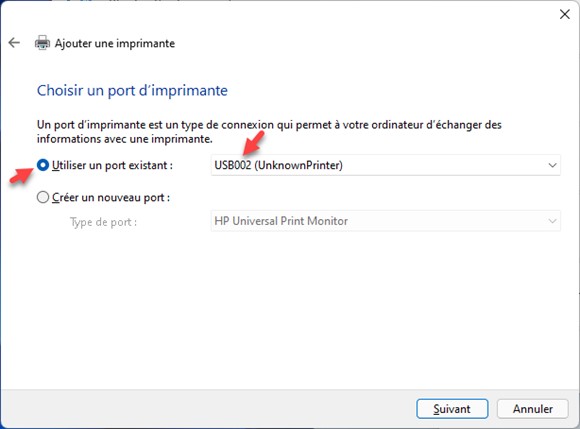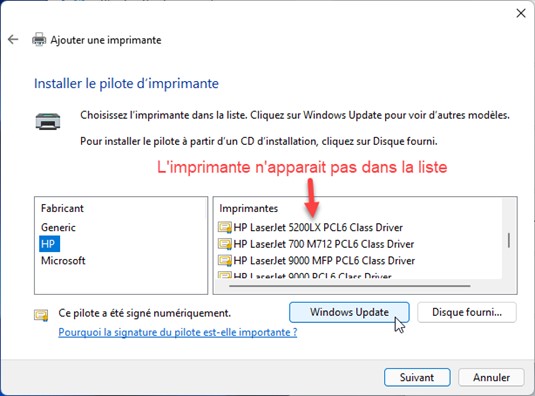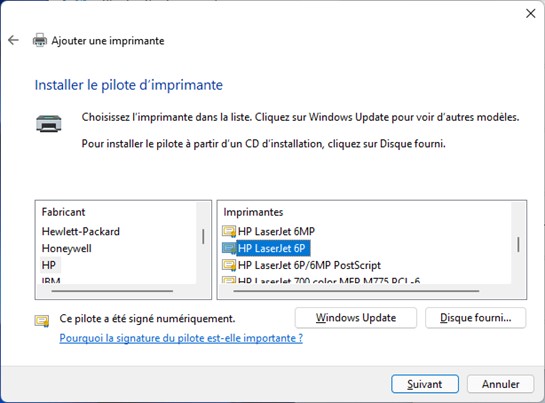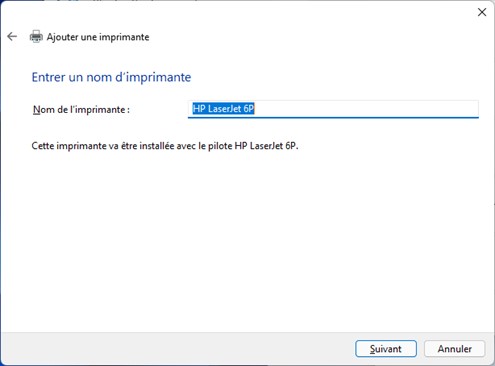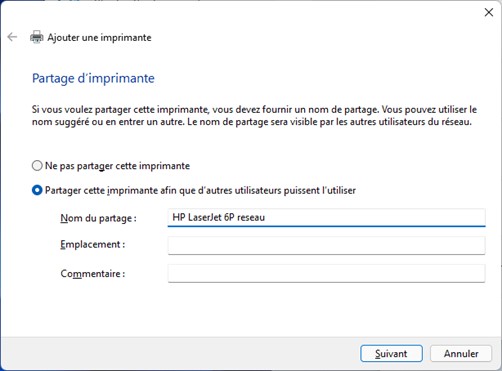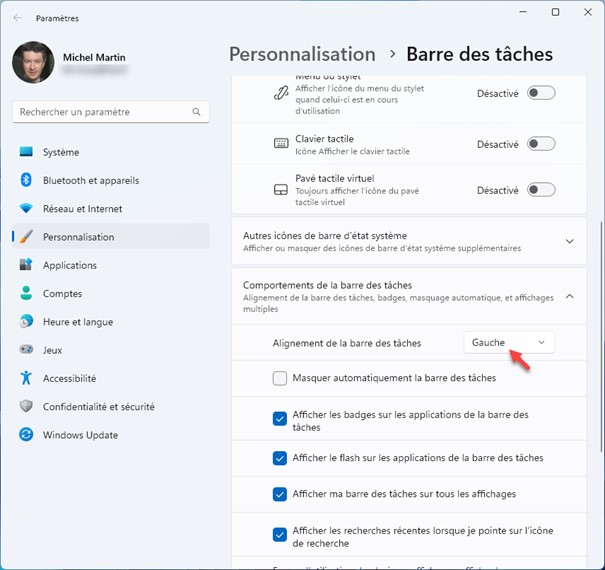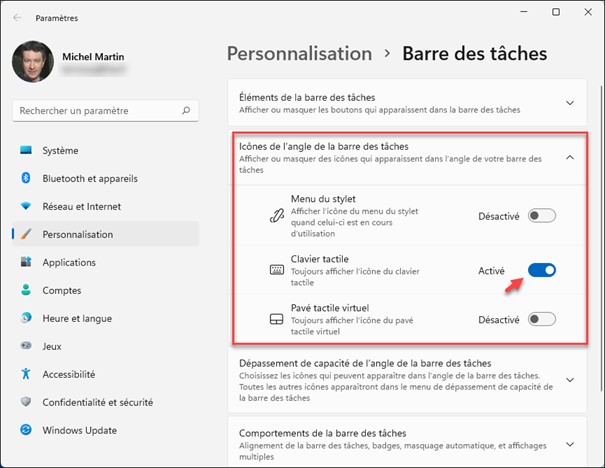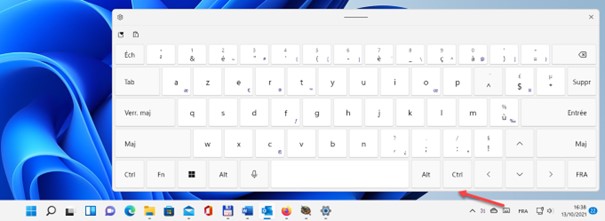Dans la section précédente, vous avez appris à installer manuellement une imprimante ancienne qui n’est pas reconnue automatiquement par Windows 11. Cette section va vous montrer comment choisir l’imprimante par défaut, c’est-à-dire l’imprimante sur laquelle seront envoyés vos travaux d’impression par défaut.
La sélection de l’imprimante par défaut se fait dans la fenêtre Imprimantes et scanners. Pour y accéder, appuyez puis relâchez la touche Windows, puis tapez imprimante. L’entrée Imprimantes et scanners est en surbrillance dans la partie supérieure du menu Démarrer. Appuyez sur la touche Entrée pour ouvrir la fenêtre de paramétrage correspondante. Déplacez-vous dans la partie inférieure du volet droit pour atteindre la section Préférences de l’imprimante et placez l’interrupteur Laisser Windows gérer mon imprimante par défaut en position Désactivé :
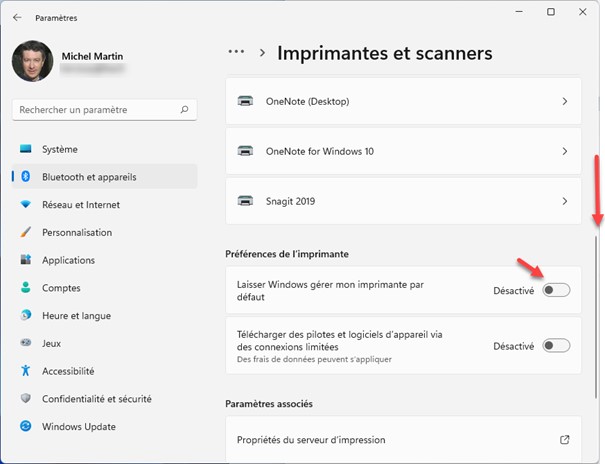
Déplacez-vous vers la partie supérieure du volet droit pour atteindre l’imprimante que vous voulez définir par défaut. Cliquez dessus, puis cliquez sur Définir par défaut. Ici, l’imprimante HP Laserjet 400 M401d va devenir l’imprimante par défaut :