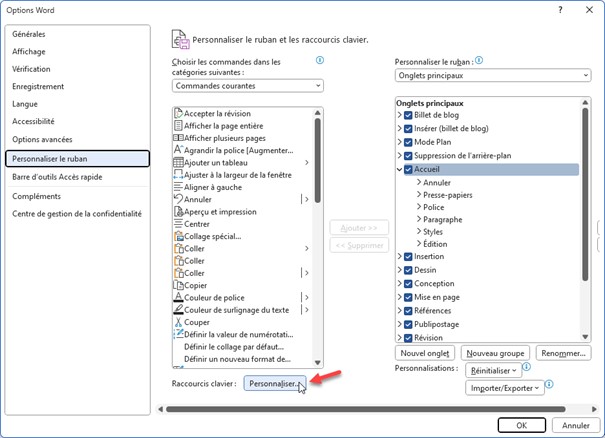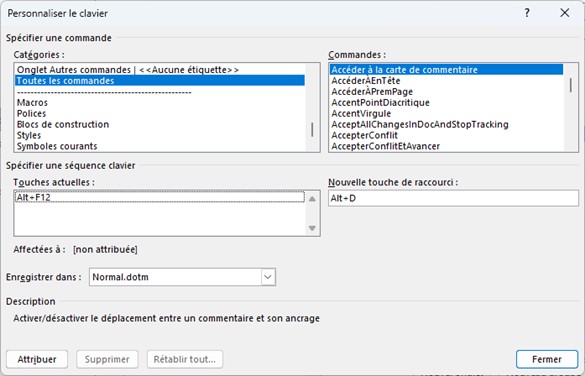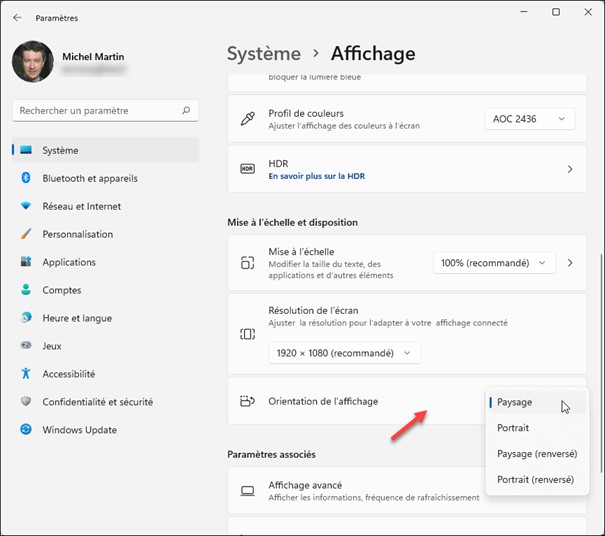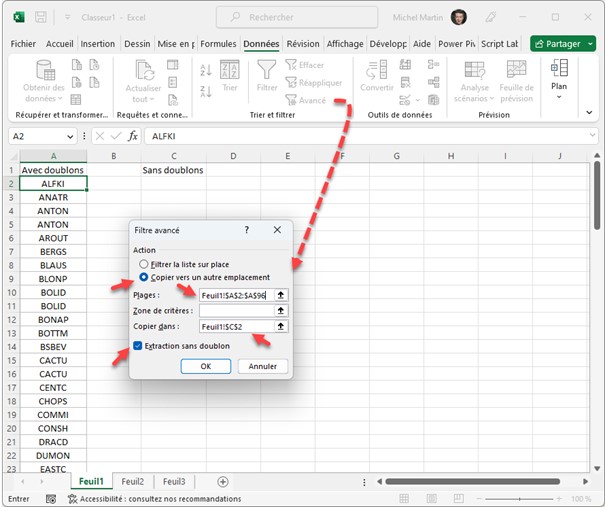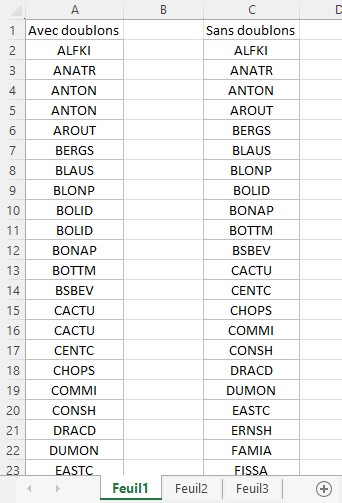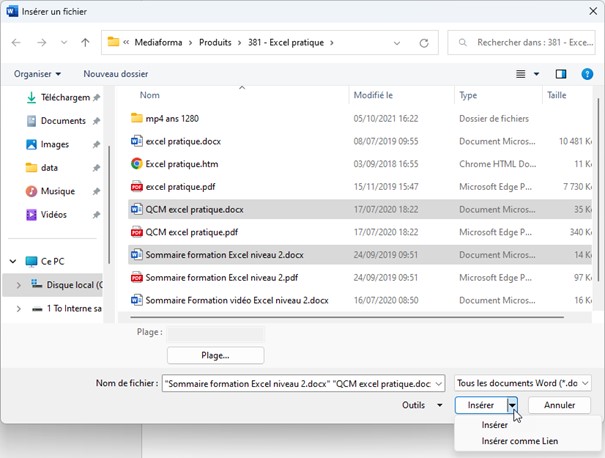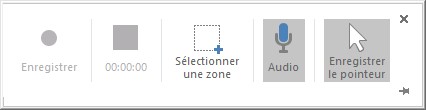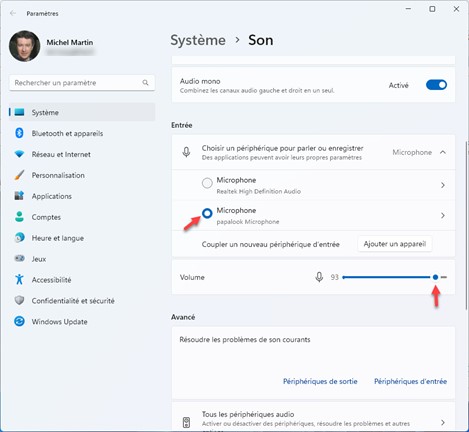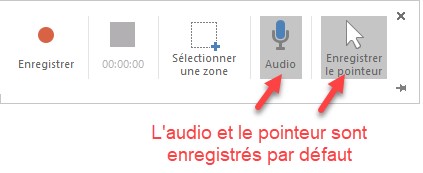L’arrière-plan du bureau et la couleur d’accentuation du menu Démarrer, de la barre des tâches et des fenêtres peuvent être modifiés en quelques clics souris.
Dans un premier temps, voyons comment choisir une image d’arrière-plan.
Appuyez simultanément sur les touches Windows et I pour afficher la fenêtre des paramètres. Basculez sur l’onglet Personnalisation. Développez la section Arrière-plan en cliquant dessus :
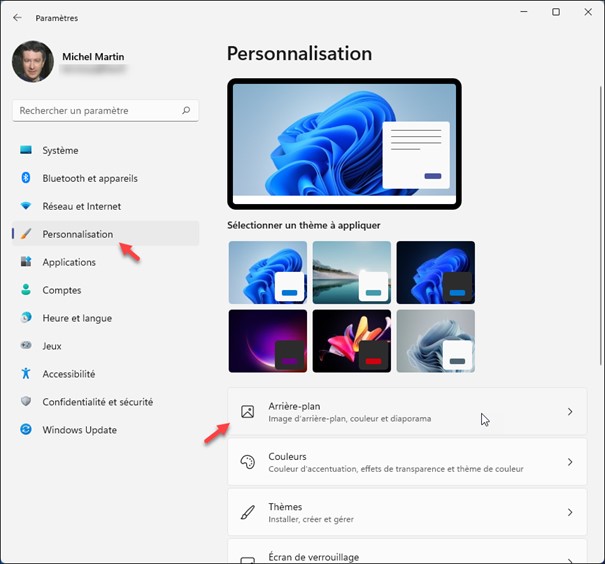
Choisissez Image dans la liste déroulante Personnaliser votre arrière-plan (1). Cliquez sur une des images proposées sous Images récentes (2) ou cliquez sur le bouton Parcourir les photos (3) pour choisir une image dans vos unités de masse :
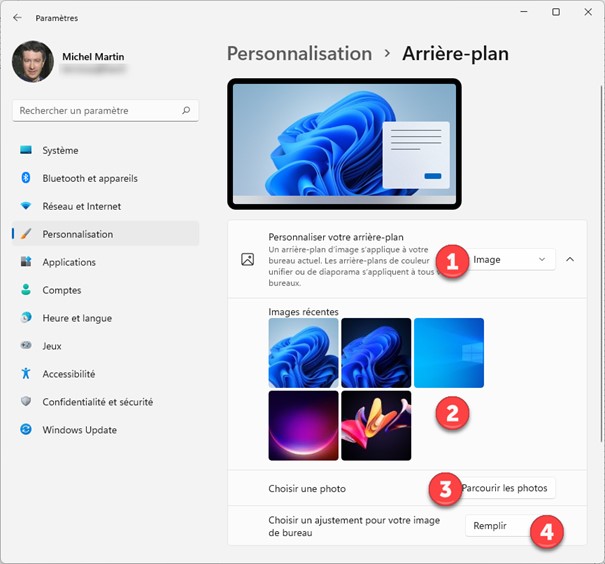
Dans la liste déroulante Choisir un ajustement pour votre image de bureau, définissez comment l’image doit occuper l’écran dans le cas où ses dimensions seraient inférieures ou supérieures à celles de l’écran.