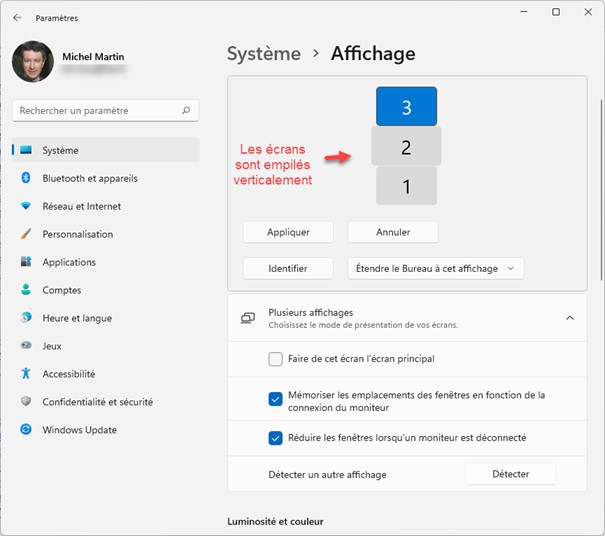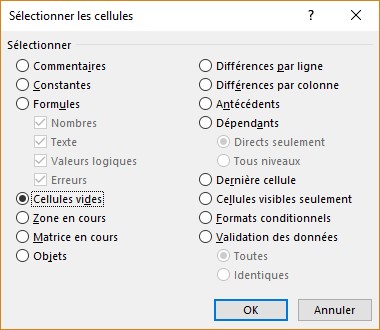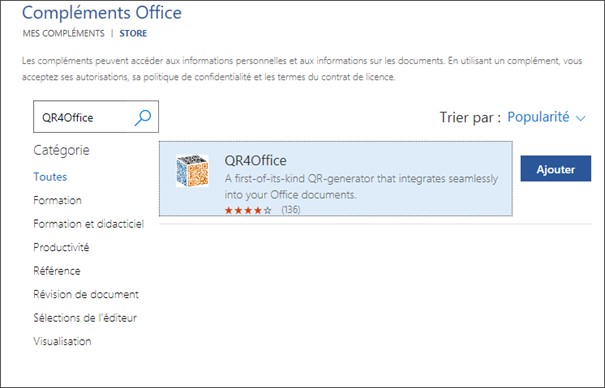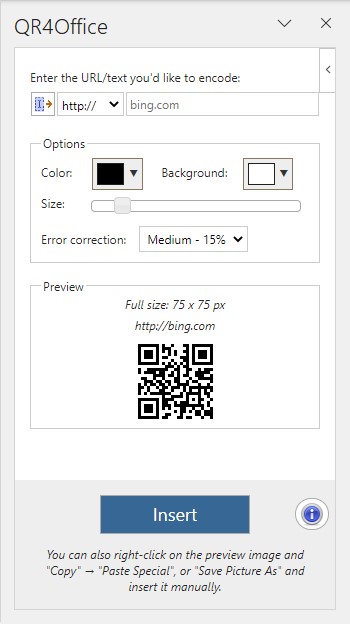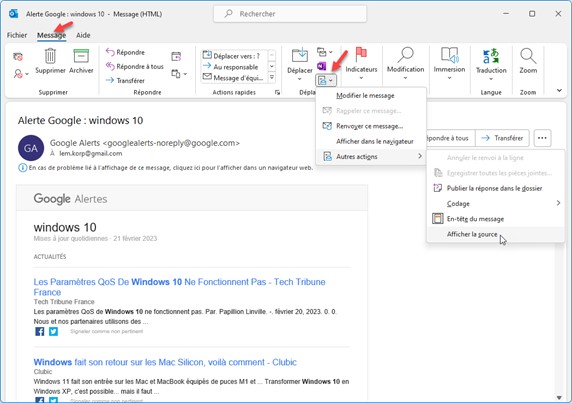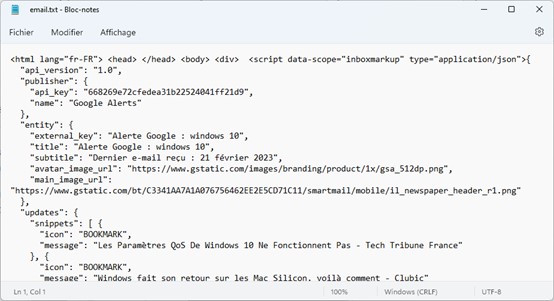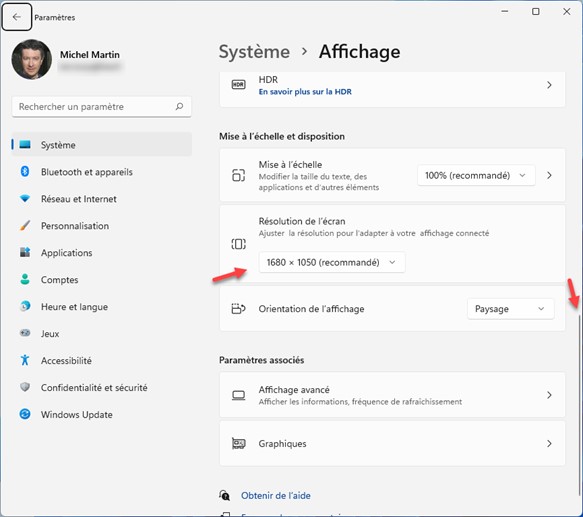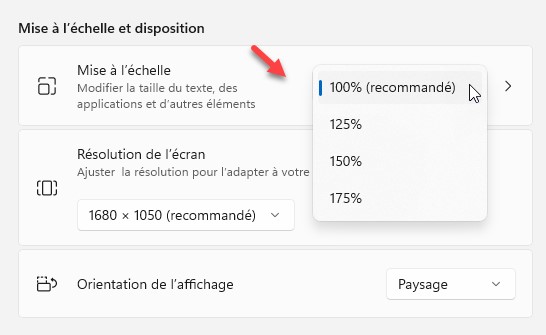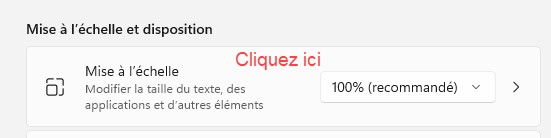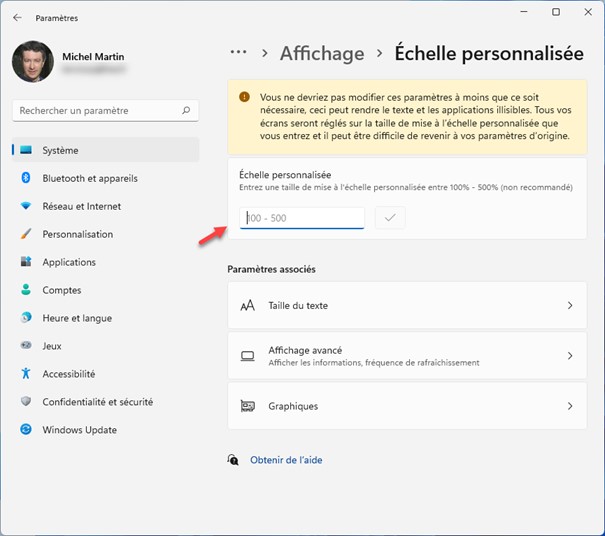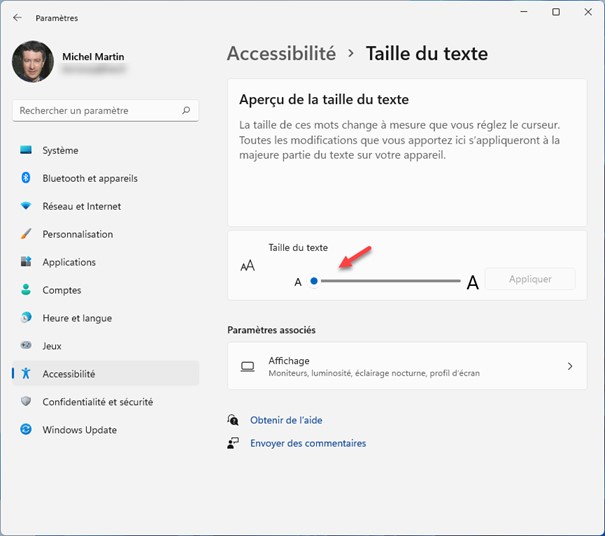Si plusieurs écrans sont reliés à votre ordinateur, il est important de choisir l’écran par défaut. En effet, c’est sur cet écran que s’ouvrent par défaut les fenêtres des applications. Appuyez simultanément sur les touches Windows et I pour ouvrir la fenêtre des paramètres. L’onglet Système est sélectionné par défaut. Cliquez sur Affichage dans la partie droite de la fenêtre :
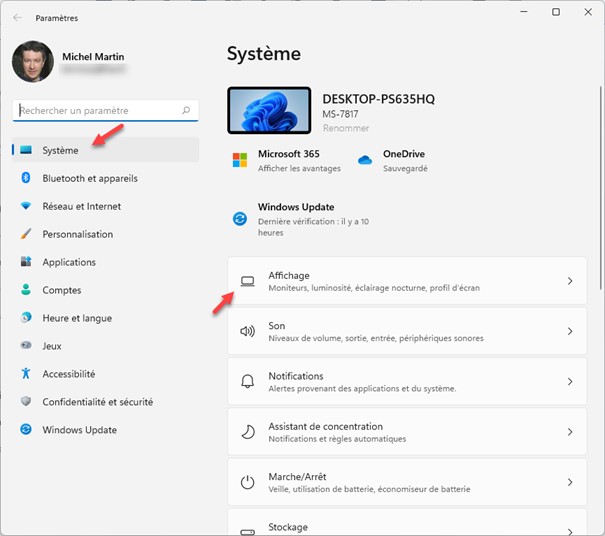
La fenêtre Système/Affichage s’affiche. Ici, trois écrans sont connectés à l’ordinateur :
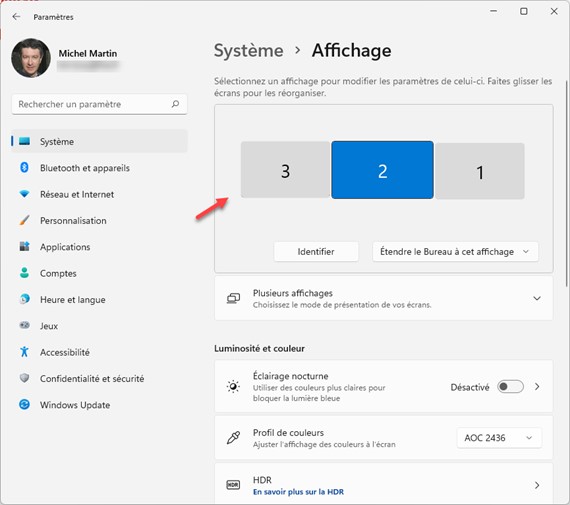
Pour choisir l’écran principal, cliquez dessus dans la partie supérieure de la fenêtre (1). Sa vignette apparaît alors en bleu. Développez ensuite la section Plusieurs affichages en cliquant dessus (2) :
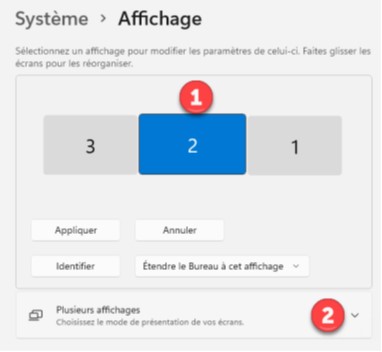
Si la case Faire de cet écran l’écran principal est grisée, cela signifie que l’écran sélectionné est déjà l’écran principal. Dans le cas contraire, cochez cette case pour qu’il devienne l’écran principal. Ici, l’écran 2 est l’écran principal :
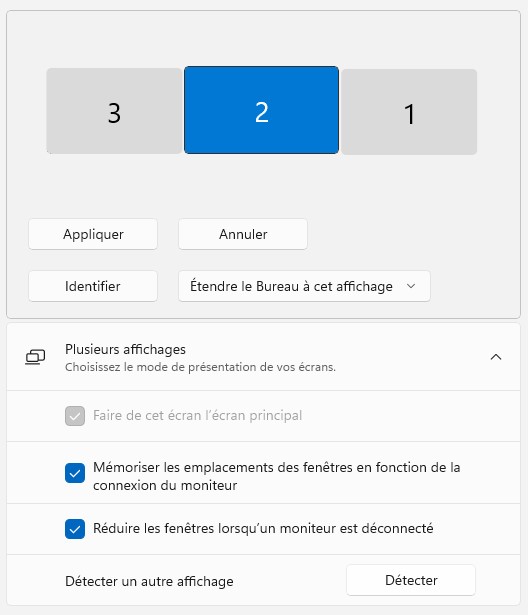
Les écrans peuvent être agencés comme vous le souhaitez. Il suffit pour cela de glisser-déposer leurs icônes comme vous l’entendez dans la partie supérieure de la fenêtre Système/Affichage. Ici par exemple, les écrans sont empilés verticalement. Cliquez sur le bouton Appliquer pour modifier le nouvel agencement :