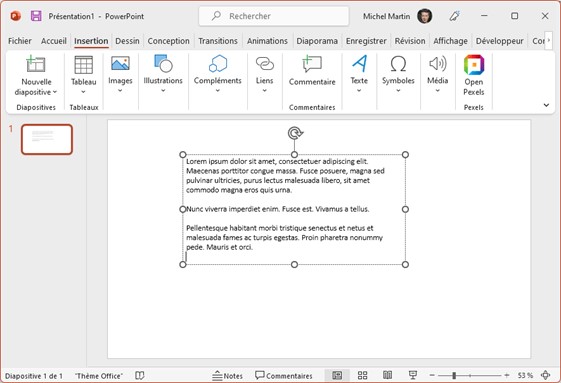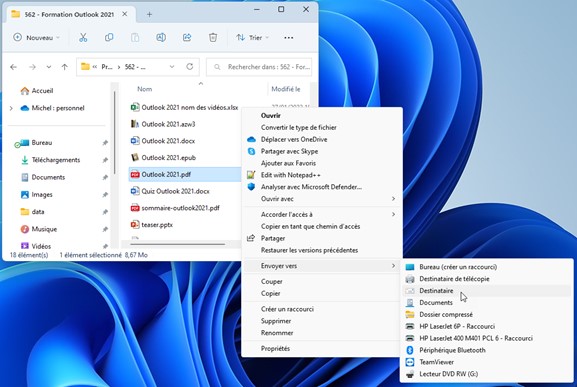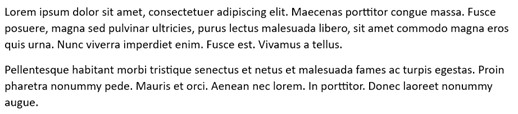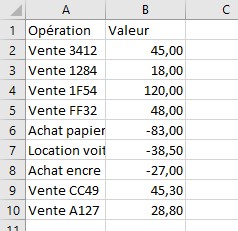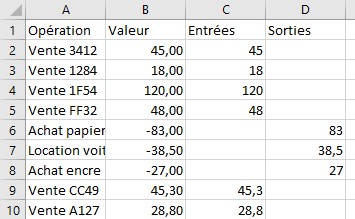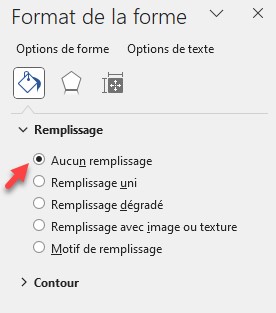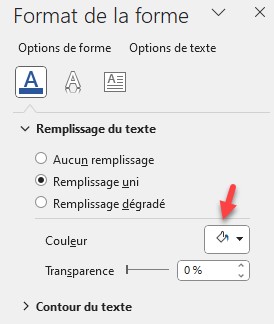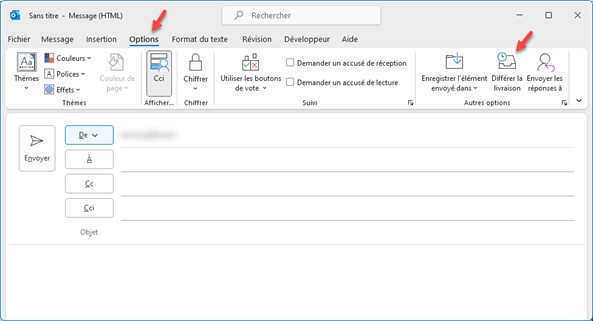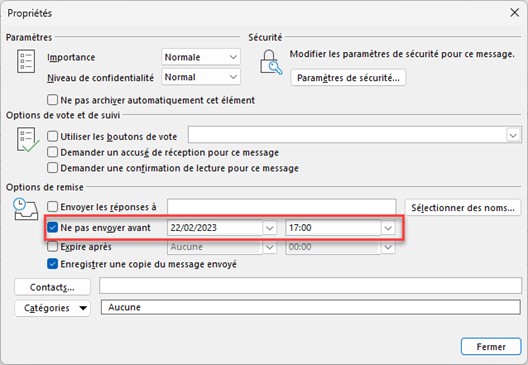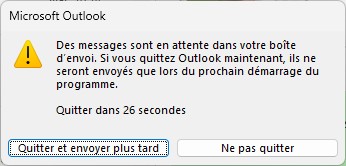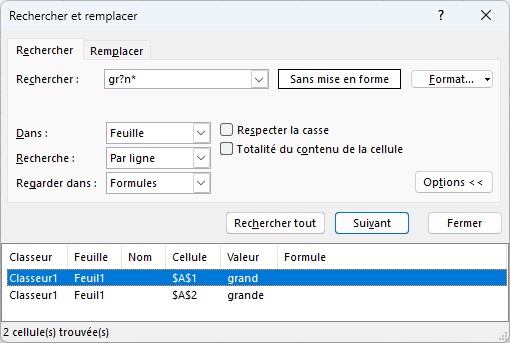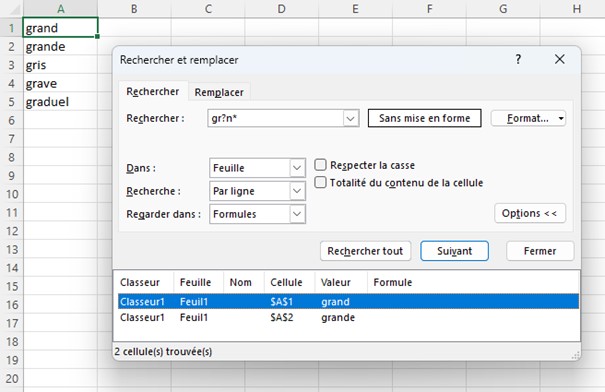Vous devez réaliser une maquette dans PowerPoint et vous aimeriez générer du texte pour la remplir ? PowerPoint vous permet de générer du texte lorem ipsum avec une simple commande. Commencez par insérer une zone de texte. Pour cela, basculez sur l’onglet Insertion du ruban, cliquez sur Zone de texte dans le groupe Texte et tracez la zone de texte dans la diapositive en maintenant le bouton gauche de la souris enfoncé. Le point d’insertion se trouve dans la zone de texte. Tapez cette commande puis appuyez sur la touche Entrée du clavier :
=rand()
Voici le résultat :
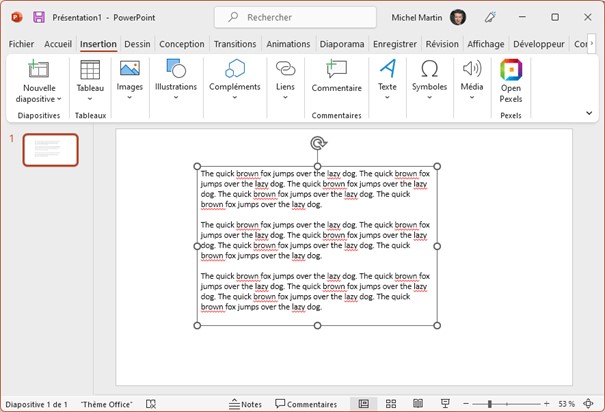
Vous préférez le texte latin ? Insérez une zone de texte, tapez cette commande puis appuyez sur la touche Entrée du clavier :
=lorem()
Voici le résultat :