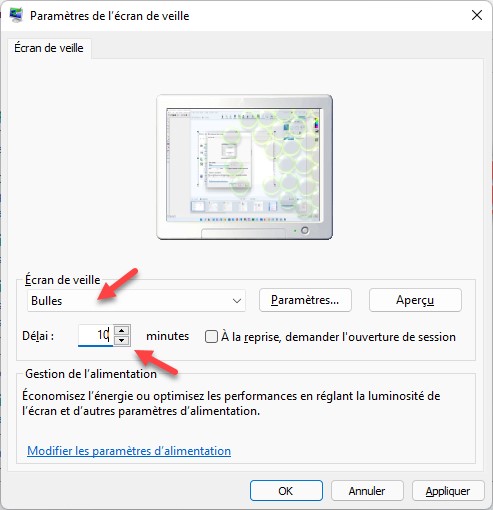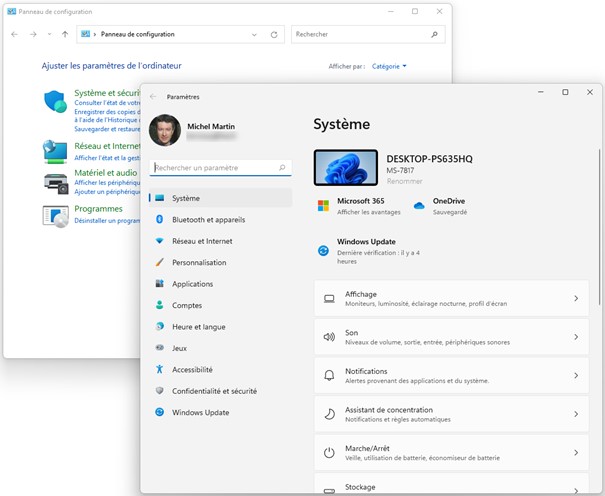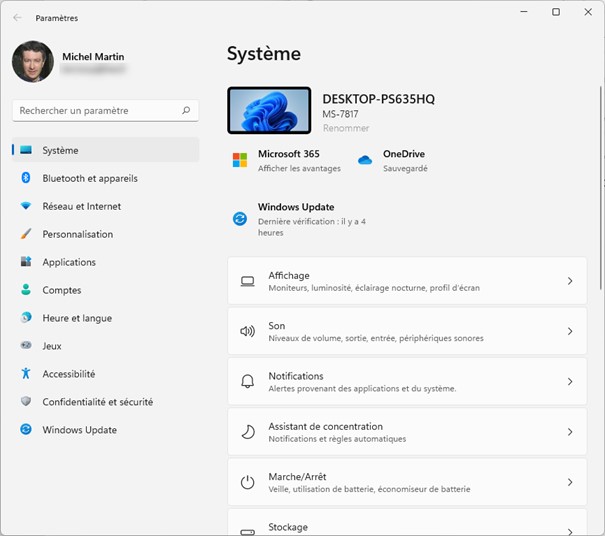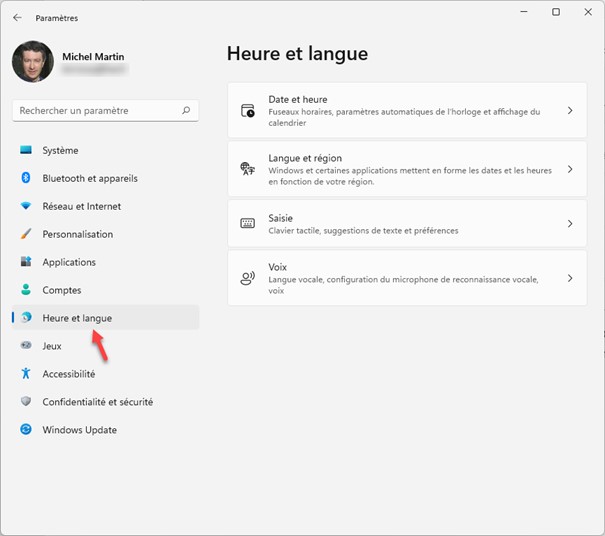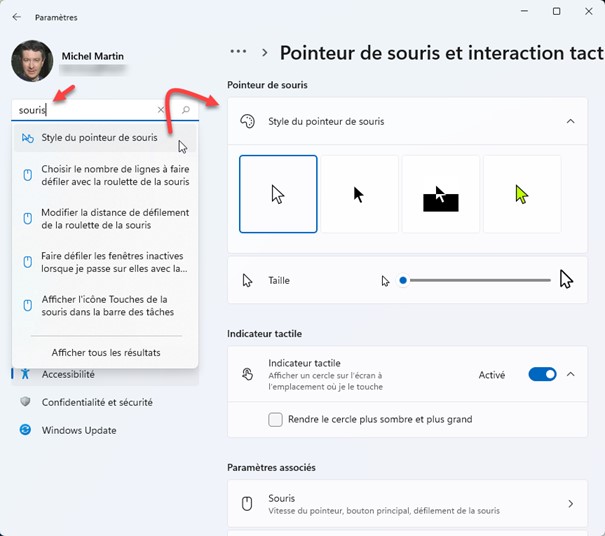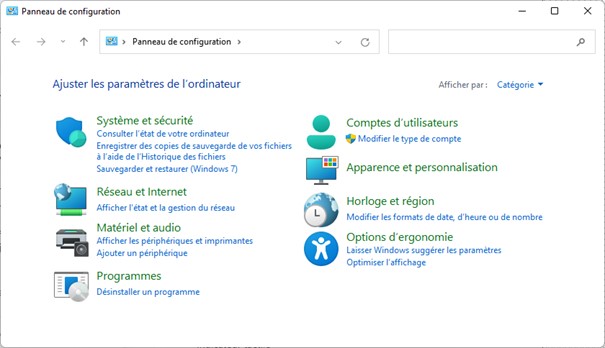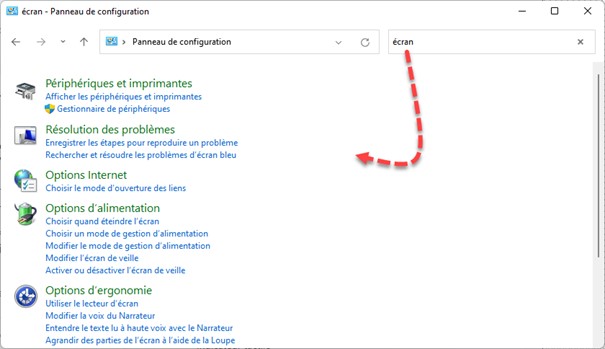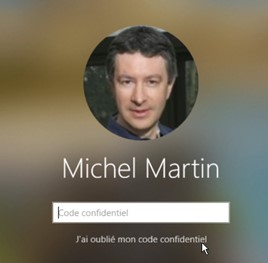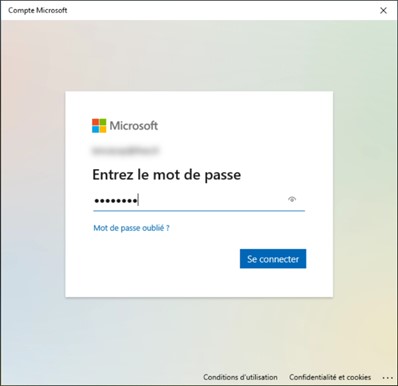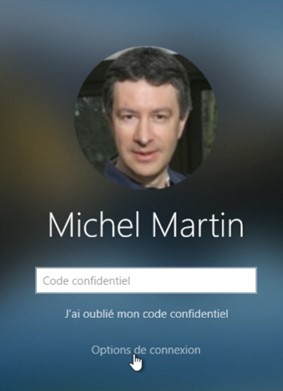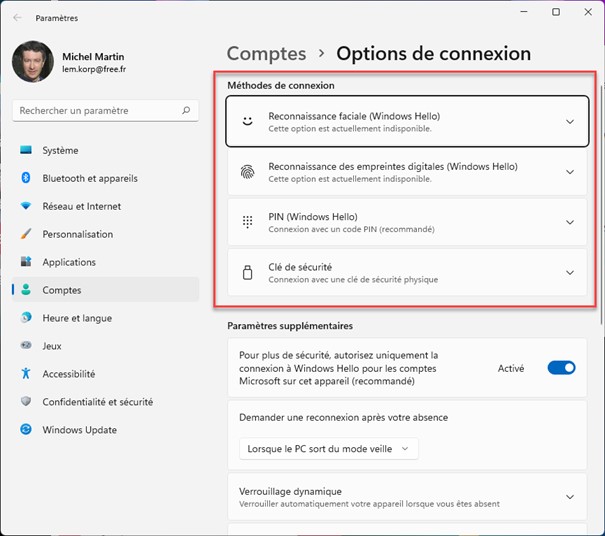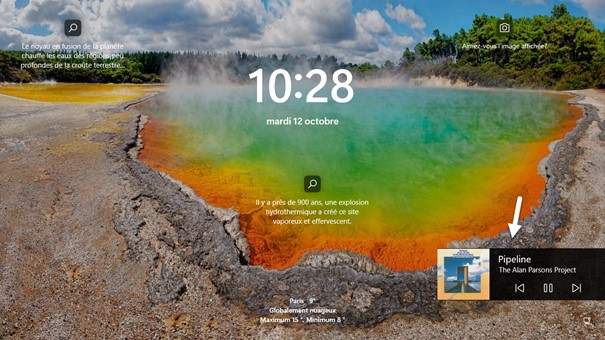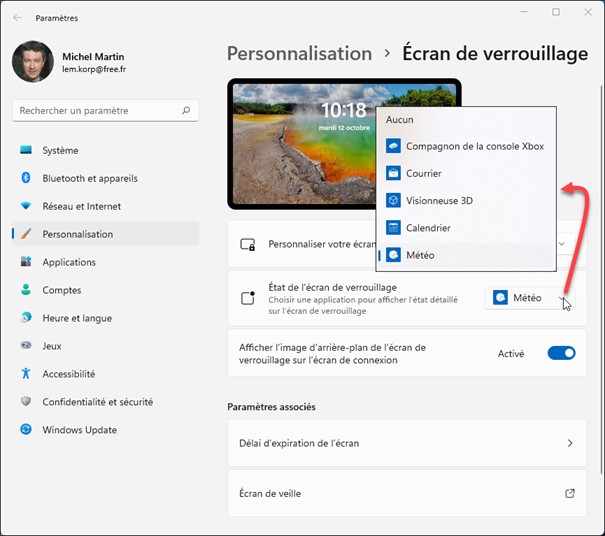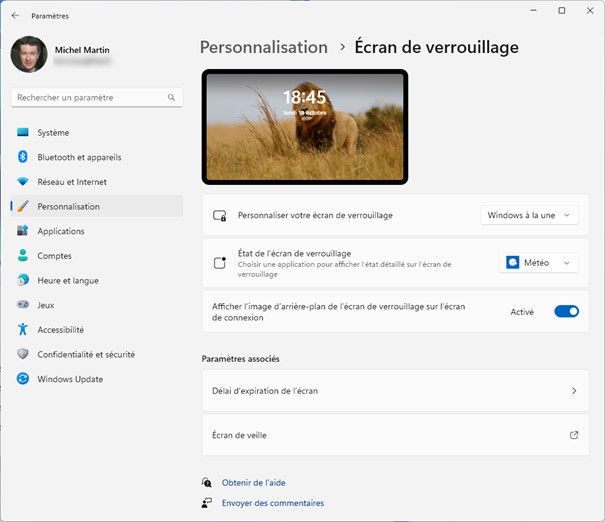Il est parfois nécessaire d’insérer des dates et heures dans une diapositive ou dans toutes les diapositives d’une présentation. Ces informations pourront être fixes ou mises à jour de façon automatique à chaque ouverture de la présentation.
Basculez sur l’onglet Insertion dans le ruban. Dans le groupe Texte, cliquez sur l’icône Date et heure :
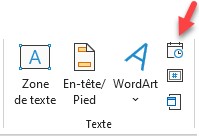
La boîte de dialogue En-tête et pied de page s’affiche. Cochez la case Date et heure et choisissez si ces informations doivent être mises à jour automatiquement à chaque ouverture de la présentation ou fixes. Ici, une date et une heure fixes sont affichées dans la partie gauche du bas de page :
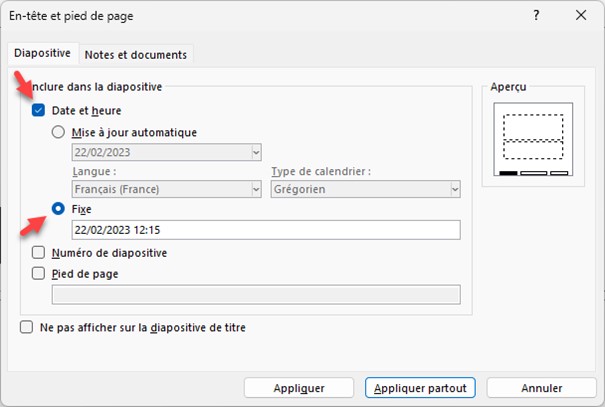
Cliquez sur Appliquer pour insérer la date et l’heure dans la diapositive courante, ou sur Appliquer partout pour insérer la date et l’heure sur toutes les diapositives.