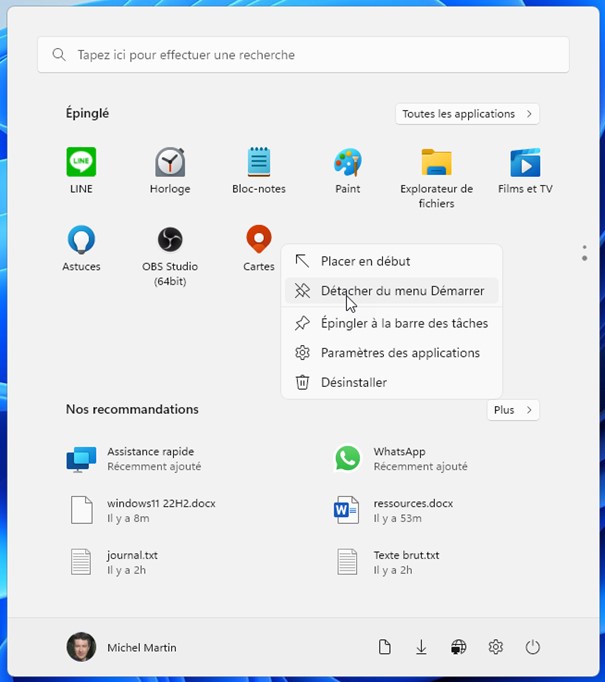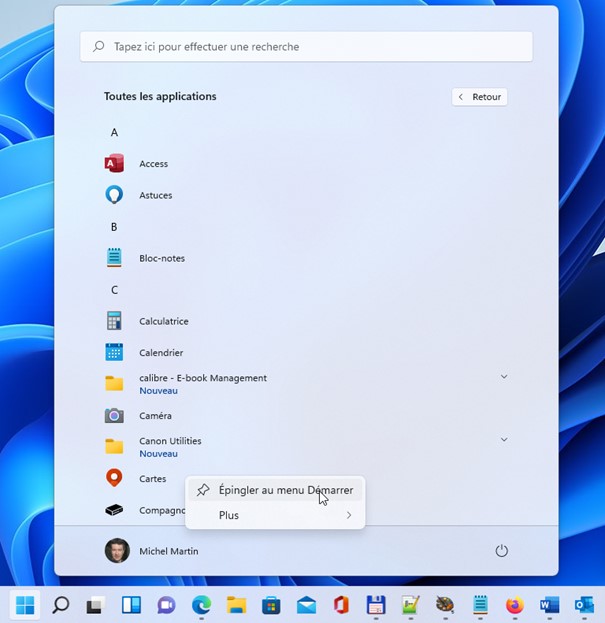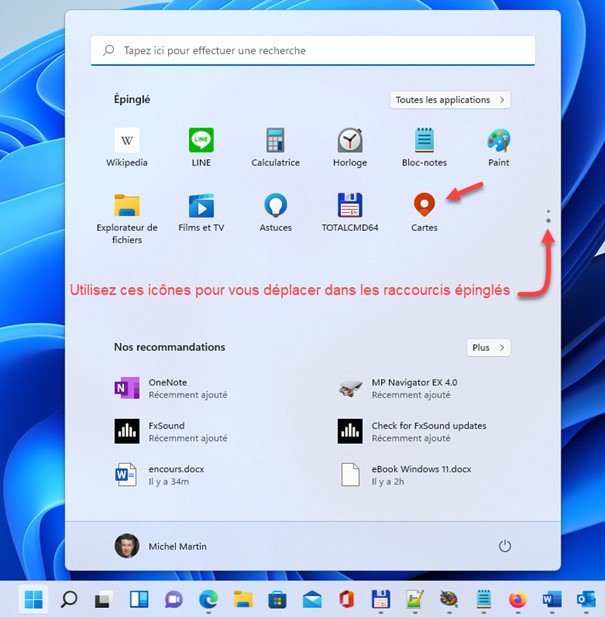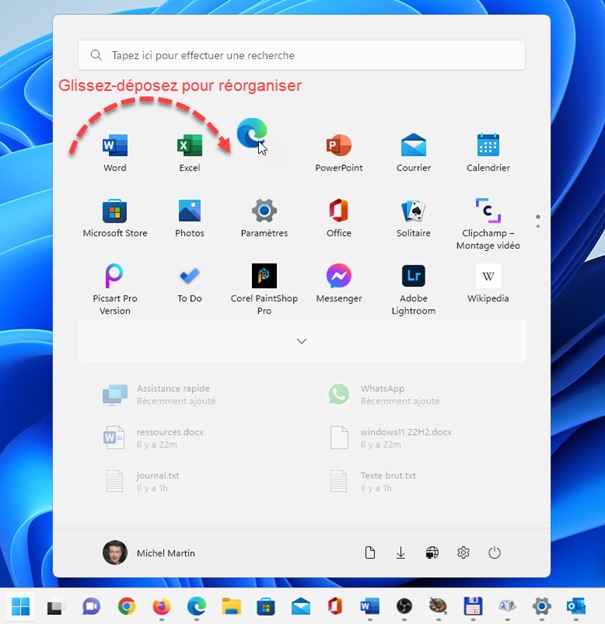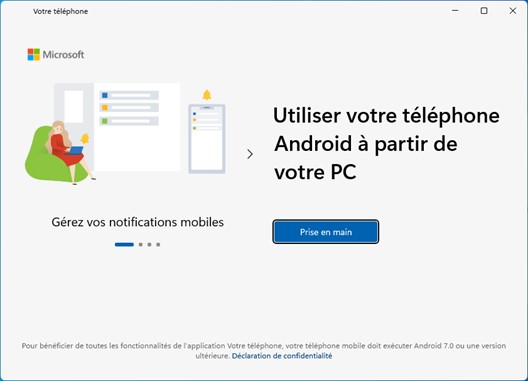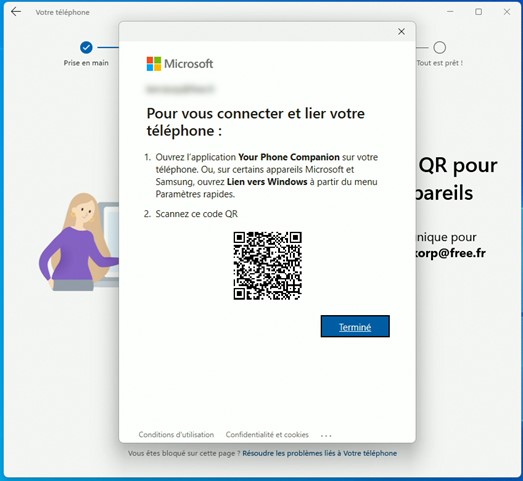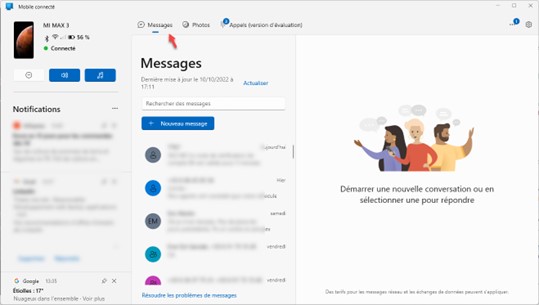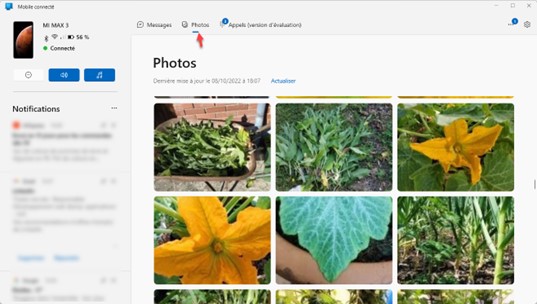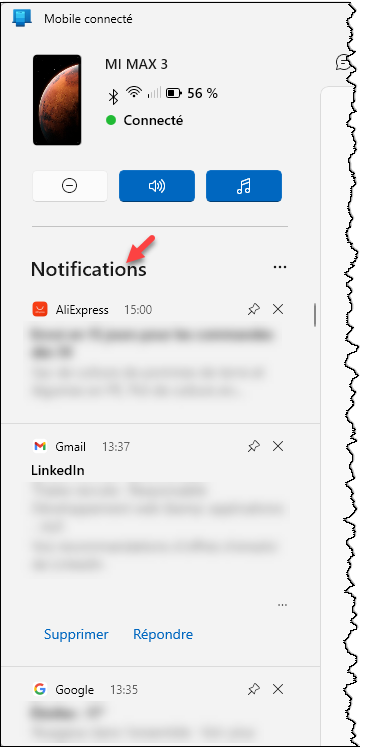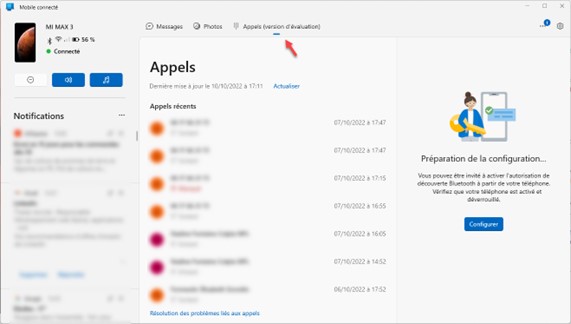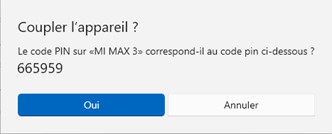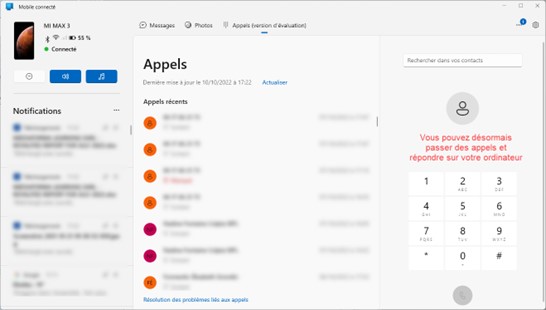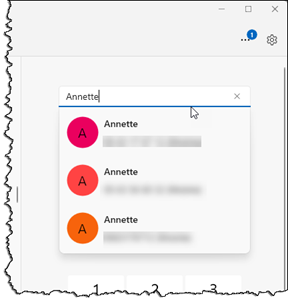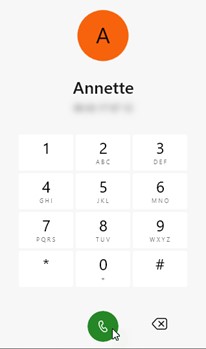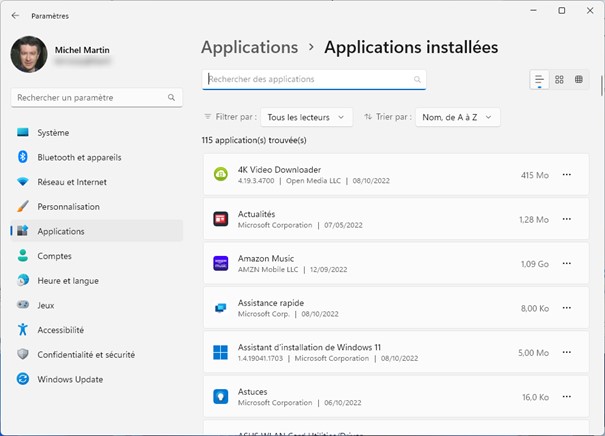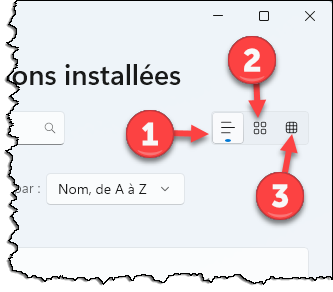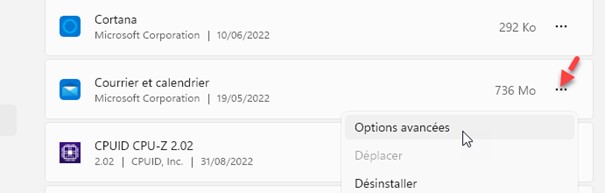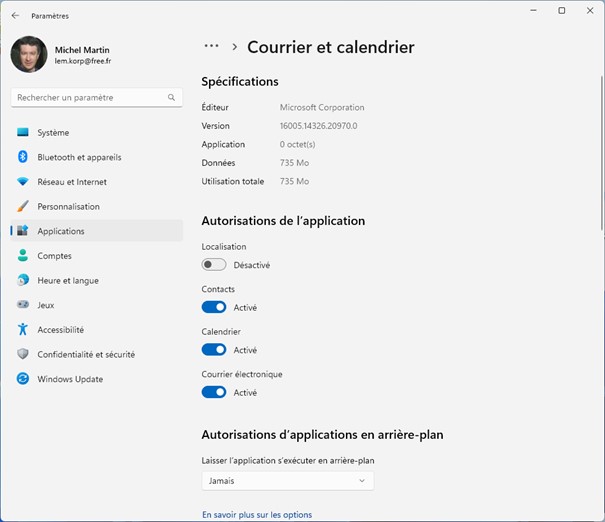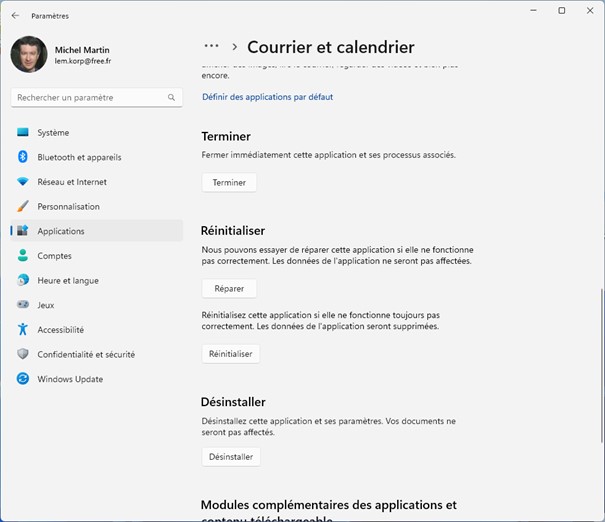Appuyez simultanément sur les touches Windows et I pour afficher la fenêtre des paramètres de Windows. Dans le volet gauche, basculez sur l’onglet Personnalisation. Dans le volet droit, cliquez sur Démarrer :

La fenêtre Personnalisation/Démarrer s’affiche :

Les trois options sous Disposition (1) permettent d’afficher plus de recommandations au détriment des icônes épinglées et inversement :
- Autres éléments épinglés (le terme Plus d’épingles semble plus approprié) affiche plus d’épingles au détriment des recommandations.
- Par défaut affiche une quantité équilibrée d’épingles et de recommandations.
- Autres recommandations(le terme Plus de recommandation semble plus approprié) affiche plus de recommandations au détriment des épingles.
Si vous désirez supprimer les recommandations, basculez les interrupteurs Afficher les applications récemment ajoutées, Afficher les applications les plus utilisées et Afficher les articles récemment ouverts dans Accueil, Liste de raccourcis et Explorateur de fichiers en position Désactivé (2).
Une fois le paramétrage effectué, fermez la fenêtre Personnalisation/Démarrer.
Appuyez puis relâchez la touche Windows. Ici, les trois interrupteurs ont été placés en position Désactivé. Comme vous pouvez le voir, la section Nos recommandations est maintenant vide :